¿Cómo convertir FAT32 a NTFS sin perder datos en Windows 11/10?

¿ Está buscando métodos para convertir discos FAT32 a sistemas de archivos NTFS sin perder datos? Si es así, este post te interesará.
FAT32 es la versión de 32 bits del sistema de archivos FAT (Tabla de asignación de archivos) que se utiliza principalmente para unidades USB, tarjetas de memoria flash y discos duros externos. Del mismo modo, NTFS , que significa New Technology File System, es un sistema de archivos propietario de Microsoft y es adecuado para discos de gran capacidad. Ahora, es posible que desee convertir FAT32 a NTFS en su sistema, y la razón detrás de esto puede diferir.
Una de las principales razones para cambiar FAT32 a NTFS es que la unidad FAT32 no puede guardar un archivo individual de más de 4 GB de tamaño. Al transferir un archivo de más de 4 GB a una unidad FAT32, es probable que obtenga un error que dice El archivo es demasiado grande para el sistema de archivos de destino .
Aparte de eso, el sistema de archivos NTFS tiene ventaja sobre el sistema de archivos FAT32 porque tiene una mejor velocidad de lectura y escritura, una mayor utilización del disco, etc.
¿Se puede convertir FAT32 a NTFS?
Sí, puede convertir fácilmente FAT32 a NTFS en Windows 11/10. Puede formatear la unidad FAT32 en NTFS usando la aplicación Administración de discos de Windows. Abra la aplicación Administración de discos, haga clic con el botón derecho en la unidad FAT32, seleccione la opción Formatear, cambie el sistema de archivos a NTFS y presione el botón Formatear. Sin embargo, con este método, se borrarán los datos existentes en su disco. Puede usar una herramienta de conversión de terceros para convertir FAT32 a NTFS sin perder datos.
Cómo convertir FAT32 a NTFS sin perder datos en Windows 11/10
Para convertir FAT 32 a NTFS sin perder sus datos, puede usar un comando de conversión en Windows. Abra el símbolo del sistema con derechos de administrador e ingrese un comando simple para convertir FAT32 a NTFS. Si no está familiarizado con el símbolo del sistema, puede usar un convertidor basado en GUI de terceros para realizar la conversión de FAT32 a NTFS sin eliminar sus datos. Veamos todos los métodos.
Convierta FAT32 a NTFS sin perder datos usando el símbolo del sistema
Puede convertir FAT32 a NTFS sin perder datos a través del símbolo del sistema. Todo lo que necesita hacer es ingresar un comando simple y Windows convertirá su unidad del sistema de archivos FAT32 a NTFS. Tan sencillo como eso.
Primero, abra el símbolo del sistema como administrador. Para eso, abra la Búsqueda de Windows, ingrese cmd en el cuadro de búsqueda, pase el mouse sobre la aplicación Símbolo del sistema y elija la opción Ejecutar como administrador.
En el símbolo del sistema del administrador, ingrese el siguiente comando:
help convert
El comando anterior mostrará el comando exacto con elaboración para convertir su disco a un sistema de archivos NTFS.
Ahora, ingrese un comando con la siguiente sintaxis:
CONVERT volume /FS:NTFS [/V] [/CvtArea:filename] [/NoSecurity] [/X]
Por ejemplo, si desea convertir una unidad E que tiene un sistema de archivos FAT32 a NTFS sin ningún atributo adicional, su comando final se verá como el siguiente:
CONVERT E: /FS:NTFS
Espere a que el comando termine con éxito. Una vez hecho esto, cierre el símbolo del sistema. Su unidad FAT32 no se cambiará al sistema de archivos NTFS.
Use el software de conversión basado en GUI para realizar la conversión de FAT32 a NTFS
1] Convertidor AOMEI NTFS a FAT32

También puede usar este convertidor FAT32 a NTFS gratuito dedicado llamado AOMEI NTFS to FAT32 Converter. Este software le permite convertir FAT32 a NTFS y NTFS a FAT32 sin perder ningún dato.
Primero, descargue este software de su sitio web oficial e instálelo en su computadora. Inicie el software, seleccione el modo de conversión FAT32 a NTFS y presione el botón Siguiente. Después de eso, elija la unidad que desea convertir, presione el botón Siguiente y haga clic en el botón Continuar. Comenzará a convertir su unidad de FAT32 a NTFS.
Es un gran convertidor de FAT32 a NTFS. Sin embargo, la edición gratuita de este software tiene algunas limitaciones. Para disfrutar de todas sus funciones, debe actualizar a la versión pro.
2] Maestro de partición EaseUS

EaseUS Partition Master es un popular administrador gratuito de discos y particiones para Windows 11/10. Usándolo, también puede convertir FAT32 a NTFS sin perder sus datos. Incluso puede usarlo para convertir NTFS a FAT32.
Para usarlo, descargue e instale el software y luego abra su interfaz principal. Después de eso, vaya a la sección Administrador de particiones para ver una lista de discos disponibles. Desde aquí, seleccione la unidad FAT32 que desea convertir y presione el botón derecho del ratón sobre ella. Luego, vaya a la opción Avanzado y elija la opción FAT a NTFS. En el siguiente mensaje, haga clic en el botón Continuar y luego en el botón Aplicar para iniciar la conversión.
Es un administrador de particiones fácil de usar capaz de convertir unidades FAT32 a un sistema de archivos NTFS.
3] Asistente de partición de MiniTool
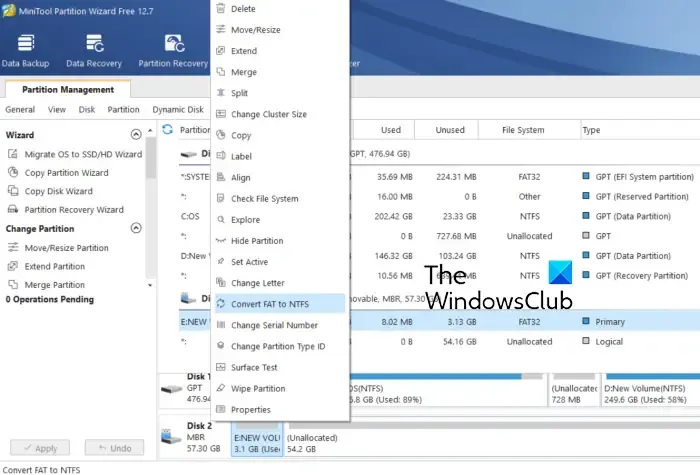
Otro software gratuito que puedes usar para convertir FAT32 a NTFS es MiniTool Partition Wizard (Home Edition). Es uno de los mejores programas gratuitos de administración de particiones con el que puede crear, eliminar, ampliar y organizar las particiones de su disco. También ofrece una herramienta para realizar la conversión del sistema de archivos que le permite convertir FAT32 a NTFS.
Para usar este convertidor, descarga e instala MiniTool Partition Wizard y luego inicia el software. Puede ver todas las unidades en su computadora en su interfaz principal. Haga clic con el botón derecho en la unidad que desea convertir y seleccione la opción FAT a NTFS en el menú contextual. En el siguiente mensaje, haga clic en el botón Inicio y comenzará a convertir FAT32 a NTFS.
Espero que esta publicación lo ayude a convertir FAT32 a NTFS sin borrar o perder sus datos.



Deja una respuesta