Cómo convertir FAT32 a NTFS sin perder datos en Windows 11

Windows 11, al igual que sus predecesores, admite varios sistemas de archivos, siendo FAT32 y NTFS dos de los más utilizados. FAT32 (Tabla de asignación de archivos 32) y NTFS (Sistema de archivos de nueva tecnología) tienen sus propias ventajas y desventajas.
A pesar de ser uno de los sistemas de archivos más compatibles y populares, FAT32 sigue volviéndose cada vez más obsoleto debido a sus limitaciones, problemas de seguridad y problemas de compatibilidad.
Ya sea que esté buscando convertir de FAT32 a un sistema de archivos NTFS sin perder sus datos o esté preparado para la pérdida de datos, este artículo lo guiará a través del proceso utilizando varios métodos disponibles en Windows 11.
¿Por qué convertir al sistema de archivos NTFS?
FAT32 y NTFS son dos sistemas de archivos diferentes. FAT32 admite volúmenes de hasta 2 TB con un tamaño de archivo máximo de 4 GB, carece de funciones como compresión de archivos, cifrado y permisos de seguridad avanzados, y no tiene registro en diario para recuperación de fallos.
Por otro lado, NTFS admite volúmenes y tamaños de archivos mucho mayores (hasta 16 exabytes), admite compresión y cifrado de archivos, ofrece permisos de seguridad avanzados y es menos propenso a problemas de fragmentación. Además, admite el registro en diario, una función que le permite realizar un seguimiento de los cambios realizados en los archivos y en el propio sistema de archivos. También continúa donde lo dejó en caso de que su computadora falle o experimente una pérdida inesperada de energía.
FAT32 es la versión de 32 bits del sistema de archivos FAT que se utiliza principalmente para unidades USB, tarjetas de memoria flash y discos duros externos. De manera similar, el sistema de archivos NTFS es un sistema de archivos propietario de Microsoft y es adecuado para discos de gran capacidad.
NTFS es más adecuado para los sistemas Windows modernos, mientras que FAT32 se encuentra a menudo en versiones anteriores de Windows y en dispositivos extraíbles debido a sus capacidades más simples.
Verifique el sistema de archivos
Para encontrar el sistema de archivos de una unidad específica, siga estos pasos:
Presione Windows+ Epara abrir el Explorador de archivos e ir a la página ‘Esta PC’. Luego, elija la unidad deseada y presione Alt+ Entero haga clic derecho en la unidad, luego haga clic en «Propiedades».
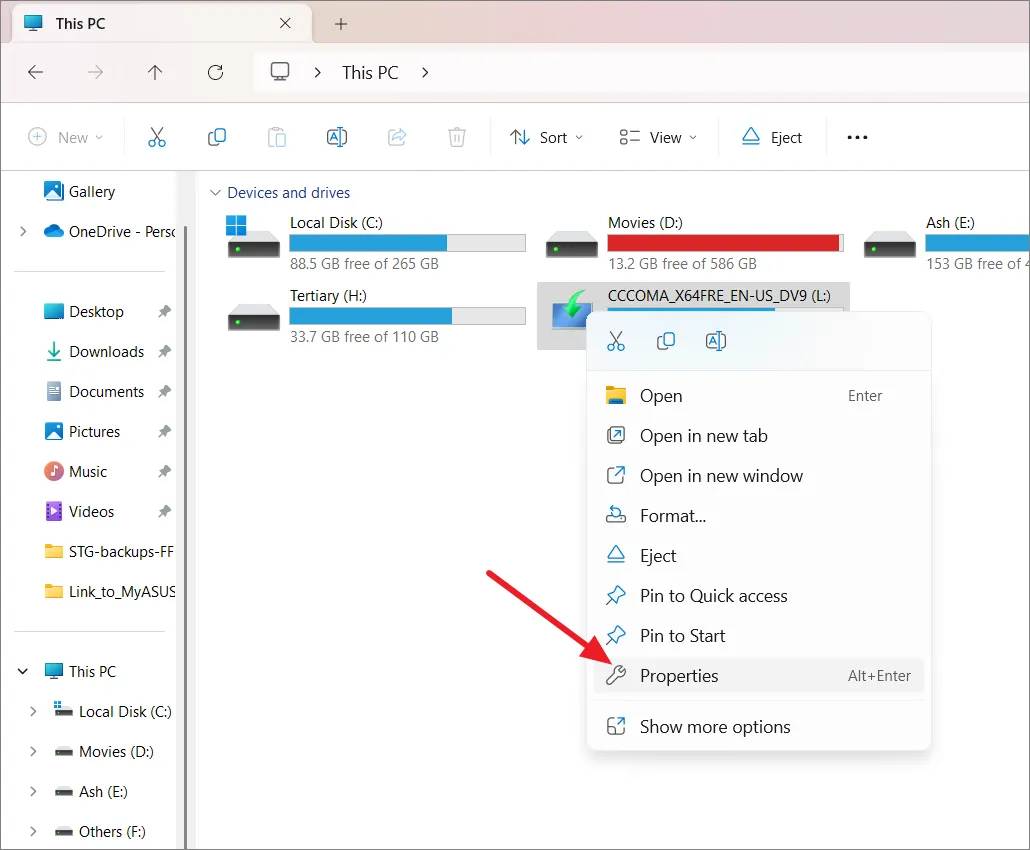
En la pestaña «General», verifique el nombre del «Sistema de archivos».
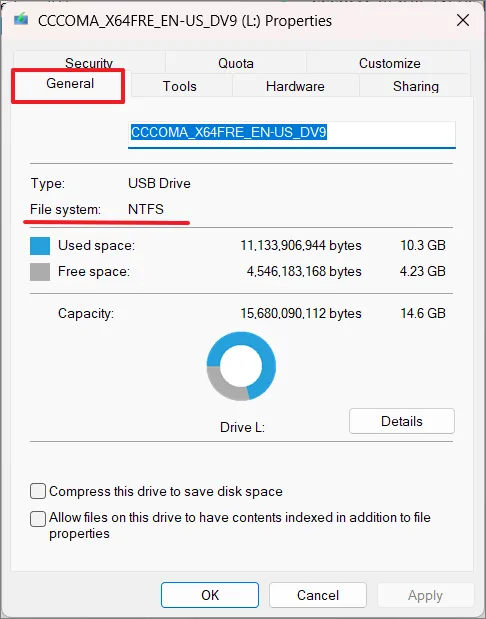
Convierta FAT32 a NTFS sin perder datos en Windows 11
Antes de iniciar el proceso de conversión de FAT32 a NTFS, se recomienda tener algo de espacio libre en el disco. Por lo tanto, si su disco ya está bastante lleno, considere liberar algo de espacio antes de comenzar.
Convierta FAT32 a NTFS usando el símbolo del sistema
El símbolo del sistema ofrece una manera fácil y eficiente de convertir su sistema de archivos de FAT32 a NTFS sin la necesidad de herramientas de terceros. Sigue estos pasos:
Si bien el proceso de conversión es generalmente seguro, siempre es mejor hacer una copia de seguridad de sus datos antes de realizar cambios importantes en su sistema de archivos.
Para abrir el símbolo del sistema con privilegios administrativos, escriba cmden el menú Inicio y seleccione la opción «Ejecutar como administrador».
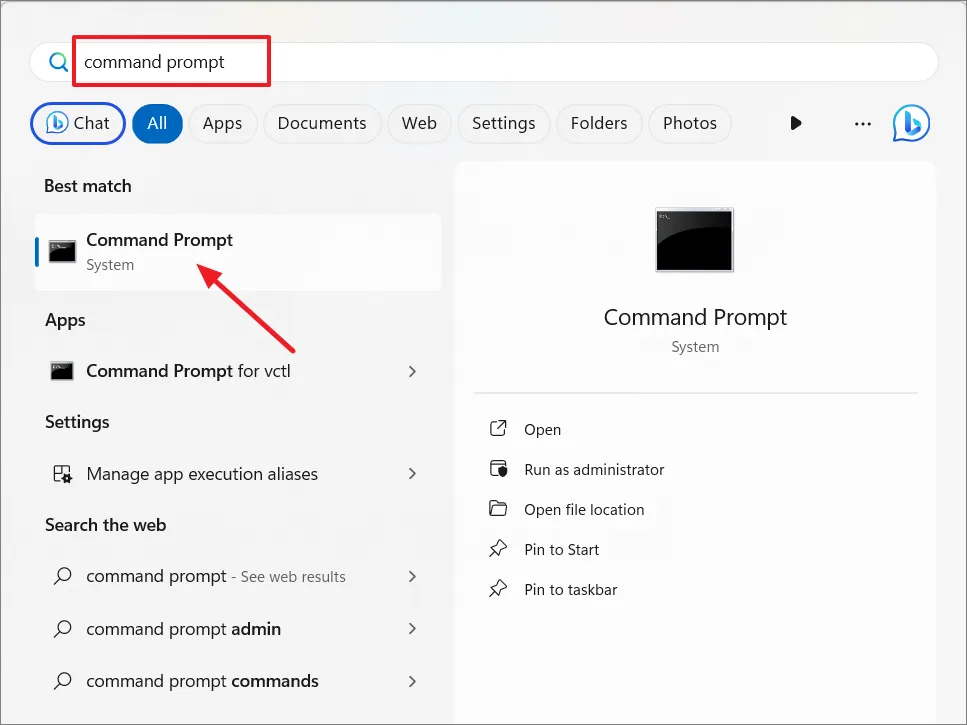
En la ventana del símbolo del sistema, escriba el siguiente comando y presione Enter:
convert DriveLetter: /fs:ntfs
En el comando anterior, reemplácelo DriveLettercon la letra de unidad de la partición que desea convertir.
Por ejemplo:
convert L: /fs:ntfs
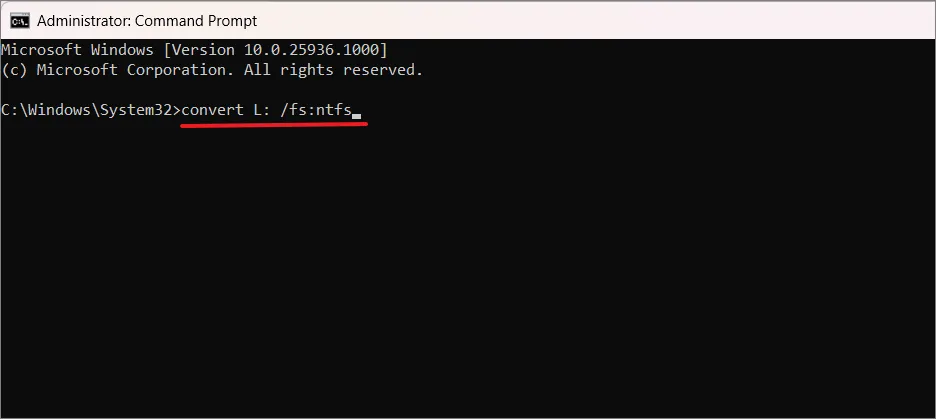
Si su unidad todavía está en uso durante el intento de conversión, es posible que se le solicite que fuerce el desmontaje de la unidad para continuar. Si esto sucede, simplemente escriba Yy presione Enter.

La conversión puede tardar desde unos pocos segundos hasta una duración más larga, según el tamaño de la unidad, los datos que contiene y el rendimiento de su sistema. Una vez que la conversión sea exitosa, verá el mensaje «Conversión completa».

Si se le solicita, reinicie su computadora para permitir que se realice la conversión durante el proceso de inicio.
Utilice utilidades de terceros para convertir FAT32 a NTFS
Si bien los métodos integrados en Windows 11 son generalmente confiables, es posible que prefiera utilizar herramientas de terceros para tener más control sobre el proceso de conversión. Hay varias herramientas disponibles que ofrecen funciones de conversión de sistemas de archivos. Algunas opciones populares incluyen EaseUS Partition Master , AOMEI Partition Assistant y MiniTool Partition Wizard . Veamos cómo utilizar EaseUS Partition Master:
Descargue e instale EaseUS Partition Master desde el sitio web oficial. Abra el software una vez que esté instalado.
Desde la interfaz principal, seleccione la unidad que desea convertir. Haga clic derecho en la unidad, seleccione «Avanzado» y luego haga clic en «FAT32 a NTFS» en el menú contextual.
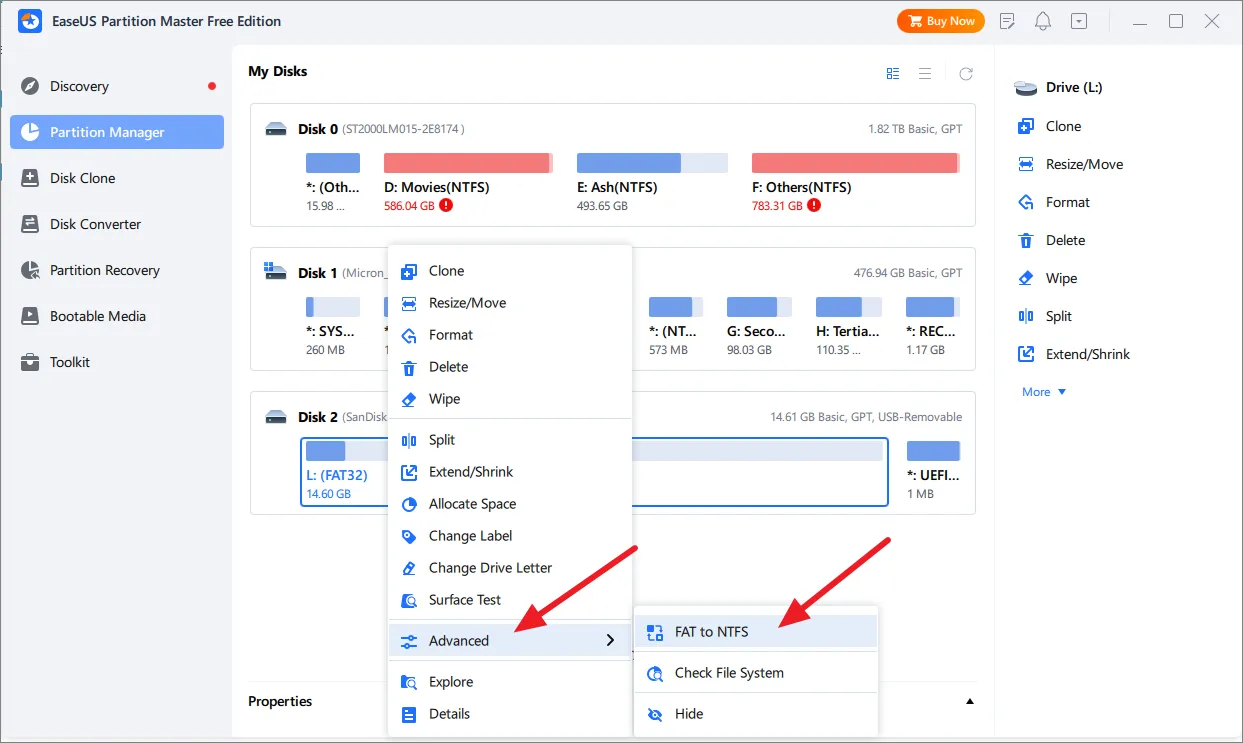
Después de eso, haga clic en ‘Continuar’.

Verifique los cambios y configuraciones para la conversión. Luego, haga clic en el botón ‘Aplicar’ para iniciar el proceso de conversión.
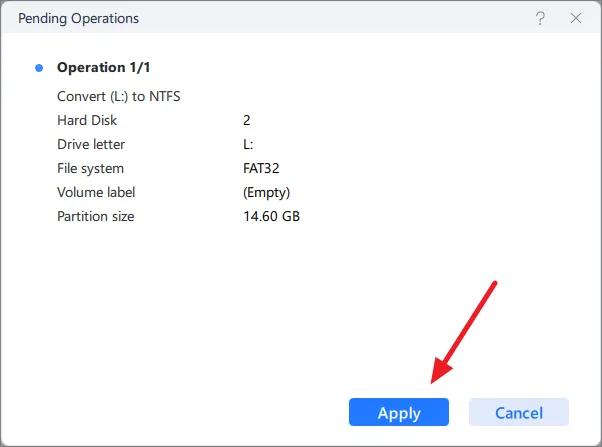
Una vez finalizada la conversión, haga clic en «Listo».
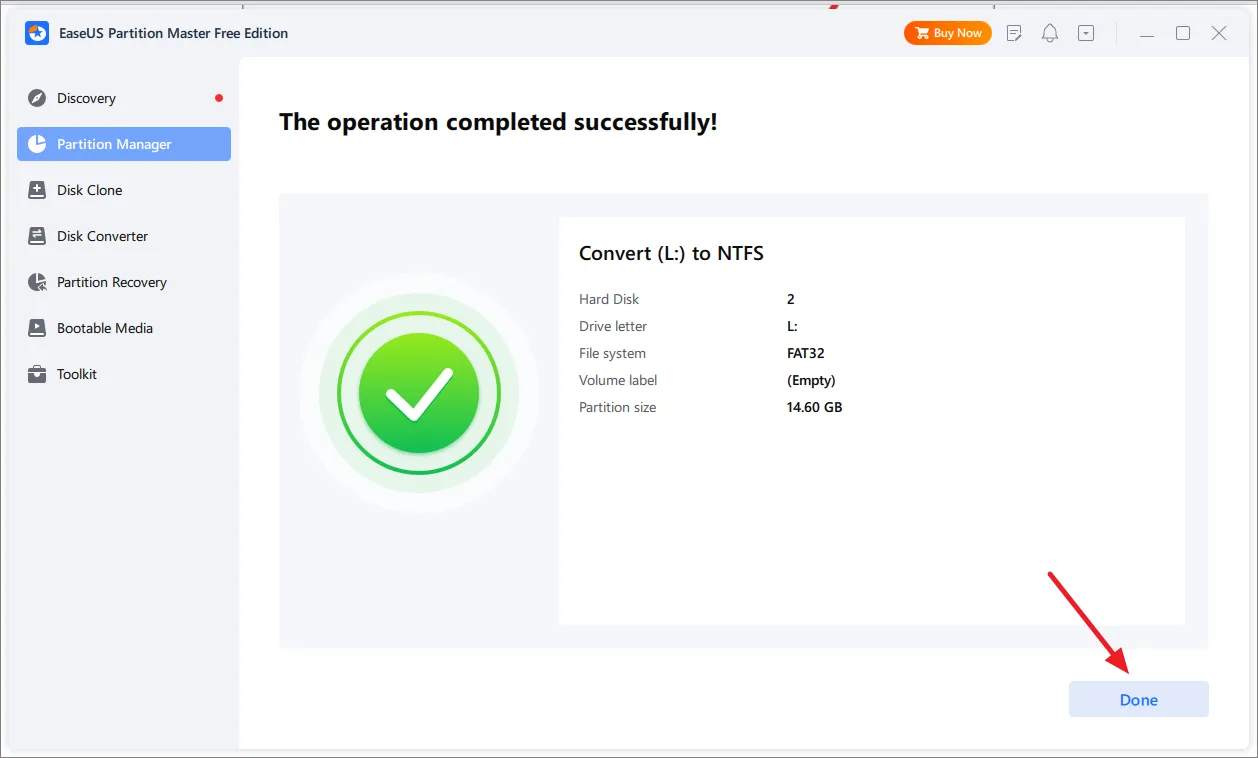
Si se le solicita, reinicie su computadora para completar la conversión.
Convierta FAT32 a NTFS con pérdida de datos en Windows 11
Convertir un sistema de archivos de FAT32 a NTFS sin pérdida de datos (sin formatear) puede ser una forma conveniente de cambiar al sistema de archivos NTFS. Sin embargo, existen algunas ventajas al elegir el formato al convertir de FAT32 a NTFS.
El formateo proporciona un nuevo comienzo para el sistema de archivos NTFS, lo que reduce las posibilidades de corrupción de datos y problemas de compatibilidad. Esto también mejora el rendimiento general, reduce la fragmentación de datos y funciona mejor con software moderno.
Convierta sistemas de archivos FAT32 a NTFS utilizando el Explorador de archivos de Windows
Básicamente, formatear significa borrar su sistema de archivos FAT32 actual junto con todos los archivos y reemplazarlo con una unidad NTFS vacía. Puede lograrlo mediante varios métodos, pero la forma más rápida es utilizar el Explorador de archivos de Windows.
Primero, abra la sección Esta PC en el Explorador de archivos de Windows usando el panel de navegación izquierdo. Sus unidades aparecerán en la sección Dispositivos y unidades.
Para formatear una unidad FAT32, haga clic derecho en la unidad deseada y elija «Formatear» en el menú contextual.
En la ventana Formato, puede especificar el nombre, el tipo de archivo y el tipo de formato. Asegúrese de elegir NTFS en el menú desplegable Sistema de archivos.
Si desea darle un nombre a su unidad, ingrese una nueva etiqueta en el cuadro Etiqueta de volumen. Para borrar rápidamente su disco, puede habilitar la casilla de verificación Formato rápido.
Cuando esté preparado para comenzar a formatear, haga clic en el botón «Iniciar».
Windows le pedirá confirmación para continuar con el formateo de la unidad y le advertirá sobre el riesgo de pérdida de datos. Haga clic en ‘Aceptar’ para confirmar.
La velocidad del formateo variará según el tamaño de la unidad y si ha elegido la opción de formato rápido. Una vez completado el proceso de formateo NTFS, puede comenzar a utilizar la unidad de inmediato.
Convierta el sistema de archivos FAT32 a NTFS usando la Administración de discos
También puede utilizar la herramienta de administración de discos de Windows para cambiar una unidad FAT32 a NTFS formateándola. Al igual que el método mencionado anteriormente, tenga en cuenta que esto borrará sus datos, así que asegúrese de hacer una copia de seguridad de sus archivos antes de continuar.
Para abrir Administración de discos, haga clic derecho en el menú Inicio y seleccione «Administración de discos».
En la ventana Administración de discos, verá una lista de sus unidades y volúmenes. Para formatear una sección de unidad, haga clic derecho en una entrada en la lista de volúmenes (en la parte superior) o de discos (en la parte inferior) y luego seleccione «Formatear».
En la ventana Formato, puede elegir un nombre para la sección y el tipo de sistema de archivos. Elija ‘NTFS’ para el sistema de archivos.
También es posible que desees hacer clic en la casilla que dice «Realizar un formato rápido» si deseas un formato rápido, pero si deseas borrar completamente la unidad, deja esta casilla sin marcar. Cuando esté listo, haga clic en «Aceptar» para confirmar.
Recibirá un mensaje que le preguntará si está seguro de que desea formatear la sección y perder los archivos guardados. Haga clic en «Aceptar» para continuar.
En este punto, se formateará la unidad. Una vez hecho esto, verá su unidad recién formateada en el Explorador de archivos de Windows, lista para usar.
Convierta FAT32 a NTFS con pérdida de datos usando el símbolo del sistema
También puede convertir FAT32 a un sistema de archivos NTFS formateando la unidad mediante el símbolo del sistema.
Primero, abra el símbolo del sistema con privilegios administrativos. En el símbolo del sistema, escriba diskpartpara abrir la utilidad DiskPart. Le permite administrar particiones de disco, volúmenes y unidades.
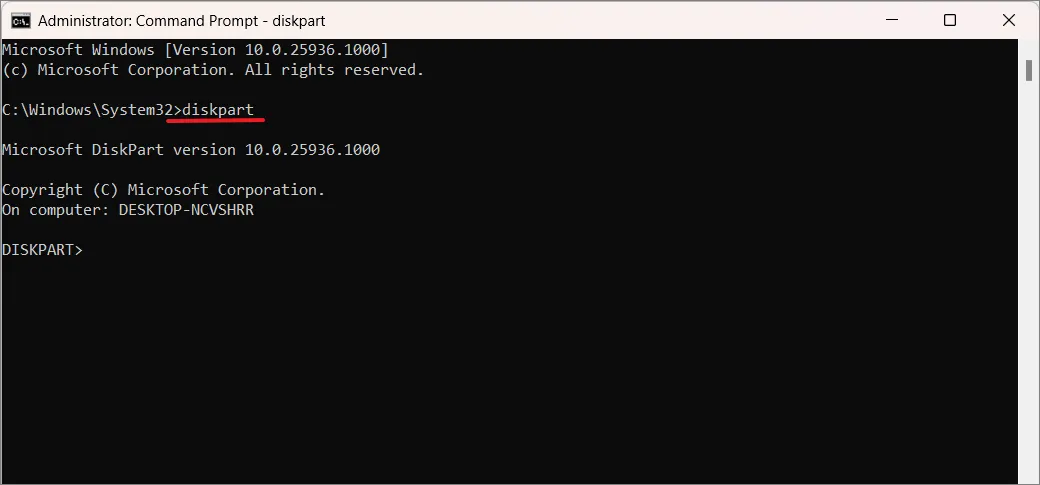
A continuación, escriba list volumepara mostrar una lista de todos los volúmenes (unidades) disponibles en su computadora.
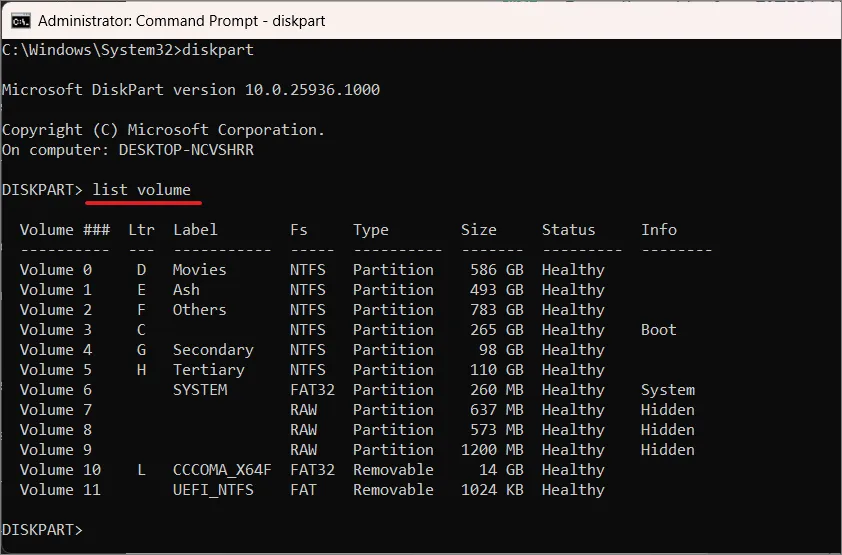
En la lista que aparece, verá una columna denominada «Volumen ###». Reemplace #con el número del volumen que desea convertir. Escriba select volume #para elegir el volumen específico que le interesa.
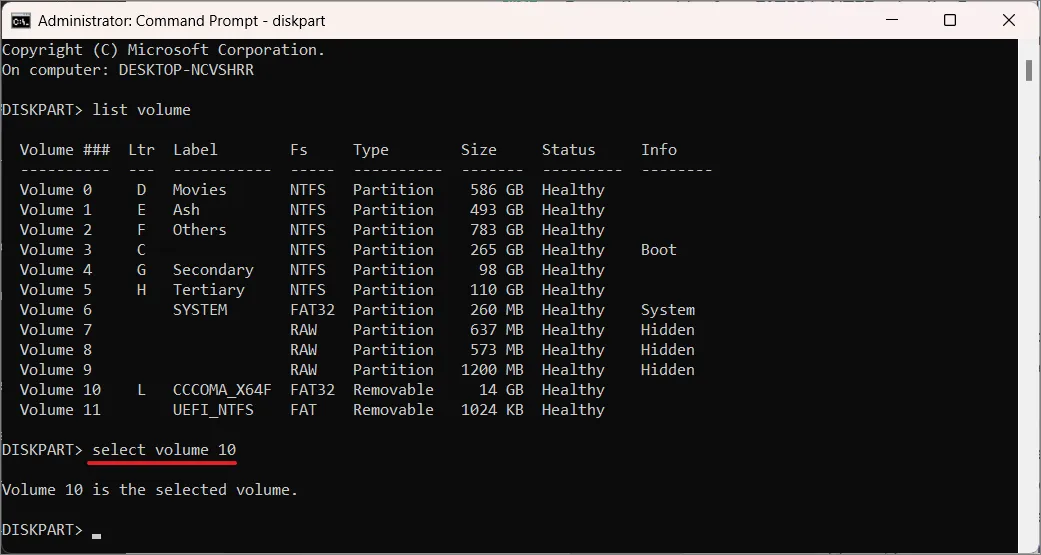
Después de seleccionar el volumen, use el siguiente comando para formatearlo como NTFS:
format fs=ntfs quick
Una vez que se complete el formateo, verá el mensaje «DiskPart formateó correctamente el volumen».
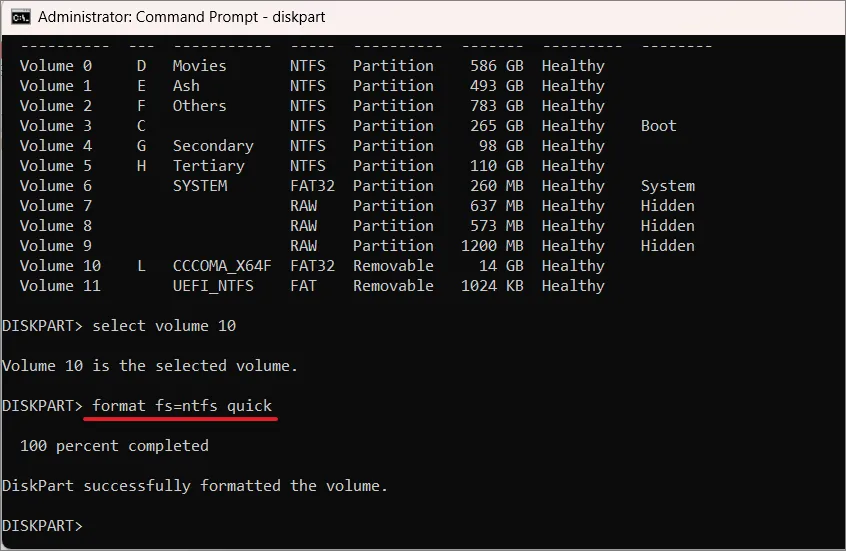
Para salir de la utilidad DiskPart y volver al símbolo del sistema normal, escriba exit.
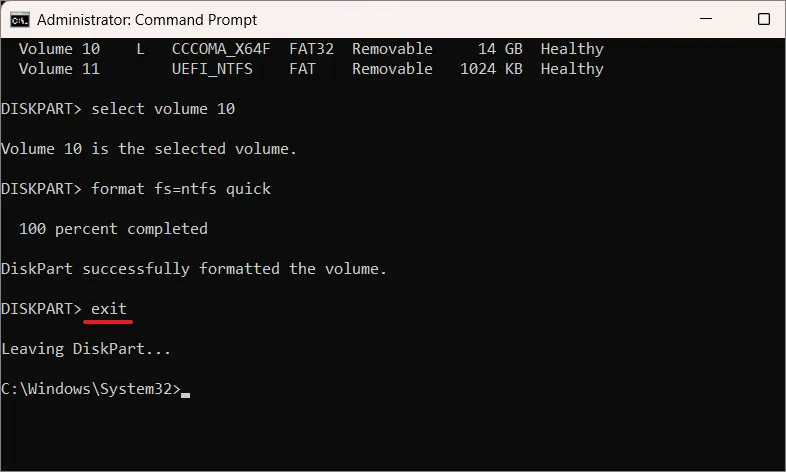
Eso es todo. Con los métodos anteriores, puede convertir fácilmente el sistema de archivos FAT32 a NTFS en Windows 11, con o sin pérdida de datos.



Deja una respuesta