Cómo conectar ChatGPT a Internet [y 5 alternativas]
![Cómo conectar ChatGPT a Internet [y 5 alternativas]](https://cdn.thewindowsclub.blog/wp-content/uploads/2023/05/how-to-connect-chatgpt-to-internet-640x375.webp)
Qué saber
- ChatGPT ofrece acceso a Internet solo para sus miembros de ChatGPT Plus (en el momento de escribir este artículo).
- El acceso a Internet a ChatGPT lo proporciona Bing Search de Microsoft y funciona de forma nativa dentro de la interfaz de ChatGPT.
- Las respuestas con datos web tendrán citas correspondientes a las páginas web de las que ChatGPT extrajo los datos.
- Para obtener respuestas basadas en IA sin pagar por ChatGPT Plus, puede usar otros servicios de IA como Microsoft Bing Chat, Google Bard o Writesonic Chatsonic u optar por extensiones como WebChatGPT y UseChatGPT.AI.
ChatGPT puede responder a la mayoría de sus consultas en segundos, pero tiene un gran inconveniente. Sus modelos solo están capacitados hasta septiembre de 2021. Esto significa que es posible que la herramienta de IA no pueda brindarle información relevante sobre eventos que ocurrieron después de 2021, incluidos los asuntos actuales, a menos que esté conectada a Internet.
En esta publicación, le explicaremos cómo puede habilitar el acceso a Internet en ChatGPT y qué otras alternativas puede explorar para obtener respuestas basadas en IA para obtener información en tiempo real.
¿ChatGPT puede conectarse a Internet?
Si y no. OpenAI agregó la capacidad de que ChatGPT se conecte a Internet a través de un complemento de navegación web propio que permite que la herramienta de IA busque contenido en Internet antes de responder a su consulta. El complemento utiliza Bing Search como la opción predeterminada para navegar por la web, ya que Microsoft ha invertido mucho en ChatGPT de OpenAI.
Con Bing Search, ChatGPT ahora puede buscar información en tiempo real sobre una consulta para proporcionar respuestas actualizadas basadas en ella. Aunque el complemento de navegación web se crea de forma nativa dentro de ChatGPT, su acceso está restringido a las personas que se han suscrito a la membresía de ChatGPT Plus. Esto significa que, si eres un usuario gratuito de ChatGPT, no podrás conectar la herramienta de IA a Internet; en su lugar, deberá comprar la membresía de ChatGPT Plus para obtener información en tiempo real sobre sus consultas.
Cómo conectar ChatGPT a Internet
Aunque debe permanecer conectado a Internet para usar ChatGPT, las respuestas proporcionadas por la herramienta de inteligencia artificial aún se basarán en sus datos entrenados que se cortaron en septiembre de 2021. Si tenía la intención de usar ChatGPT para ponerse al día -datar información sobre ciertos temas, la única forma oficial de hacerlo es optando por la membresía ChatGPT Plus en la plataforma.
ChatGPT Plus ofrece a los usuarios la capacidad de usar GPT-4, que también usa un complemento de navegación web que busca información en Bing Search para brindarle respuestas basadas en datos en línea actuales. Si tiene una cuenta gratuita en ChatGPT, las respuestas que reciba no incluirán información de Internet. Para habilitar el acceso a Internet, inicie chat.openai.com en un navegador web en su computadora e inicie sesión en su cuenta de OpenAI.
Dentro de su página de inicio de ChatGPT, haga clic en la opción Actualizar a Plus en la esquina inferior izquierda.
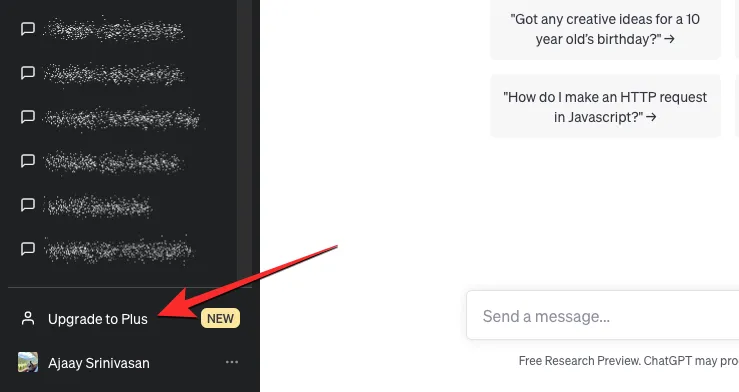
El cuadro Su plan ahora aparecerá en la pantalla. Aquí, haga clic en Plan de actualización en «ChatGPT Plus».
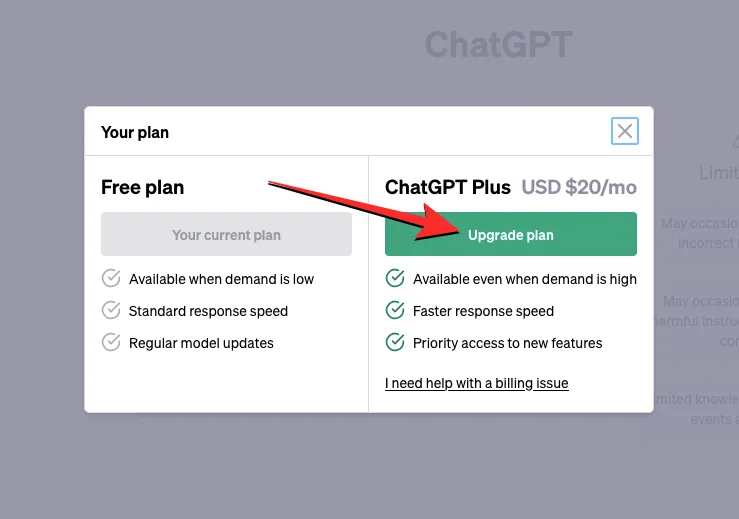
En la página siguiente, ahora puede completar sus credenciales de pago y hacer clic en el botón Suscribirse en la esquina inferior derecha.
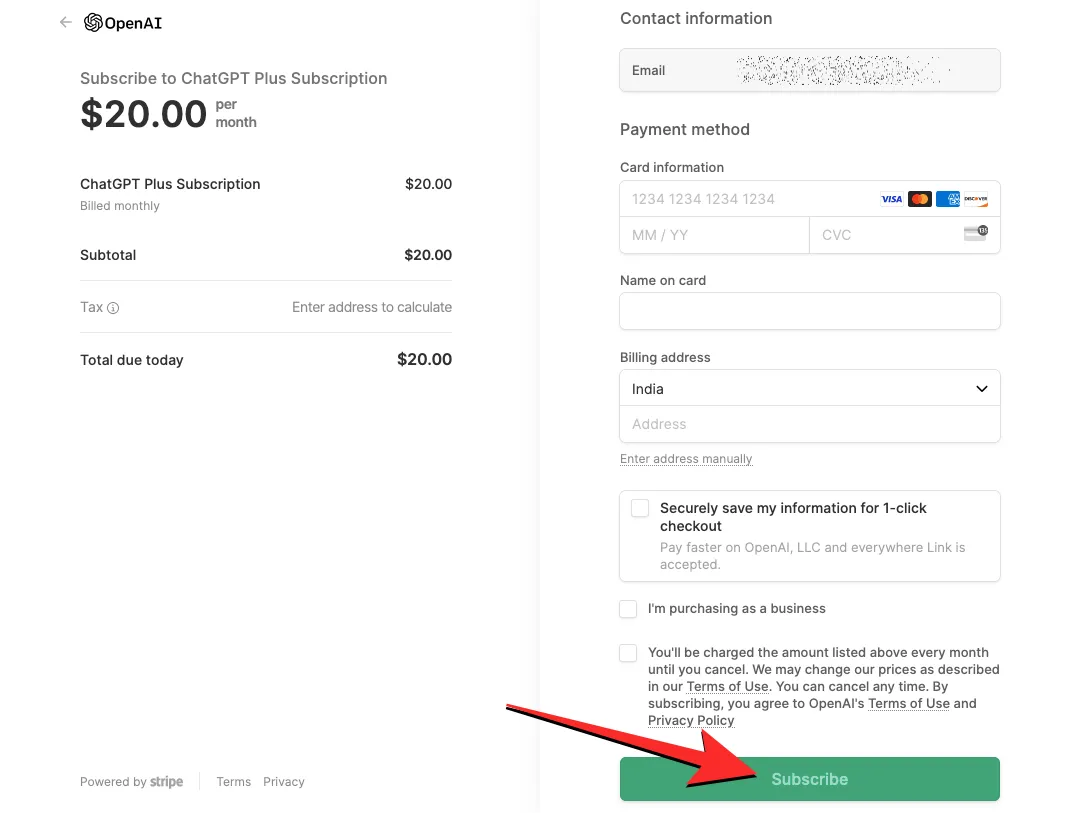
Una vez que su pago sea exitoso, su cuenta debe actualizarse a ChatGPT Plus, pero para usarla, debe habilitar el complemento de navegación web de OpenAI manualmente. Para habilitar la navegación web dentro de ChatGPT, haga clic en su nombre en la esquina inferior izquierda de la página de inicio de ChatGPT y luego seleccione Configuración de la lista de opciones que aparece.
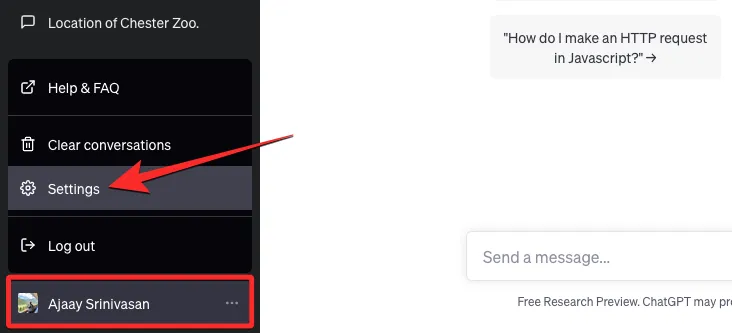
Dentro de Configuración, haga clic en la pestaña de funciones Beta en la barra lateral izquierda y luego encienda la opción de navegación web en la pantalla.
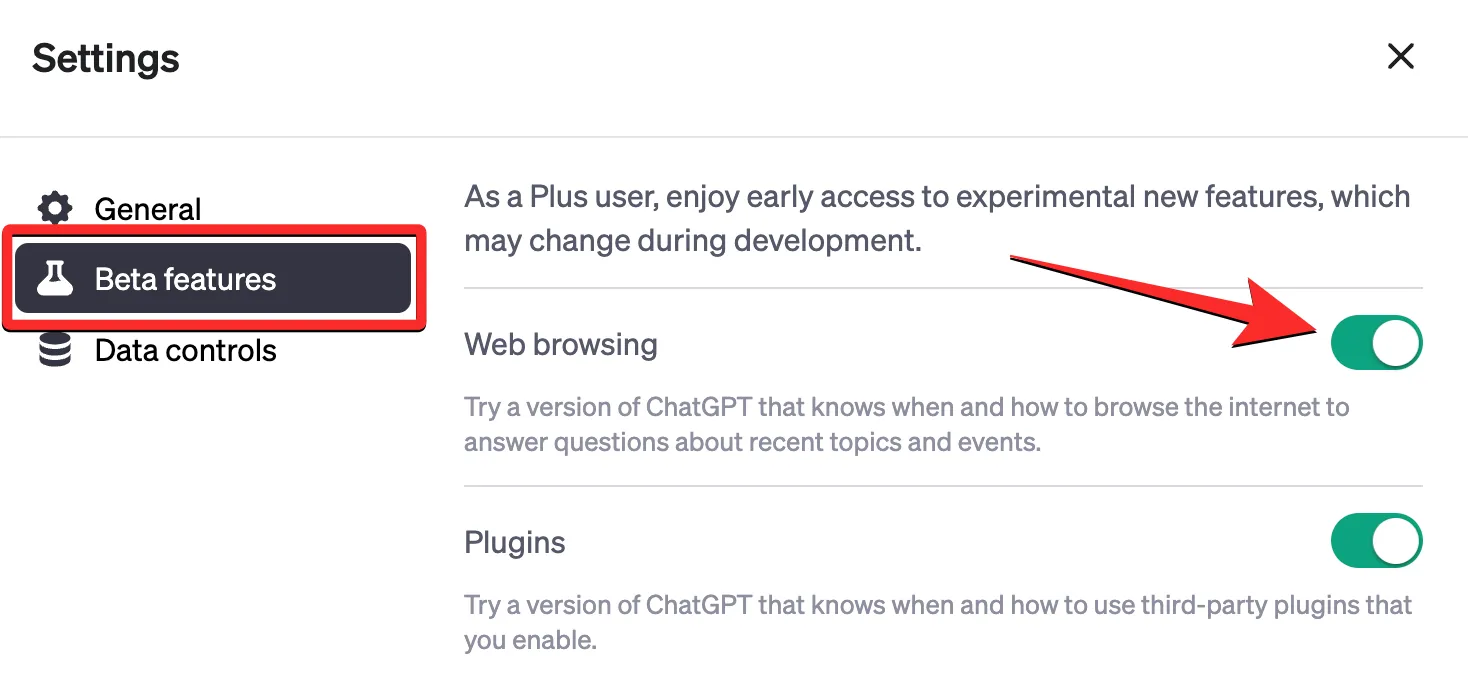
ChatGPT ahora podrá navegar por Internet para responder preguntas sobre temas y eventos recientes.
Ahora puede volver a su página de inicio de ChatGPT, iniciar un nuevo chat y hacer preguntas basadas en eventos actuales como un aviso.

Nota : ChatGPT solo buscará contenido en la web cuando sea necesario. Si su consulta involucra temas que ya están disponibles en los datos de capacitación de OpenAI, la herramienta de IA no accederá a Internet y responderá a su consulta casi de inmediato.
Cuando ingrese su mensaje, ChatGPT ahora realizará una búsqueda personalizada en la web con Microsoft Bing, leerá datos relevantes de varias páginas web y luego le proporcionará una respuesta relevante basada en la información que pudo extraer de Internet.
Cuando ChatGPT acceda a Internet para su consulta, debería ver un menú desplegable » Navegando por la web » debajo de su mensaje original.

Al hacer clic en este cuadro desplegable, aparecerá un cuadro que le muestra el conjunto actual de acciones que ChatGPT está realizando.
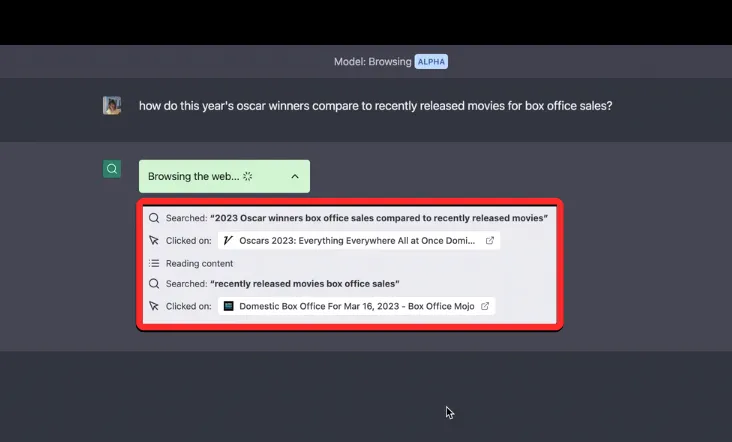
Es posible que vea acciones como la consulta de búsqueda que envió a Microsoft Bing, el enlace en el que hizo clic, lo que leyó y, una vez completada la búsqueda, debería ver la acción «Finalizar navegación» en la parte inferior de este cuadro. Una vez que ChatGPT haya terminado de navegar por la web en busca de su consulta, debería ver una respuesta debajo del cuadro desplegable «Navegación finalizada».
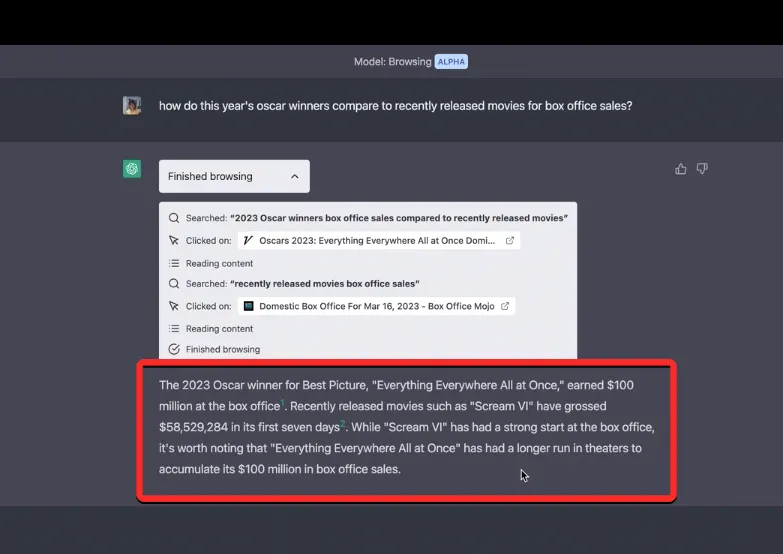
La respuesta incluirá múltiples citas basadas en las páginas web de donde extrajo la información. Puede pasar el cursor sobre cada una de las citas para verificar la fuente de los datos proporcionados e incluso hacer clic en cualquiera de las citas para visitar la página web en su navegador web.
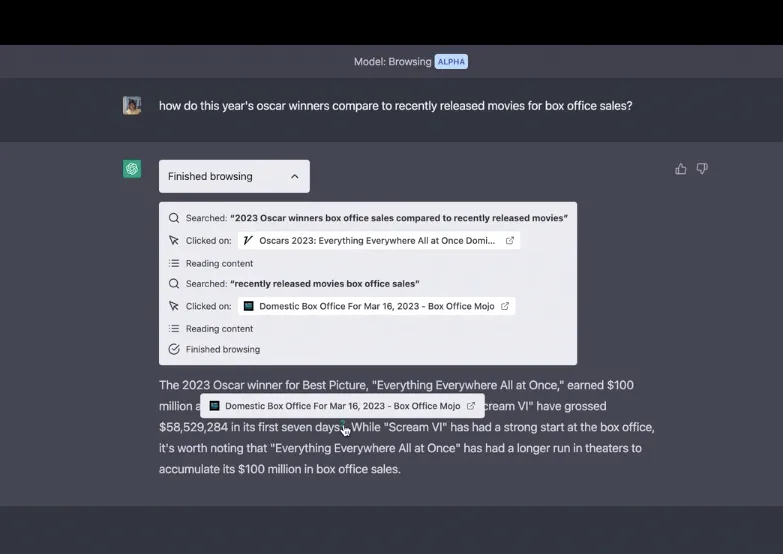
5 formas alternativas de usar ChatGPT con Internet (sin ChatGPT Plus)
En caso de que no desee suscribirse a la membresía de ChatGPT Plus para que la herramienta de IA acceda a Internet, afortunadamente existen otros medios para obtener respuestas actualizadas con IA.
Método 1: usar Microsoft Bing Chat
Si bien solo los miembros de ChatGPT Plus pueden usar Bing Search, Microsoft ofrece su propio servicio Bing Chat integrado con ChatGPT para todos de forma gratuita. Esta herramienta utiliza el modelo GPT-4 de OpenAI, que también puede acceder a Internet de forma nativa sin que tengas que pagar una prima por ello. Aunque está disponible para que todos lo usen, puede usar el chatbot Bing AI para hasta 150 conversaciones diarias con un límite de 15 preguntas por interacción, lo que puede ser mucho para resolver en un día.
Con acceso a Internet, Bing Chat puede brindarle respuestas basadas en información en tiempo real navegando por la web usando Bing Search. La herramienta AI está configurada para realizar una búsqueda web automáticamente, por lo que no tiene que habilitar manualmente ninguna opción en su cuenta de Microsoft para obtener respuestas relevantes.
Para usar Bing Chat con acceso a Internet, instale la aplicación Microsoft Edge en su computadora con Windows o Mac desde este enlace . La aplicación también está disponible para dispositivos Android e iOS en sus respectivas tiendas de aplicaciones. Una vez instalada, puede iniciar la aplicación Microsoft Edge en su dispositivo e iniciar bing.com en ella y hacer clic en la pestaña Chat en la parte superior.
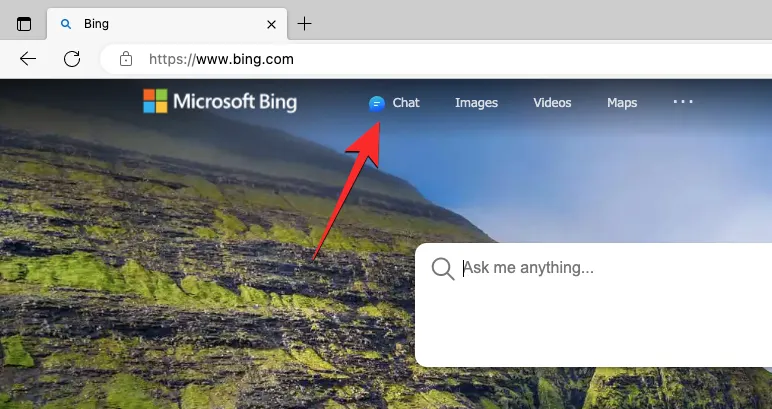
Ahora se le pedirá que inicie sesión en su cuenta de Microsoft en su navegador. Una vez que haya iniciado sesión con sus credenciales de hotmail.com, outlook.com o live.com, debería ver la página Bienvenido a la nueva Bing con el cuadro de texto en la parte inferior.
Dentro de este cuadro de texto, ingrese un aviso con una consulta que requiera información sobre noticias actuales, eventos o un tema nuevo. Usamos esta consulta como nuestro aviso: how did movies nominated for this year's oscars perform at the box office?para verificar lo que Bing nos mostró.
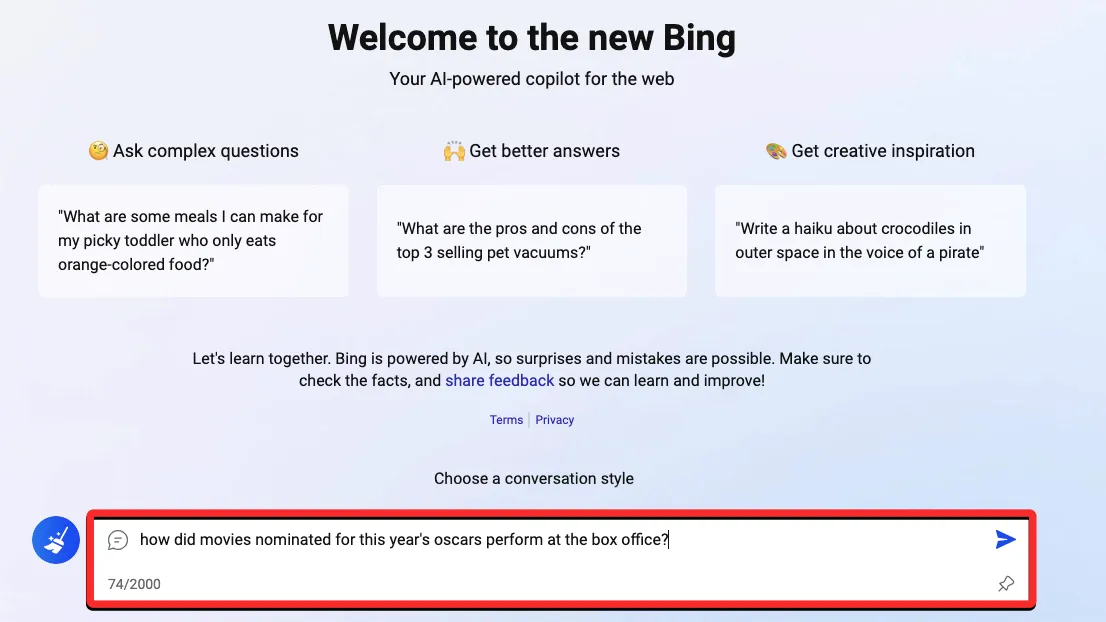
Una vez que ingrese el mensaje deseado, la herramienta AI buscará información basada en su consulta en Bing Search y luego le proporcionará una respuesta con múltiples citas.
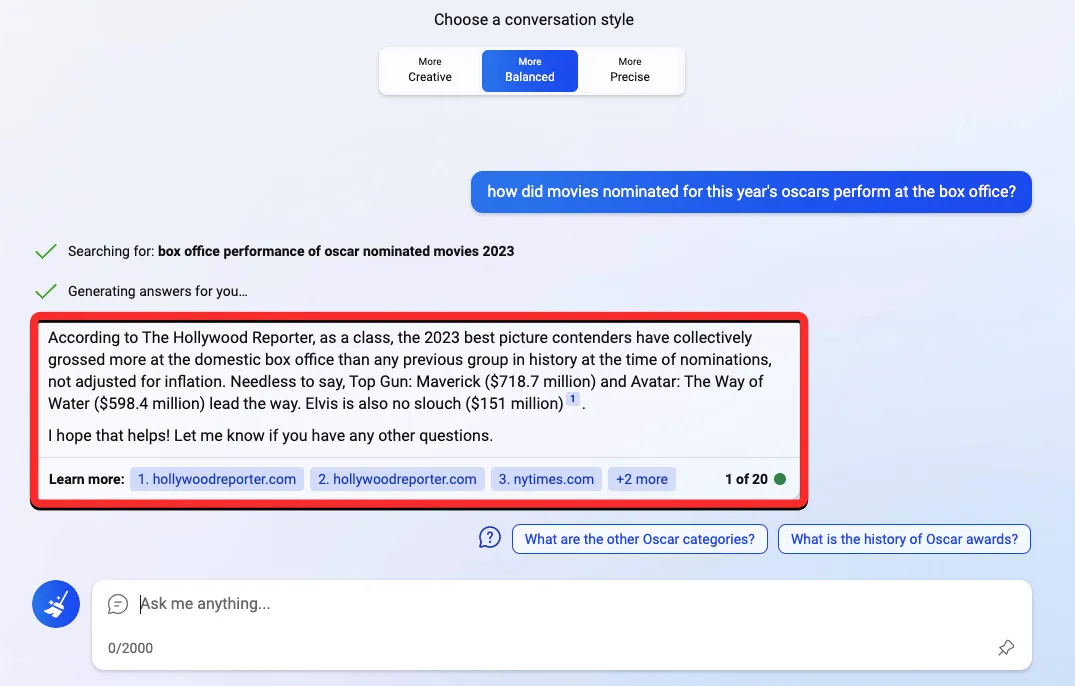
Puede pasar el cursor sobre una cita para verificar de dónde obtuvo Bing Chat la información e incluso puede hacer clic en los enlaces de la cita para abrir esa página web en particular.
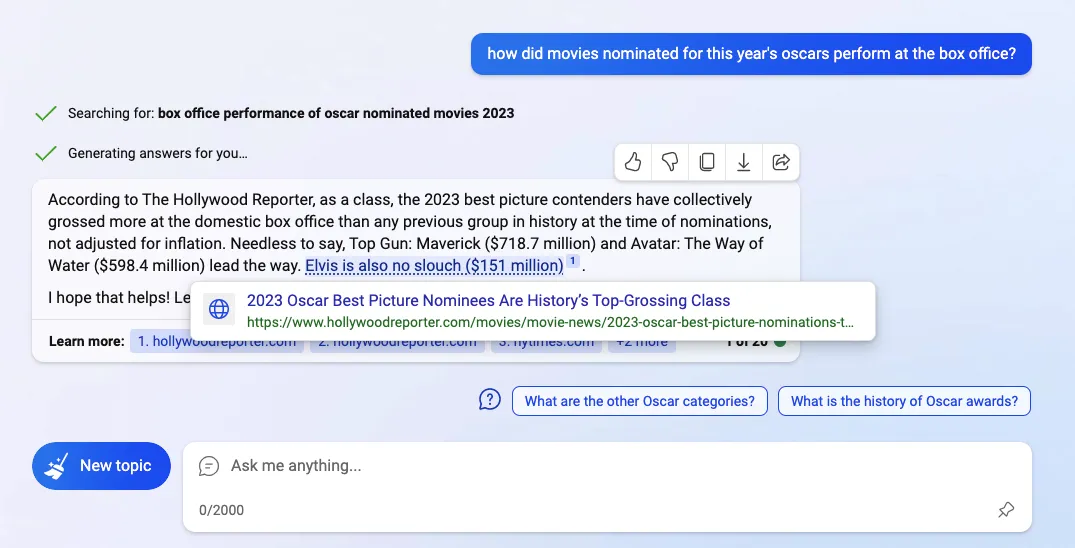
Las respuestas que reciba pueden ser largas o breves según el estilo de conversación que elija en la pantalla de bienvenida. En nuestras pruebas, descubrimos que elegir estilos más equilibrados o más precisos da como resultado respuestas más cortas y concisas. Para obtener respuestas más largas y detalladas, puede optar por el estilo Más creativo. Esto es lo que mostró Bing AI para la misma consulta anterior con el estilo Más creativo:
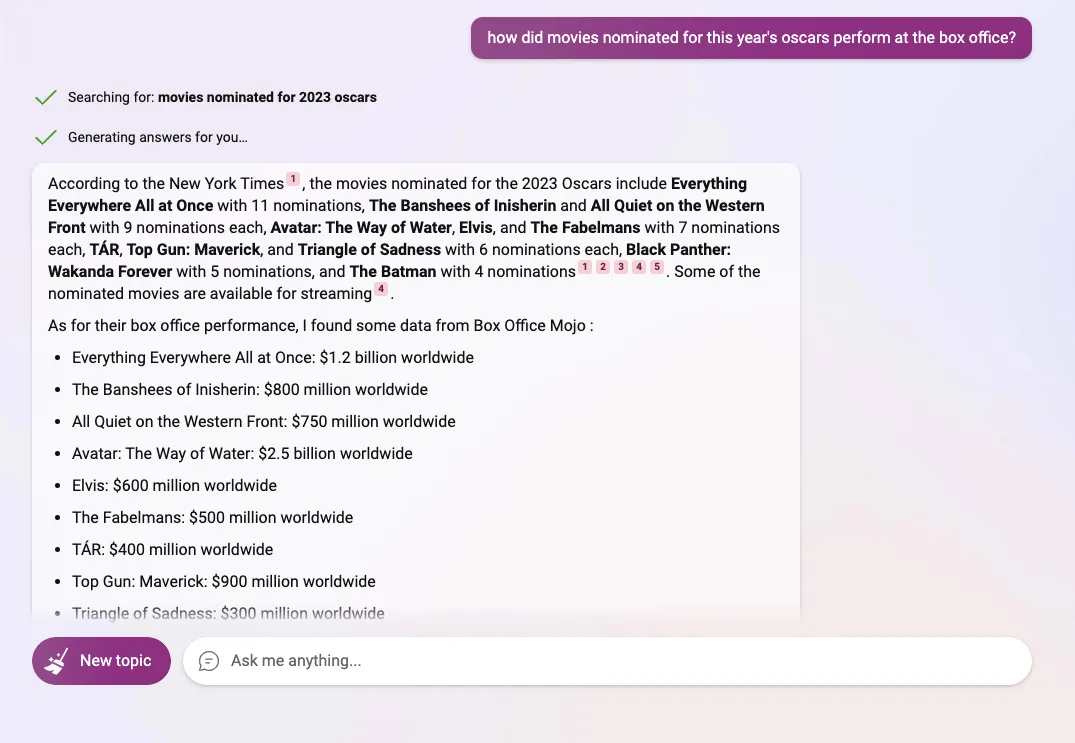
Método 2: Usar Google Bard
Al igual que Bing Chat usa Bing Search para extraer información de Internet, Google Bard usa el motor de búsqueda de Google para hacer lo mismo. Aunque Bard es un ChatGPT completamente diferente, es una buena alternativa a la herramienta de OpenAI y está disponible para todos de forma gratuita. Bard no se basa en un modelo de lenguaje grande como ChatGPT, sino que utiliza una versión simplificada de su propio modelo: LaMDA deja que la Búsqueda de Google realice la mayor parte del trabajo.
Si desea utilizar AI para obtener respuestas actualizadas sobre un tema determinado, puede iniciar bard.google.com en un navegador web en su computadora e iniciar sesión en su cuenta de Google. Cuando llegue a la página de inicio de Bard, puede ingresar su mensaje en la parte inferior de la pantalla.
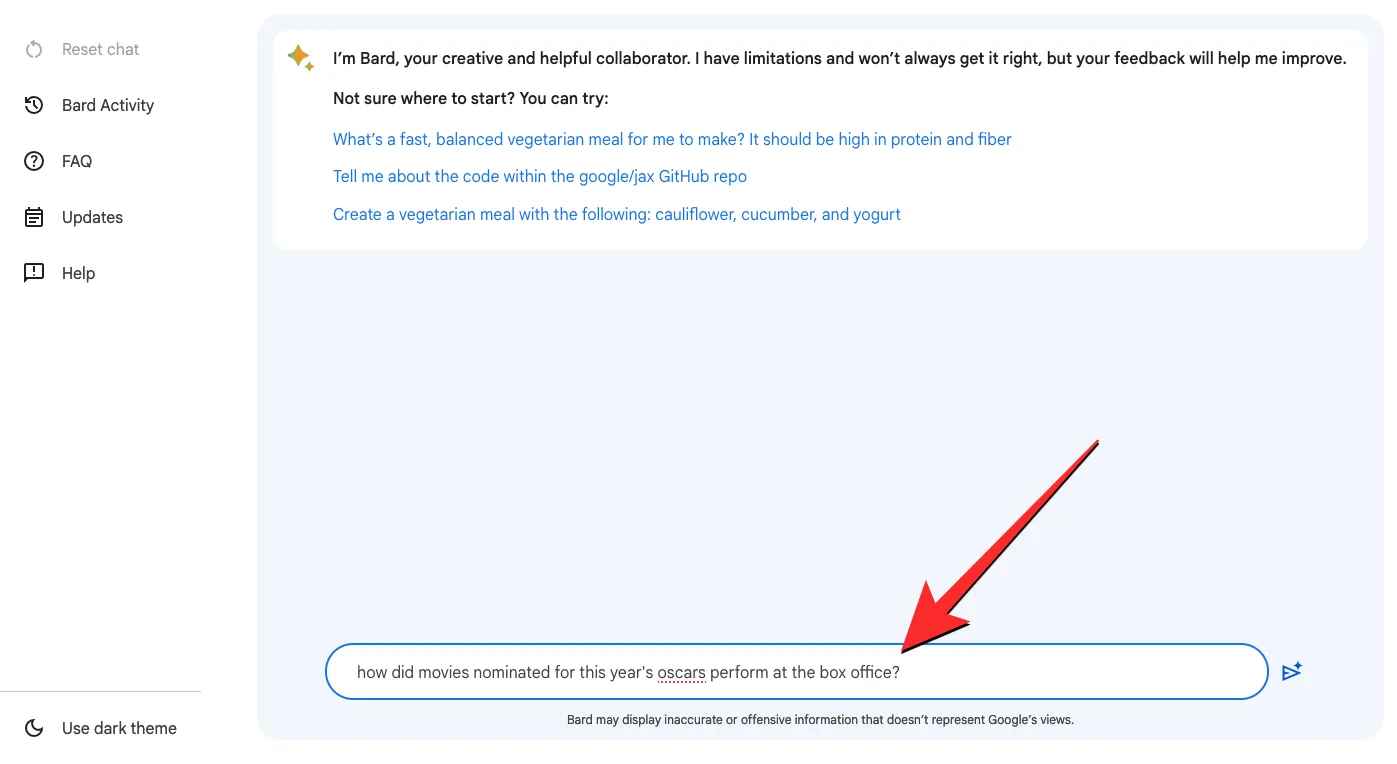
Bard responderá instantáneamente a su consulta con la información que pudo extraer de la Búsqueda de Google. Para el mismo mensaje que usamos anteriormente (en el método 1), Google Bard pudo crear una lista con viñetas de películas nominadas a los Oscar con sus ingresos de taquilla individuales junto con conclusiones sobre sus hallazgos.
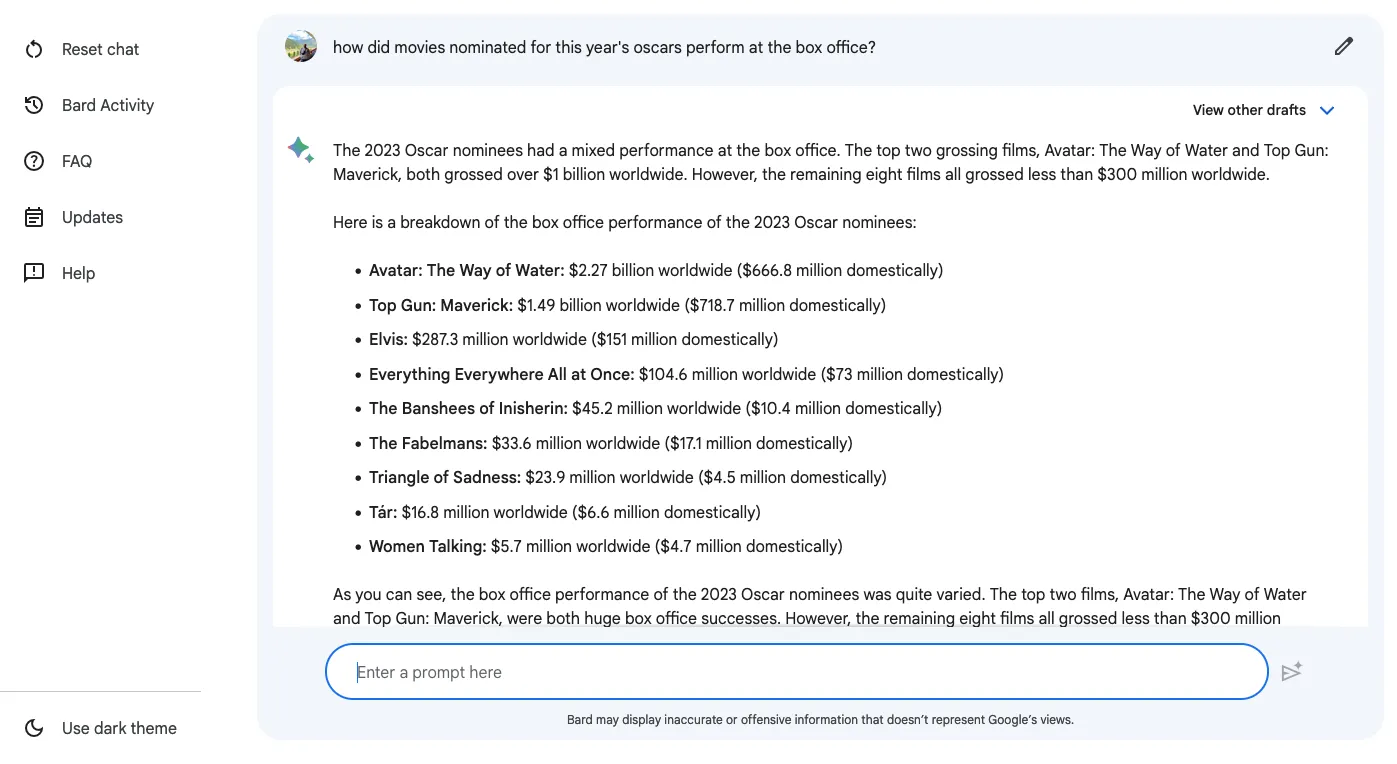
En nuestras pruebas, descubrimos que Bard generalmente tardó menos de 2 a 3 segundos en obtener una respuesta que es más rápida que ChatGPT y Bing Chat, al menos por ahora.
Además de eso, también puede ver 2 borradores más de respuestas que Bard preparó para su consulta haciendo clic en Ver otros borradores en la esquina superior derecha de una respuesta.
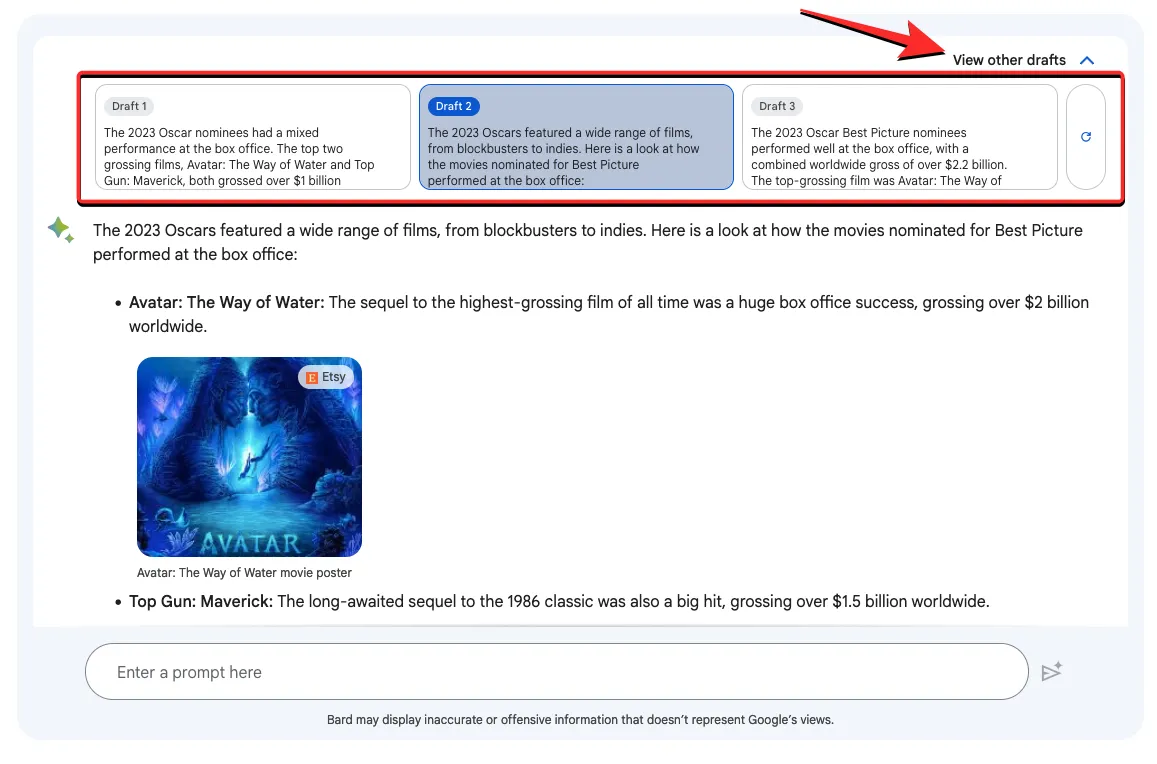
Al final de una respuesta, debería ver un botón Google it que le muestra búsquedas relacionadas según su mensaje dentro de la Búsqueda de Google.
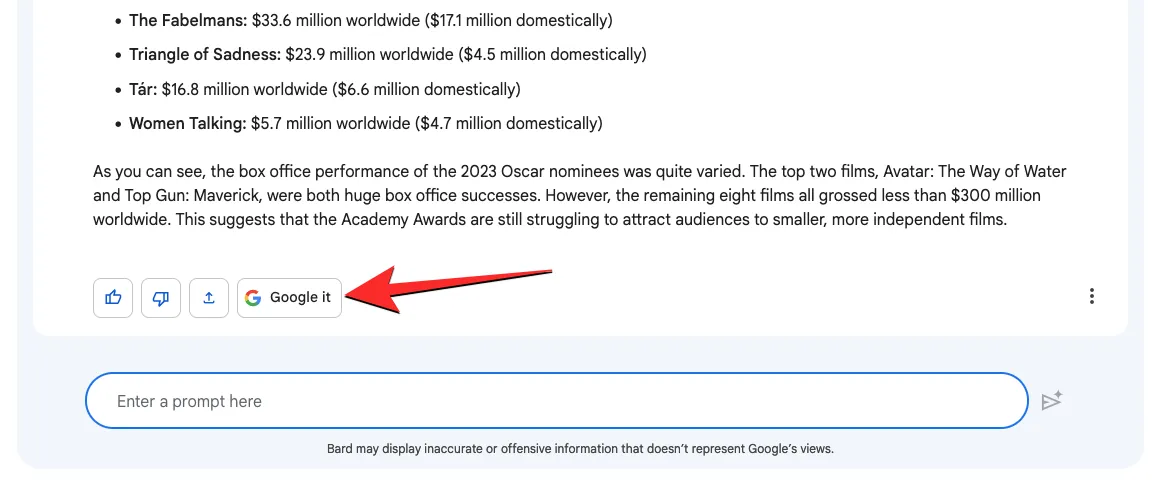
Método 3: Uso de la extensión WebChatGPT en Chrome/Firefox
Si solo desea usar ChatGPT para obtener respuestas basadas en IA, puede usar la extensión WebChatGPT que está disponible en Firefox y Google Chrome . Cuando agregue esta extensión a su navegador web preferido, se podrá acceder a ella de forma nativa dentro de la página de inicio de ChatGPT cuando esté a punto de escribir un aviso.
Una vez que se instala WebChatGPT, puede iniciar chat.openai.com en su navegador web e iniciar sesión en su cuenta Open AI. Cuando aparezca la página de inicio de ChatGPT, debería ver la interfaz de usuario de WebChatGPT en la parte inferior de la pantalla. Para comenzar a usar esta extensión con la herramienta AI, active el interruptor de acceso web en la parte inferior.
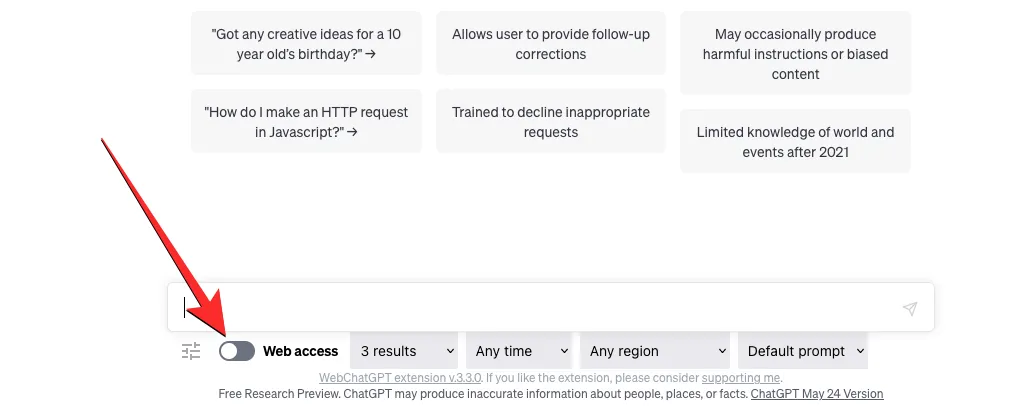
Después de habilitar el acceso web, puede configurar cómo funciona la búsqueda web eligiendo la cantidad de resultados de búsqueda que desea que use la extensión dentro de ChatGPT, el período desde el que obtener resultados y una región específica desde la que desea buscar contenido. Todas estas opciones se pueden configurar desde la interfaz de usuario de la extensión WebChatGPT desde la parte inferior de la pantalla sin salir de la página de ChatGPT.
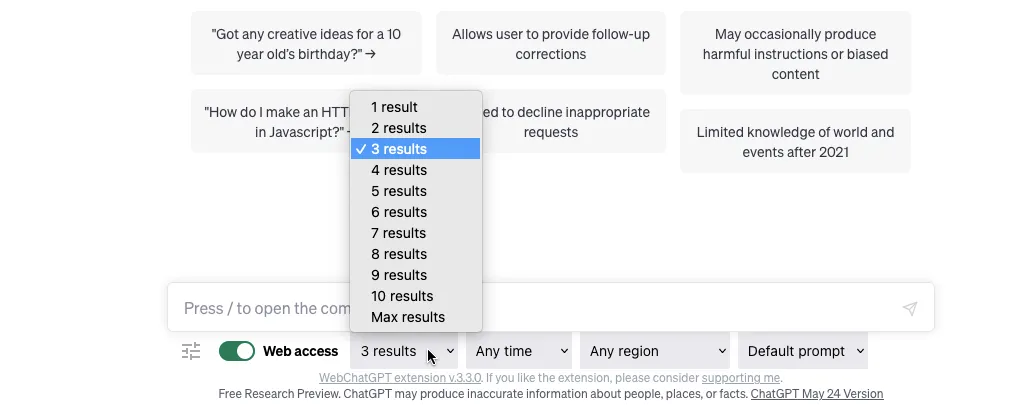
Una vez que haya configurado el acceso web, puede ingresar un aviso en ChatGPT de la misma manera que antes. Usaremos el mismo mensaje que usamos en el Método 1 para intentar obtener resultados de ChatGPT.
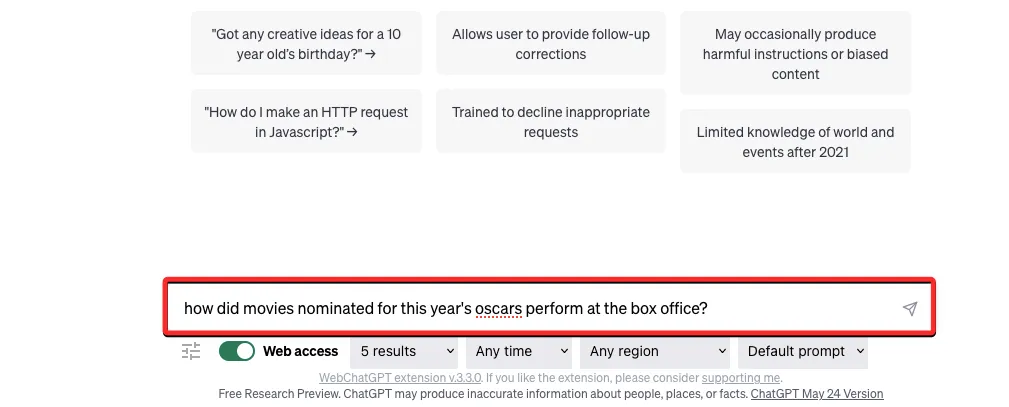
La extensión ahora buscará páginas web en función de su entrada y usará estos resultados para escribir su propio mensaje en ChatGPT, como puede ver a continuación.
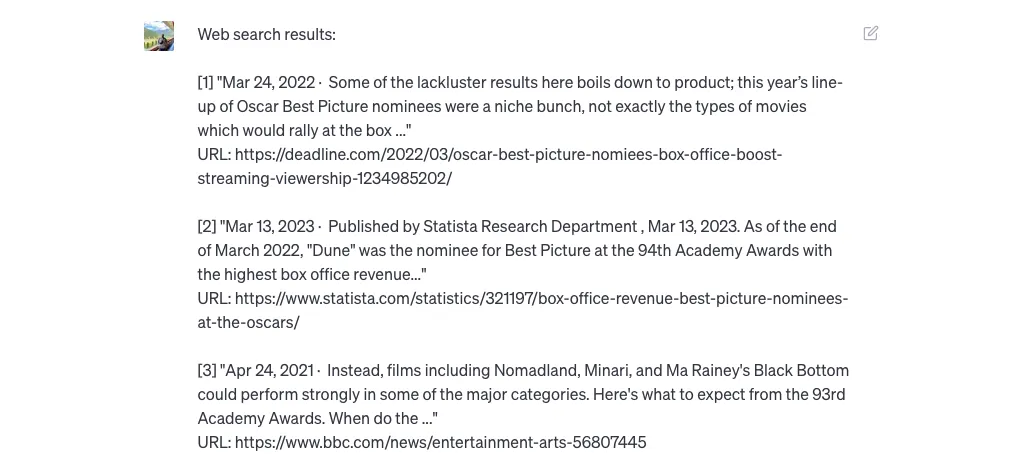
Después de ingresar el aviso de WebChatGPT, ChatGPT ahora le proporcionará una respuesta basada en los datos que extrajo de los sitios web proporcionados en la entrada. La respuesta incluirá citas para información diferente y puede hacer clic en los números de cita para acceder a la página web de la que extrajo estos datos.
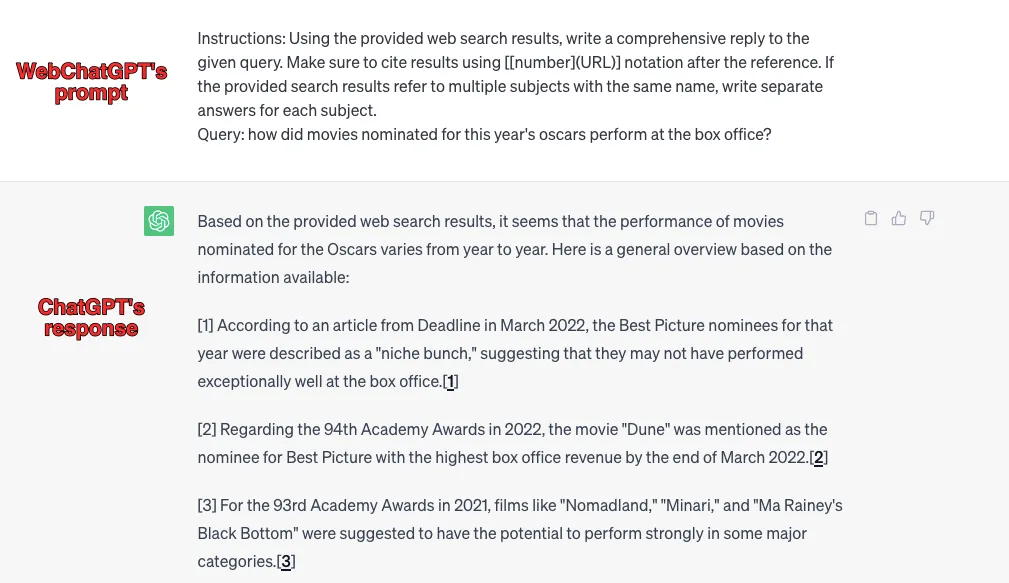
En nuestras pruebas, encontramos que los resultados eran decentes en el mejor de los casos, ya que ChatGPT no proporciona detalles detallados como Bing Chat o Google Bard. Esto posiblemente se deba a que las cuentas gratuitas de la herramienta de IA todavía usan el modelo GPT-3.5, no GPT-4, que tiene una mejor comprensión del lenguaje natural para proporcionar resultados más concisos.
Método 4: usar la extensión UseChatGPT.AI
UseChatGPT.AI es otra extensión que se puede agregar a Google Chrome pero, a diferencia de WebChatGPT, tiene un propósito diferente. Esta extensión no solo le permite usar ChatGPT, sino que también ofrece acceso a Bard, Bing Chat y Claude; todo sin necesidad de iniciar sesión en sus respectivas cuentas.
A diferencia del resto de los métodos aquí que solo funcionan dentro de los portales de la herramienta AI, UseChatGPT.AI se puede usar en cualquier página web que tenga abierta en su pantalla. Puede usarlo para reescribir textos, corregir su ortografía y gramática, resumir, simplificar, parafrasear y traducir contenido, así como responder a mensajes, chats, tweets y publicaciones en las redes sociales.
Puede instalar la extensión UseChatGPT.AI en Chrome yendo a este enlace y haciendo clic en Agregar a Chrome .

Una vez que se haya agregado la extensión a Chrome, puede abrir cualquier sitio web (excepto chat.openai.com) donde desee crear textos. Digamos, por ejemplo, que desea redactar un correo electrónico usando UseChatGPT.AI en Gmail, iniciará sesión en su cuenta de Gmail y cargará la pantalla Redactar.
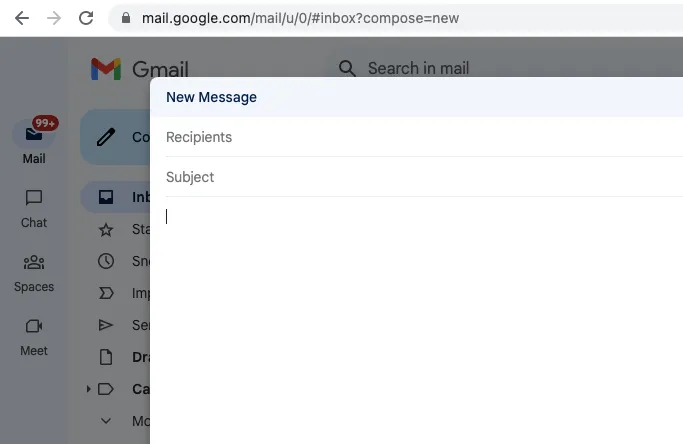
Para comenzar a crear texto con UseChatGPT.AI, use el atajo Comando + J en Mac o Alt + J en Windows para acceder a la barra lateral de la extensión. También puede acceder a esta barra lateral haciendo clic en el ícono de la extensión en la esquina superior derecha de la ventana de Google Chrome y luego seleccionando la extensión UseChatGPT.AI del menú adicional.
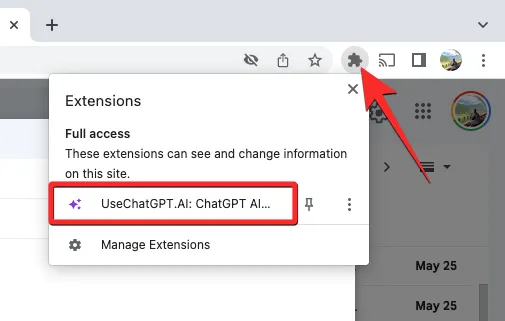
Cuando haga eso, debería ver la barra lateral UseChatGPT.AI aparecer a la derecha. Dado que es la primera vez que usa la extensión, deberá iniciar sesión con su cuenta de Google para continuar usando la herramienta UseChatGPT.AI. Para eso, haga clic en la opción Iniciar sesión con Google y siga las instrucciones en pantalla para iniciar sesión.
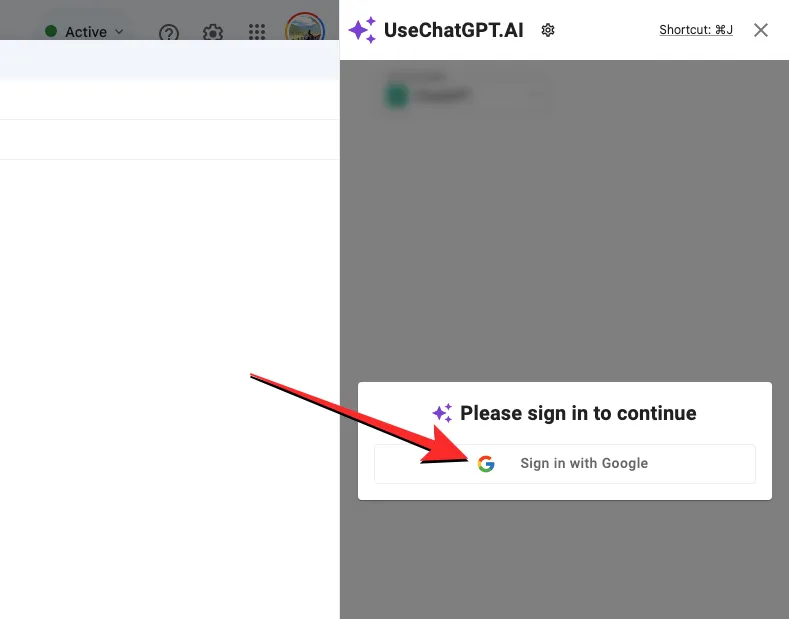
Una vez hecho esto, puede volver a la pantalla anterior. La barra lateral de UseChatGPT.AI debe mostrar un menú desplegable de proveedor de IA que le permite elegir entre diferentes plataformas de IA para usar en su acción actual.
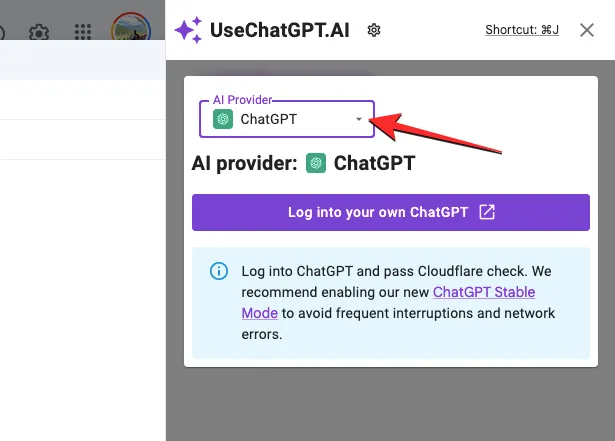
Puede elegir una de cualquiera de las opciones disponibles que se muestran aquí.
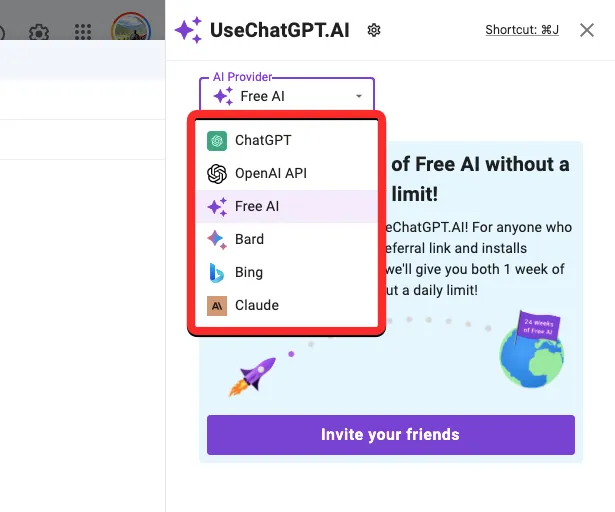
Debe saber que seleccionar ChatGPT, OpenAI API o Bard requerirá que inicie sesión en las cuentas respectivas en estas plataformas de IA. Si desea utilizar esta extensión sin iniciar sesión en ninguna cuenta de AI, puede elegir Free AI, Bing y Claude.
En este caso, elegimos Free AI, que es el propio servicio AI de la extensión.
Cuando haya terminado de elegir su servicio de IA preferido y haya iniciado sesión en él (si es necesario), puede ingresar el indicador de entrada dentro de la barra lateral UseChatGPT.AI y luego hacer clic en Generar en la esquina inferior derecha.
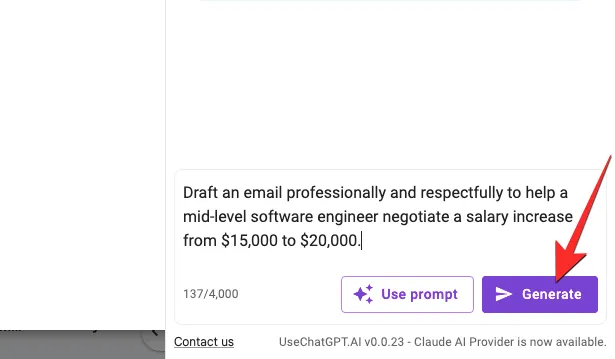
La extensión ahora generará una respuesta basada en su mensaje directamente dentro de la barra lateral.
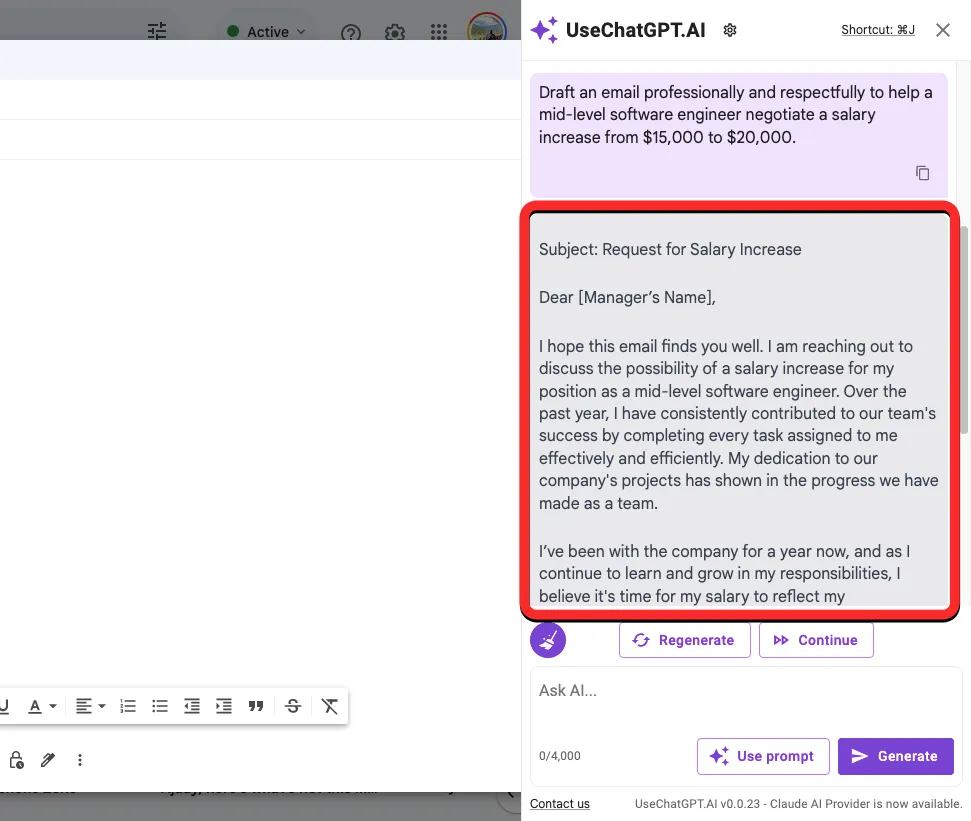
Si desea usar esta respuesta para pegarla en otro lugar, puede hacer clic en el ícono Copiar en la parte inferior de la respuesta. También tiene opciones para Regenerar una nueva respuesta para una respuesta diferente o Continuar para obtener más respuestas a su consulta.
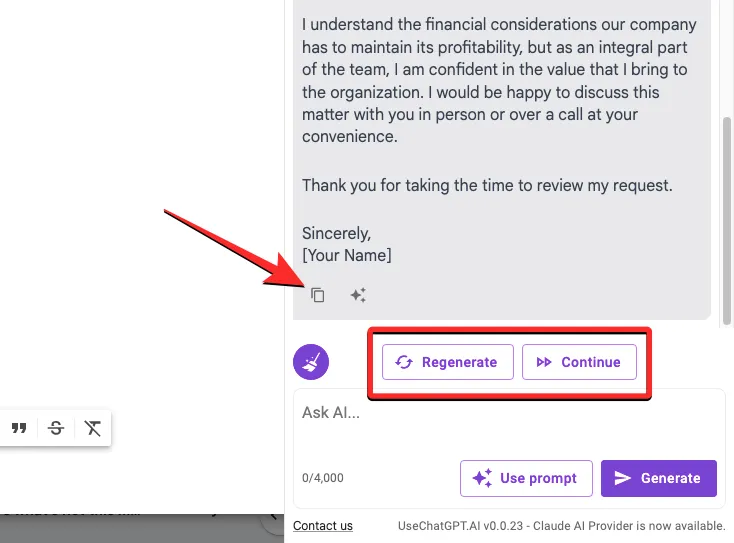
Además de crear contenido usando un mensaje en la barra lateral, UseChatGPT.AI también se puede usar para responder o responder a textos presentes en cualquier página web. Digamos que queremos responder a un tweet en Twitter, puede cargar la página con el tweet al que desea responder. Aquí, seleccione el texto al que desea responder y luego haga clic en el ícono de la extensión UseChatGPT.AI que aparece debajo del texto seleccionado. Alternativamente, también puede usar el atajo Comando + J en Mac o el atajo Alt + J en Windows para obtener más opciones.
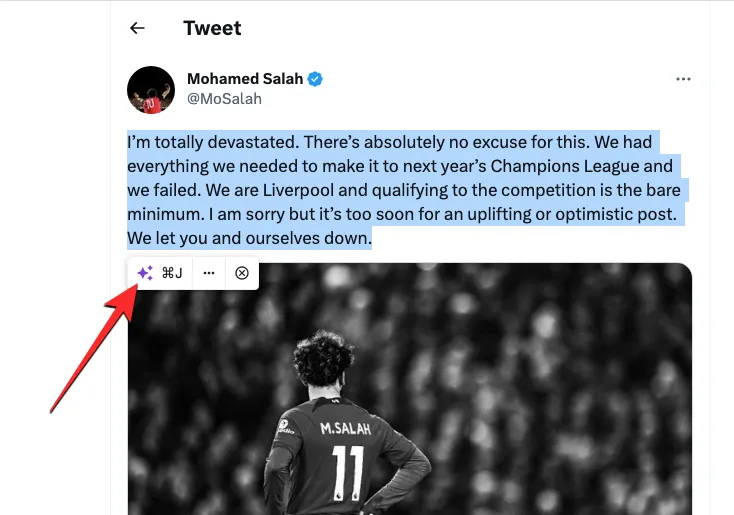
En el menú adicional que aparece, desplácese hacia abajo, coloque el cursor sobre Responder a esto y seleccione el tono de respuesta que desea crear.
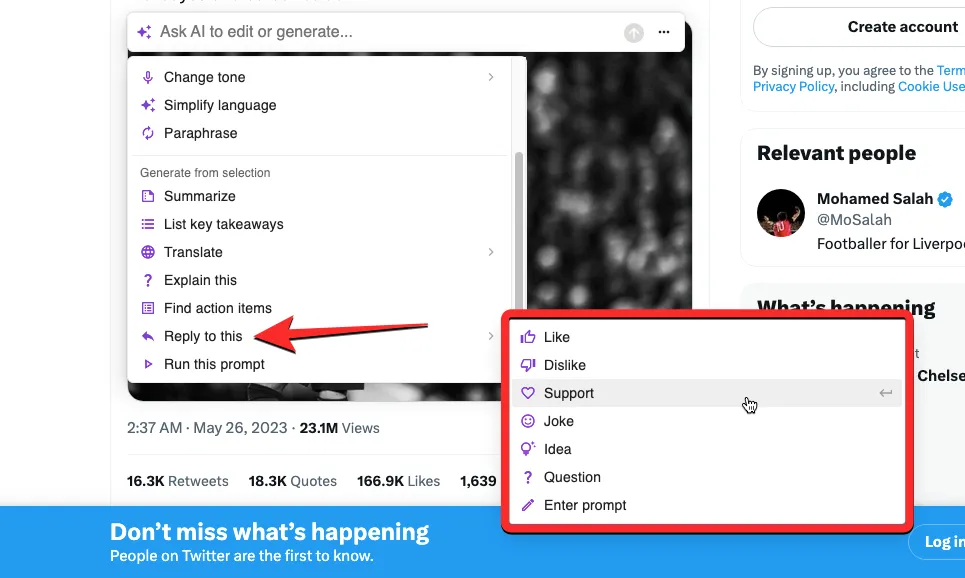
La barra lateral UseChatGPT.AI ahora usará su solicitud como un aviso y le proporcionará la respuesta deseada que puede copiar a su respuesta real o regenerar para obtener una nueva respuesta.

Método 5: Uso de Writesonic Chatsonic
Chatsonic de Writesonic es un chatbot de IA que combina pequeñas cosas de Bing Chat y Google Bard para ofrecer respuestas. Al igual que Bing Chat, Chatsonic utiliza los modelos GPT3.5 y GPT-4 de OpenAI y también puede conectarse a Google como Bard para ofrecer acceso web. La herramienta está disponible de forma gratuita durante un período limitado, luego del cual es posible que deba suscribirse a su plan Pro que ofrece uso de GPT-4, acceso a API, procesamiento masivo y un creador de bots de chat con IA.
Sin embargo, en su mayor parte, puede hacer el trabajo utilizando su plan gratuito, que le proporciona datos de las búsquedas de Google. Para comenzar a usar Chatsonic, puede iniciar app.writesonic.com en un navegador web en su computadora y crear una cuenta en la plataforma usando sus cuentas de Apple/Google o una dirección de correo electrónico.
Una vez que se haya registrado en el servicio, llegará a la página de inicio de Writesonic. Aquí, haga clic en la pestaña Chatsonic en la barra lateral izquierda.
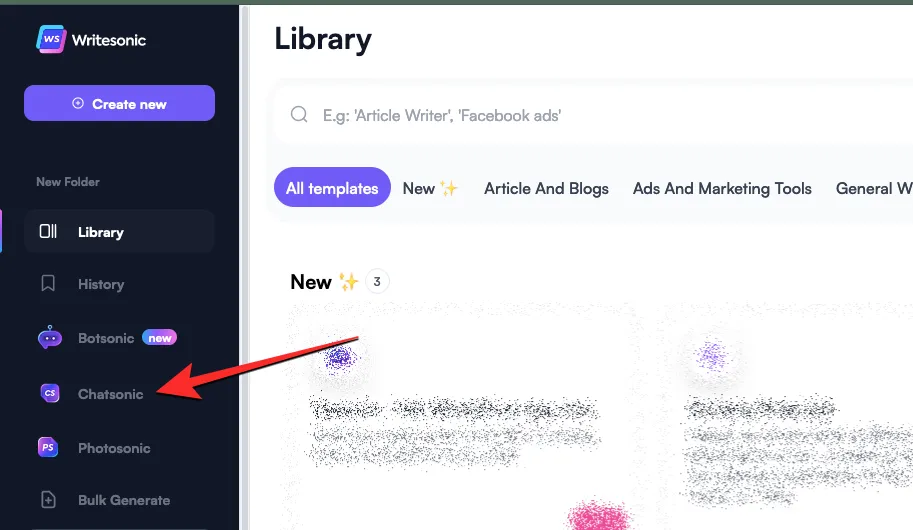
Cuando haga eso, debería ver la página de Chatsonic en la pantalla con un cuadro de texto en la parte inferior donde puede ingresar su aviso. Antes de ingresar un mensaje, debe asegurarse de que la opción Incluir los últimos datos de Google esté activada. Esto asegurará que Chatsonic pueda acceder al contenido en Internet antes de responderte.
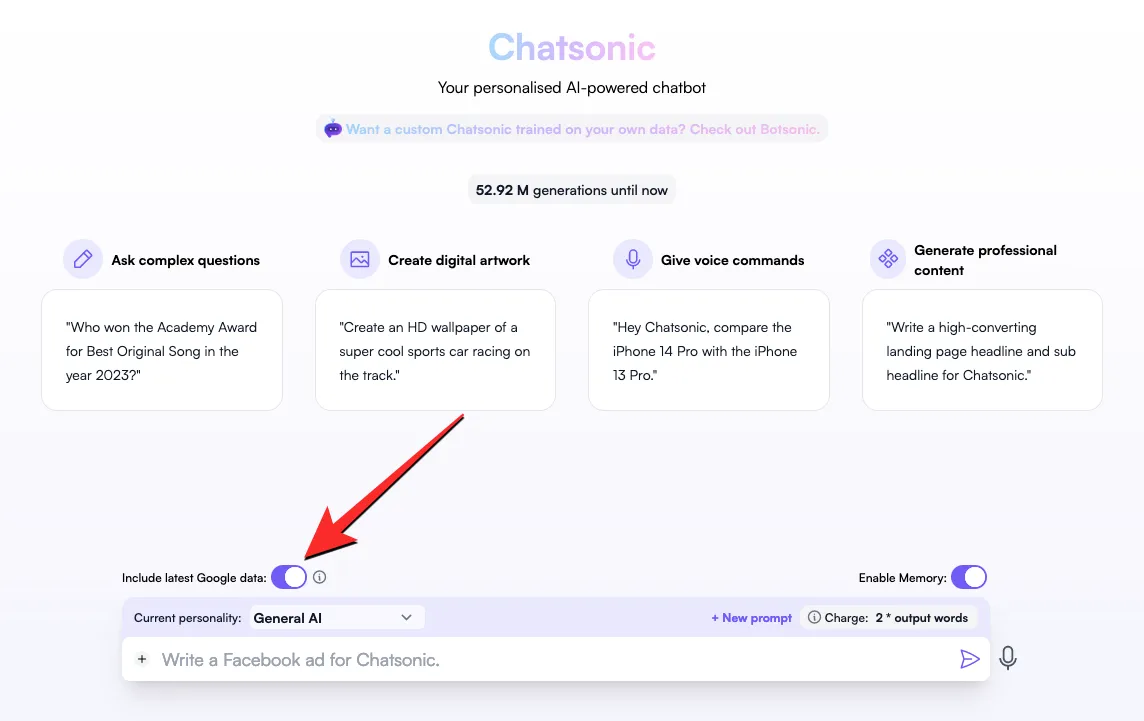
Nota : el uso de datos de Google consumirá el doble de «palabras de salida» de su prueba gratuita, que será de hasta 10,000 palabras cuando cree una cuenta en Writesonic.
Una vez que haya habilitado los datos de Google, ahora puede ingresar el mensaje deseado dentro del cuadro de texto en la parte inferior.
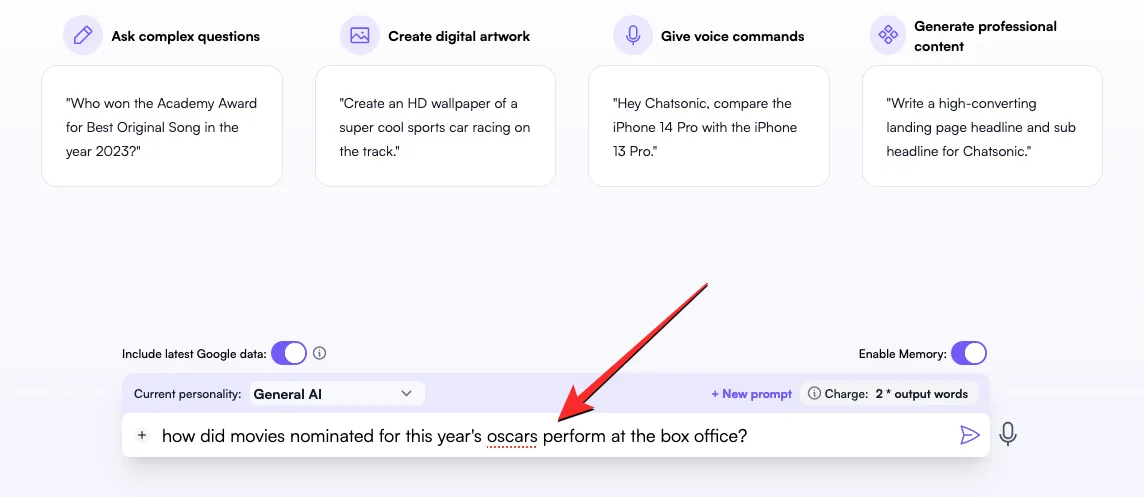
Una vez que ingrese su mensaje, Chatsonic buscará en Google páginas web que contengan información relevante y usará estos datos para crear una respuesta.
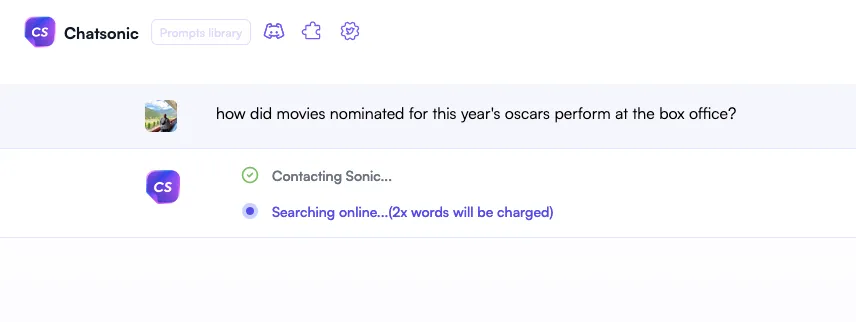
Cuando la herramienta termine de procesar su solicitud, responderá a su consulta con los datos que extrajo de Internet. Esta respuesta puede incluir enlaces a páginas web en «Referencias» que se utilizaron para recopilar información. Estos enlaces también se citarán dentro de la respuesta principal con números que indican la fuente de una determinada parte del texto.
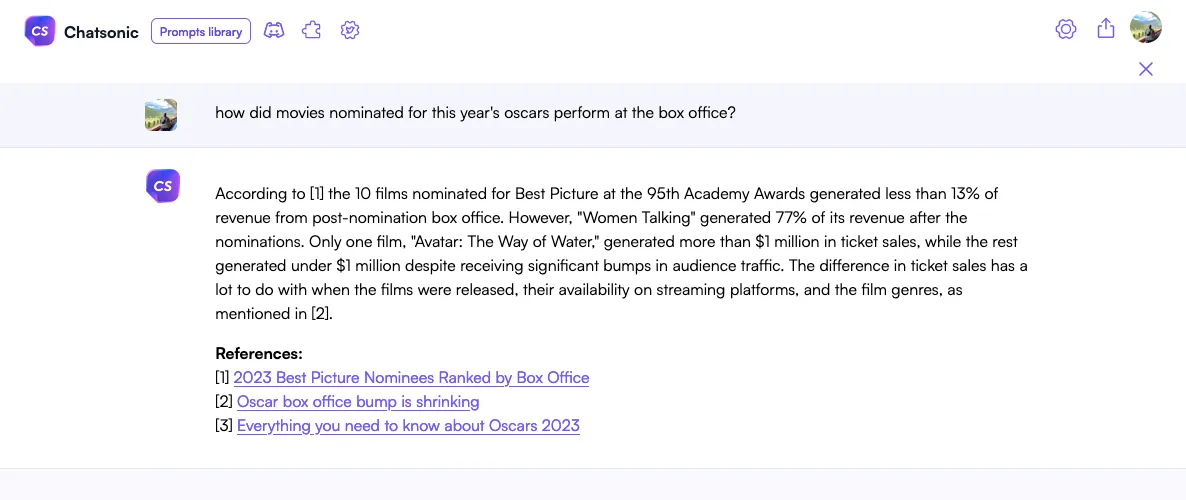
Puede generar la respuesta en función de si no está satisfecho o cambiar la personalidad de la IA para obtener un tipo diferente de respuesta de Chatsonic.
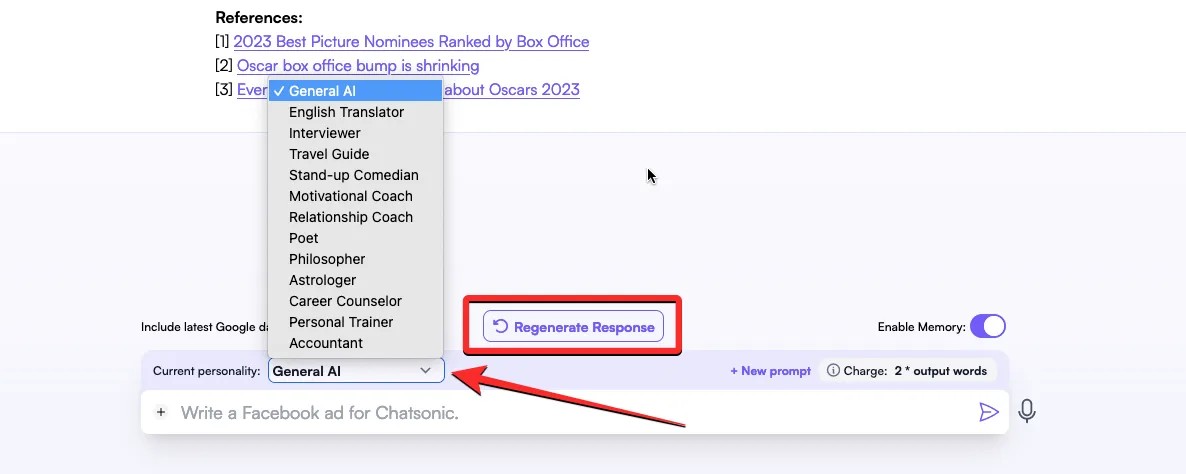
Eso es todo lo que necesita saber sobre cómo conectar ChatGPT a Internet.



Deja una respuesta