Cómo conectar un proyector a su computadora Linux


Ya sea que se esté preparando para una presentación profesional, una experiencia cinematográfica o mejorando su espacio de trabajo, los proyectores son una excelente manera de ampliar un espacio promedio de hasta 11 personas. Sin embargo, para los usuarios de Linux, a veces puede haber dificultades para lograr que funcionen diferentes pantallas. y puede ser importante seguir algunos pasos de solución de problemas para que todo funcione. Aquí le explicamos cómo conectar un proyector a su computadora con Linux.
Alternativamente, si desea utilizar su proyector como televisor, estas son las cosas que debe tener en cuenta .
Configurar el proyector
El primer paso es asegurarse de que su proyector esté funcionando. Puede hacerlo buscando un botón con un símbolo de encendido en la superficie del dispositivo.
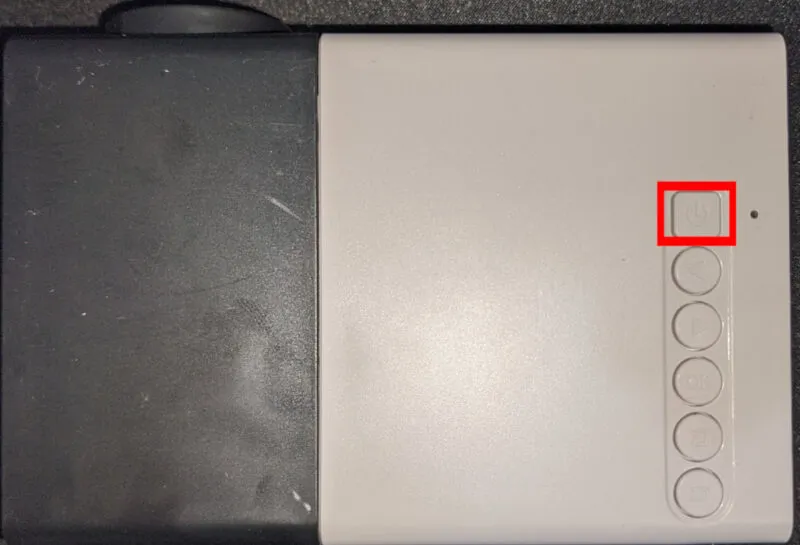
Busque cualquier puerto de entrada de pantalla disponible en su proyector. Los más comunes son VGA con conector D-sub azul de 15 pines y HDMI.
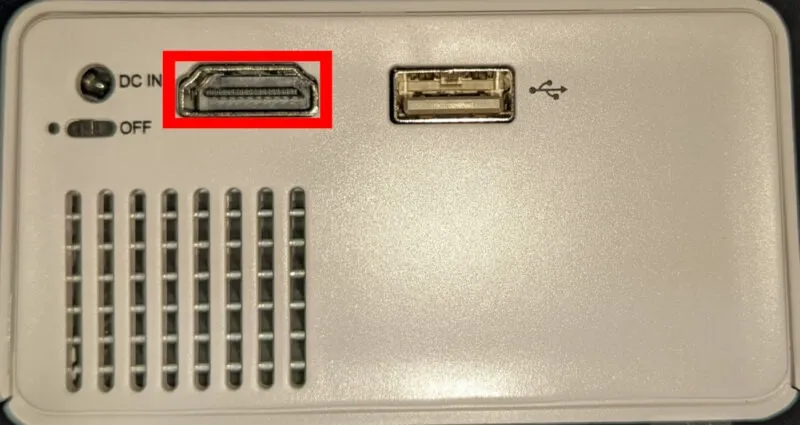
Busque el puerto de salida de pantalla adjunto en su computadora. Puede encontrarlo en el lado derecho de su computadora portátil o en la parte posterior de su PC de escritorio.

Conecte el cable apropiado desde el puerto de entrada de su proyector al puerto de salida de su máquina.
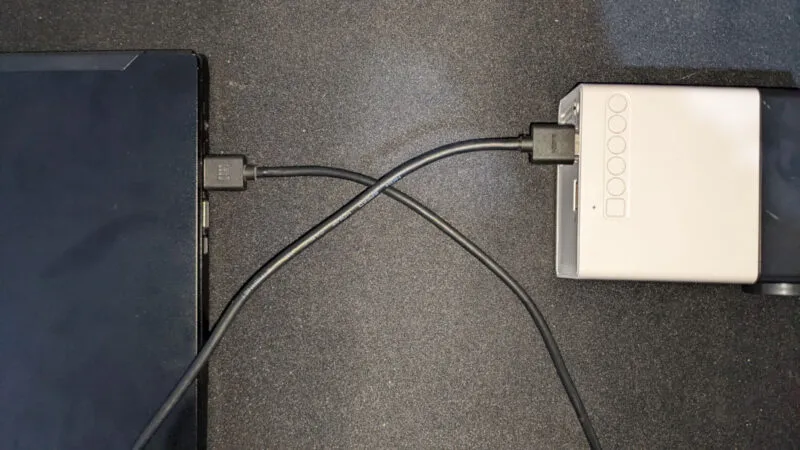
Configurar los ajustes de pantalla
En este punto, su distribución de Linux debería detectar el proyector y reconfigurar sus ajustes de pantalla para adaptarse a su proyector. Sin embargo, hay casos en los que el proyector no cambiará automáticamente al puerto de salida de su computadora.
Para solucionar este problema, busque el control remoto de su proyector y luego busque un símbolo con un cuadrado y una flecha apuntando hacia él o el texto «Fuente». Presione eso, luego seleccione la entrada de pantalla apropiada para su computadora.
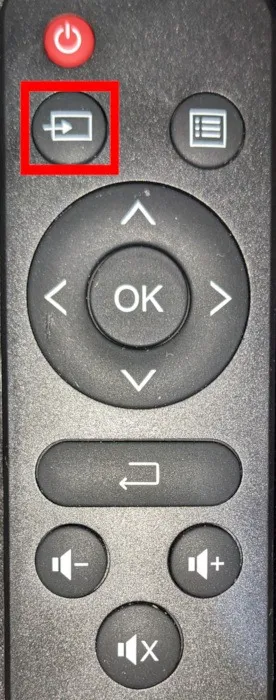
Aparte de eso, también puedes comprobar si tu sistema tiene los controladores de pantalla adecuados para tu chip gráfico:
Mientras tanto, para los chips más nuevos basados en Intel y AMD, puede compilar un kernel de Linux principal que incluya soporte para su chip.
GNOMO
De forma predeterminada, GNOME configura su proyector como una «segunda pantalla» en su sesión actual. Deberá mover la ventana a esta segunda pantalla antes de que aparezca en el proyector.
Para cambiar esto, abra el panel de Configuración de su computadora y haga clic en la categoría «Pantallas» en la barra lateral izquierda de la ventana.
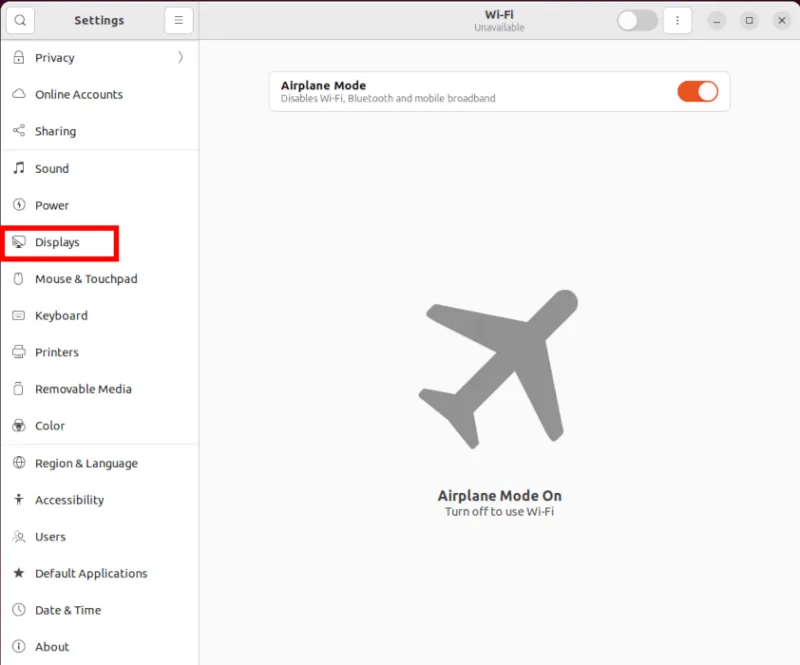
Seleccione el botón «Espejo» en la categoría «Modo de visualización», luego haga clic en «Aplicar» para habilitar su nueva configuración. Esto obligará a su escritorio a mostrar el contenido de su monitor principal a través de su proyector.
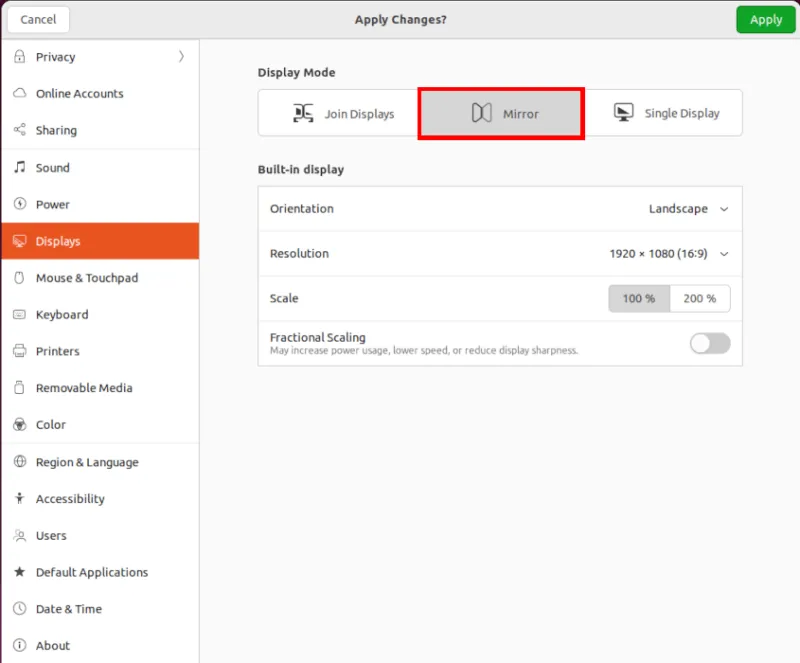
DÓNDE
Abra el panel de Configuración del entorno de escritorio y haga clic en «Configuración del sistema».
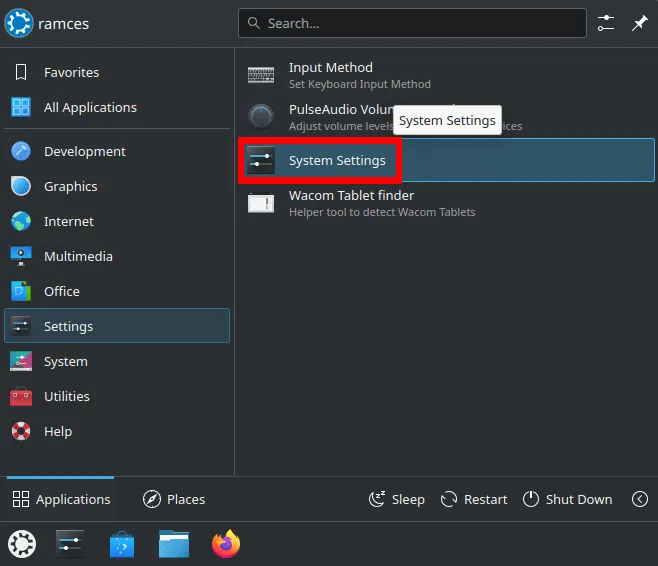
Desplácese por la barra lateral izquierda y luego seleccione «Pantalla y monitor».
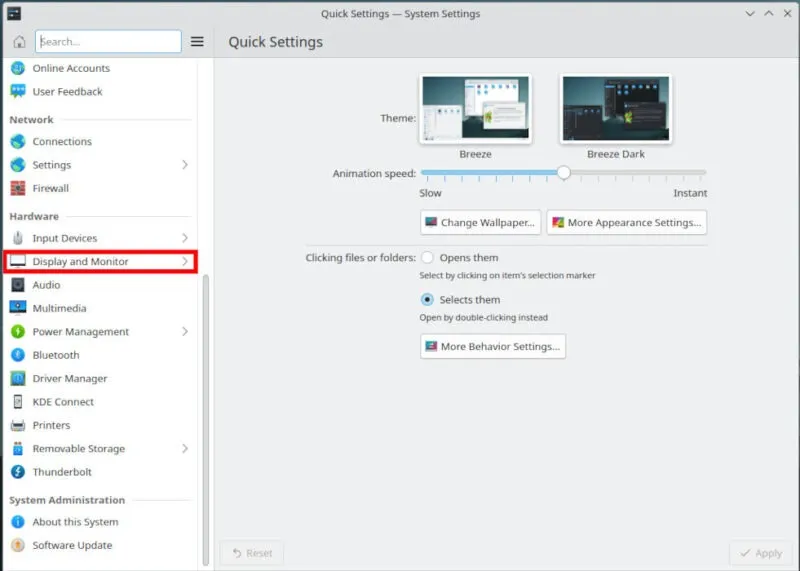
Esto cargará una pequeña subcategoría donde podrá configurar sus pantallas internas y externas. Haga clic en el nombre del proyector que desea modificar y luego desplácese hacia abajo en su sección de configuración.
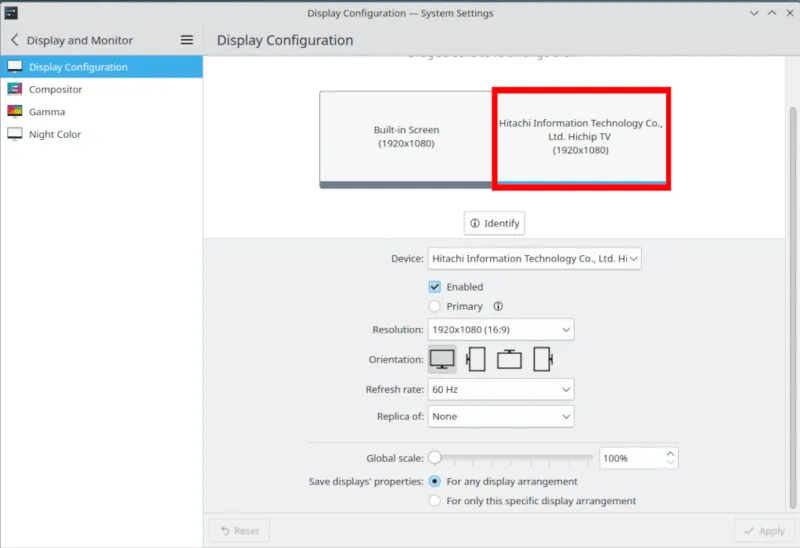
Haga clic en el cuadro desplegable «Réplica de:», luego seleccione la pantalla que desea reflejar en su proyector.
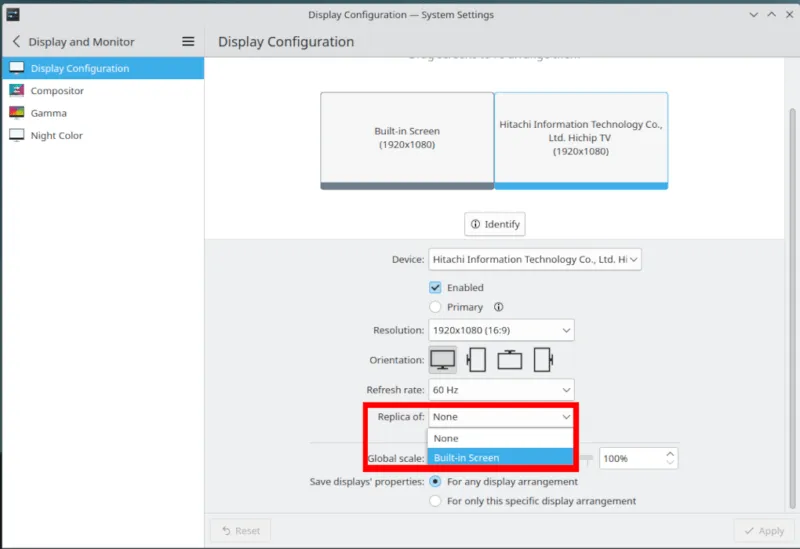
Seleccione «Aplicar» para habilitar su nueva configuración en la sesión actual.
XFCE
Abra el menú de configuración de XFCE haciendo clic en el logotipo de XFCE en la esquina superior izquierda del escritorio y luego seleccionando «Configuración».

Haga clic en la categoría «Pantalla» dentro del menú. Esto cargará una nueva ventana donde XFCE mostrará todas las pantallas disponibles para su sesión actual.
Haga clic en la pestaña «Avanzado» en la barra superior de la ventana.
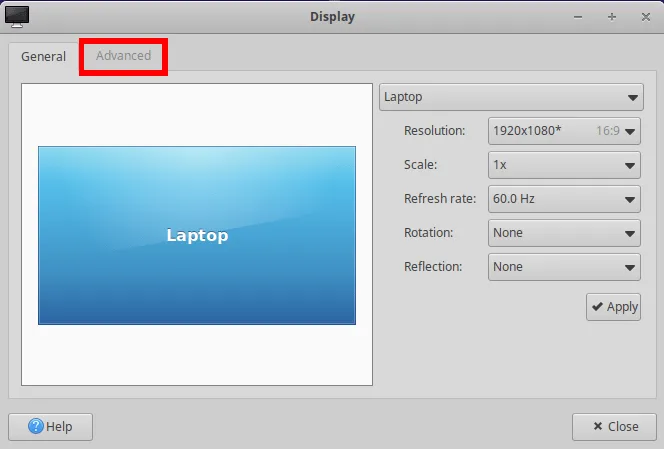
Active «Configurar nuevas pantallas cuando esté conectado» en la subcategoría «Conectar pantallas».
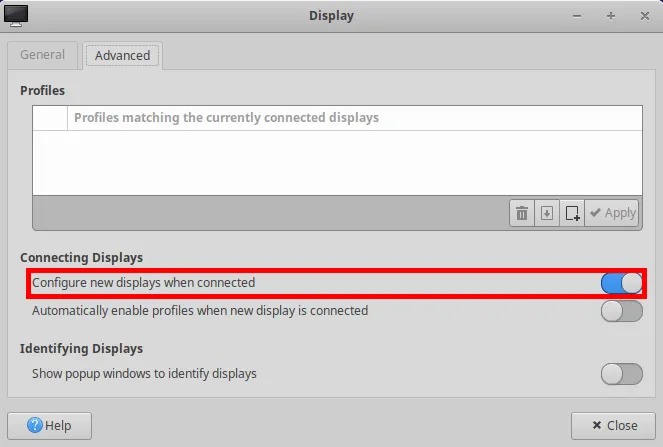
Desconecte y luego vuelva a conectar el cable de salida de pantalla de su máquina. Esto cargará una pequeña ventana en su escritorio donde podrá personalizar cómo cargar su proyector externo.

Aprender a conectar un proyector externo a su computadora Linux es solo el primer paso para aprovechar las características inherentes de su máquina. Amplíe sus conocimientos al comprender cómo funcionan los sistemas de archivos virtuales mediante el montaje de archivos ISO en Linux .
Crédito de la imagen: Alex Litvin a través de Unsplash . Todas las modificaciones y capturas de pantalla realizadas por Ramces Red.



Deja una respuesta