Cómo conectar un controlador de juego a un iPhone o Mac

Requisitos del equipo de juego
Antes de intentar conectar cualquier controlador de juegos a su dispositivo Apple, asegúrese de que su dispositivo esté ejecutando el siguiente software para garantizar la compatibilidad adecuada:
- iOS/iPadOS 16 o posterior en un iPhone o iPad
- tvOS 16 o posterior en un Apple TV
- macOS Ventura 13 o posterior en una Mac
Los productos de Apple que ejecutan el software más reciente pueden aprovechar los siguientes controladores certificados por MFi (hechos para iPhone/iPad) de consolas heredadas y otros fabricantes populares:
- Controlador inalámbrico DUALSHOCK4 para PlayStation 4
- Controlador inalámbrico DualSense para PlayStation 5
- Controlador inalámbrico DualSense Edge para PlayStation 5
- Mando inalámbrico Xbox Elite serie 2 y mando adaptable
- Controladores Joy‑Con de Nintendo Switch
- Controlador de Nintendo Switch Pro
- Controlador de juegos inalámbrico SteelSeries Nimbus+
- Controlador de juego conectado Rotor Riot Lightning
- Controlador de juegos en la nube RiotPWR
Preparándose para emparejar su controlador
Antes de conectar su controlador de juegos a un iPhone, iPad, Mac o Apple TV, primero debe colocar el controlador en emparejamiento Bluetooth o modo de «descubrimiento». A continuación, se incluye una guía que explica cómo activar el modo de emparejamiento de Bluetooth para los controladores de juegos más populares de la industria.
Cómo activar el modo de emparejamiento para los controladores de PlayStation
Ubique los botones «PS» y «Compartir» en el controlador, luego mantenga presionados los botones. Una vez que vea que la barra de luz del controlador comienza a parpadear, suelte ambos botones.

Cómo activar el modo de emparejamiento para los controladores de Xbox
Similar al controlador de PlayStation 4, conectar un controlador de Xbox One es simple y directo, como puede ver en los siguientes pasos:
- Encienda su controlador presionando el botón Xbox.

- Mantenga presionado el botón de conexión inalámbrica durante unos segundos para ingresar al modo de emparejamiento de Bluetooth.
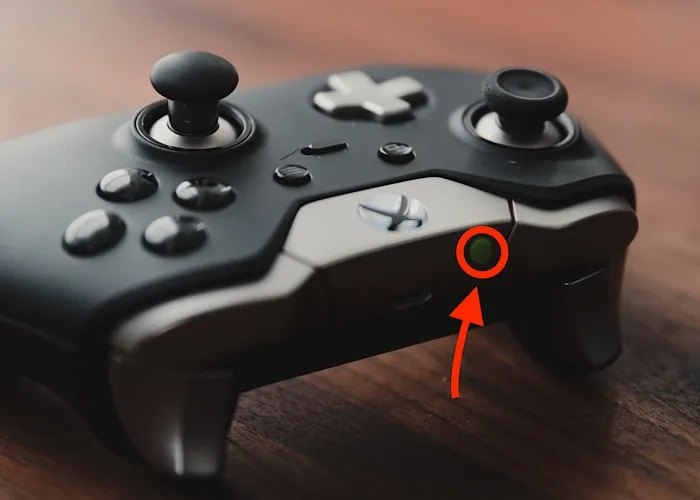
Cómo activar el modo de emparejamiento para Nintendo Switch Joy-Con
Poner Nintendo Switch Joy-Con en modo descubrimiento es increíblemente fácil. Solo necesitas presionar un botón. Siga los sencillos pasos a continuación:
- Desconecte los Joy-Cons izquierdo y derecho de su Nintendo Switch y localice el pequeño botón negro que se muestra a continuación.

- Mantenga presionado el botón hasta que vea que los cuatro LED verdes comienzan a parpadear, luego suéltelo.

Emparejar su controlador con su dispositivo Apple
Ahora que los dispositivos están listos para conectarse, estamos listos para sincronizarlos siguiendo los pasos a continuación:
- En su iPhone o iPad, diríjase a «Configuración -> Bluetooth». En macOS, la aplicación Configuración se llama «Configuración del sistema».
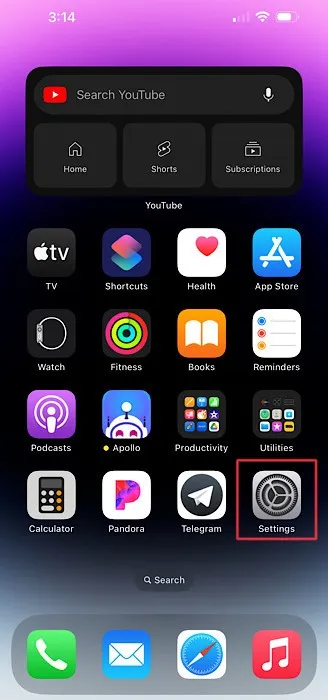
2. Localice el nombre de su controlador en el menú de Bluetooth, luego tóquelo para emparejarlo con su dispositivo. Debería ver un texto que dice «Conectado» junto al nombre de su controlador. ¡Ahora estás listo para jugar!
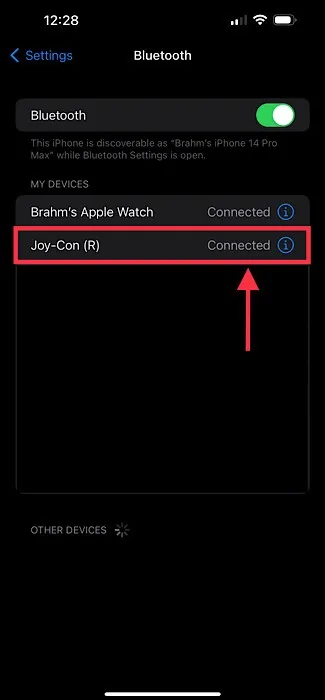
FYI: ¿se pregunta por qué las Mac no son las mejores máquinas para jugar? Esta guía lo explica.
Preguntas frecuentes
Si mi controlador de juegos no está en la lista de controladores compatibles, ¿significa que no es compatible con mi dispositivo Apple?
Los controladores que se enumeran como compatibles con dispositivos Apple en esta guía representan algunos, pero no todos, los controladores compatibles. Si bien Apple no proporciona una lista completa de controladores compatibles, puede estar seguro de que su controlador funcionará con los productos de Apple si ve una etiqueta «Hecho para iPhone» en su empaque.
¿Cómo encuentro la configuración de Bluetooth en mi Apple TV?
Acceder al menú de Bluetooth en el Apple TV requiere que visites «Configuración -> General -> Controles remotos y dispositivos -> Bluetooth». El menú «Controles remotos y dispositivos» agrega un paso adicional al emparejar su controlador con un Apple TV.
¿Puedo reasignar ciertos botones en mi controlador de juego usando mi dispositivo Apple?
Sí, puede personalizar los botones del controlador y otras funciones que ofrecen una accesibilidad mejorada visitando la aplicación Configuración. En un iPhone o iPad, vaya a «Configuración -> General -> Controlador de juegos». Toque el nombre de su controlador, luego «Controles predeterminados».
En una Mac, seleccione «el menú Apple -> Configuración del sistema», haga clic en «Dispositivos de juego» en la barra lateral y luego haga clic en el nombre de su controlador. En Apple TV, vaya a «Configuración -> General -> Controles remotos y dispositivos -> Bluetooth». Seleccione su controlador, luego seleccione «Personalización».
Crédito de la imagen: Unsplash . Todas las capturas de pantalla e imágenes de Brahm Shank.
- Pío



Deja una respuesta