Cómo desinstalar completamente Spotify en Windows 11
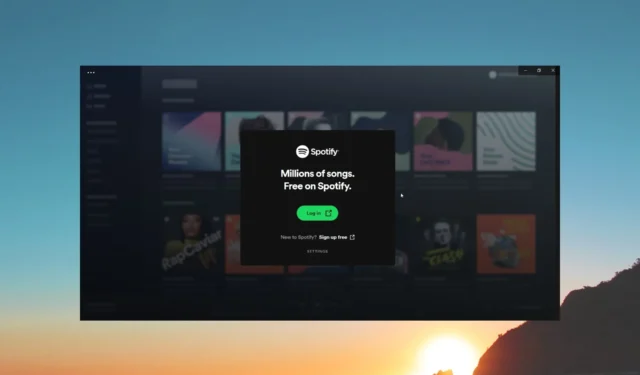
Muchos de nuestros lectores han informado que la aplicación Spotify se instala automáticamente en sus PC después de instalar la última actualización de Windows.
Frustrados por esto, los usuarios buscan cómo desinstalar Spotify en Windows 11. En esta guía, le mostraremos exactamente cómo se puede hacer. Veamos las soluciones.
¿Cómo puedo desinstalar Spotify en Windows 11?
1. Usar la configuración de Windows
- Presiona las teclas Win+ Ipara abrir Configuración .
- Haga clic en Aplicaciones en el panel izquierdo.
- Selecciona Aplicaciones instaladas .
- Localice Spotify Music, haga clic en el icono de menú de 3 puntos y seleccione Desinstalar.
- Siga los pasos en pantalla para desinstalar Spotify.
- Reinicie su PC.
- Presione las teclas Win+ Epara abrir el Explorador de archivos .
- Navegue a C:\Archivos de programa .
- Haga clic en la pestaña Ver , seleccione Mostrar y luego Elementos ocultos.
- Haga clic derecho en la carpeta WindowsApps y seleccione Propiedades.
- Cambie a la pestaña Seguridad .
- Haz clic en Avanzado .
- Haga clic en Cambiar junto a Propietario.
- En el campo Ingrese el nombre del objeto… escriba Administradores y haga clic en Aceptar.
- Una vez tomada la propiedad, abra la carpeta WindowsApps .
- Elimine la carpeta SpotifyAB.SpotifyMusic_1.138.558.0_x86__zpdnekdrzrea0 .
- Reinicie su PC.
Siguiendo los pasos anteriores, los usuarios pudieron eliminar la aplicación Spotify de sus PC para siempre y nunca más se instaló automáticamente.
También debe intentar seguir cada paso cuidadosamente sin omitir ninguno para realizar con éxito la tarea de cómo desinstalar Spotify en Windows 11.
2. Desinstala Spotify desde el menú Inicio
- Abra el menú Inicio presionando la Wintecla .
- Haz clic en Todas las aplicaciones .
- Localice Spotify, haga clic derecho sobre él y seleccione Desinstalar.
- Haga clic en Desinstalar en el mensaje que aparece.
Esta es otra forma sencilla de desinstalar Spotify de su PC con Windows 11. Debe seguir los pasos y deshacerse de la aplicación de transmisión de música de su PC.
3. Desinstalar Spotify usando PowerShell
- Pulse la Wintecla para abrir el menú Inicio .
- Escriba Windows PowerShell y ejecútelo como administrador.
- Escriba el siguiente comando y presione Enter para obtener la lista de todas las aplicaciones instaladas en su PC con Windows 11.
Get-AppxPackage - Haga clic derecho en la barra de título de Windows PowerShell, seleccione Editar y haga clic en Buscar. Alternativamente, puede presionar las teclas Ctrl + F .
- Escriba Spotify en el campo Buscar y haga clic en el botón Buscar siguiente.
- Localiza la aplicación Spotify.
- Seleccione y copie el texto junto a PackageFullName .
- Ejecute el siguiente comando en PowerShell:
Remove-AppxPackage AppName
(En lugar de AppName en el comando anterior, debe pegar el PackageFullName que copió en el paso 7)
El método anterior lo ayudará a resolver su consulta sobre cómo desinstalar Spotify en Windows 11. Eliminará por completo la aplicación Spotify y sus restos de su computadora con Windows 11.
4. Desinstalar Spotify usando el Panel de control
- Pulse la Wintecla para abrir el menú Inicio .
- Abra el Panel de control .
- Haga clic en Programas y características .
- Seleccione Spotify y presione el botón Desinstalar.
- Haga clic en Aceptar para confirmar sus acciones.
- Reinicie su PC.
Hemos mostrado los pasos para eliminar una aplicación diferente solo para darle un ejemplo de cómo desinstalar Spotify en su PC con Windows 11. Puede aplicar los mismos pasos para eliminar la aplicación Spotify de su PC.
¿Cómo eliminar los archivos sobrantes de Spotify de su computadora?
1. Utilice el cuadro de diálogo Ejecutar
- Pulse las teclas Win+ Rpara abrir el diálogo Ejecutar .
- Escriba %temp% y presione Enter.
- Seleccione todos los archivos presionando las teclas Ctrl + A .
- Presiona el Delbotón para eliminar todos los archivos de Spotify sobrantes.
2. Elimine las rutas de Spotify del Editor del Registro
- Pulse las teclas Win+ Rpara abrir el diálogo Ejecutar .
- Escribe regedit y presiona Enter.
- Presione Ctrl+ Fpara abrir la utilidad Buscar .
- Escriba Spotify en el campo Buscar y haga clic en Buscar siguiente.
- Haga clic derecho en la entrada resaltada y haga clic en Eliminar .
- Seleccione Sí en el indicador de UAC que aparece.
Asegúrese de eliminar solo las entradas de registro asociadas con Spotify, ya que eliminar cualquier otra entrada de registro importante podría obstaculizar su dispositivo.
Háganos saber en los comentarios a continuación, cuál de las soluciones anteriores lo ayudó a resolver su consulta sobre cómo desinstalar Spotify en Windows 11.



Deja una respuesta