Cómo eliminar completamente un idioma de visualización no deseado en Windows 11

Ha estado trabajando en la misma configuración durante demasiado tiempo o ha compartido la PC con otras personas. Probablemente tendrá algunos paquetes de idiomas instalados y, a menudo, esto crea conflictos. Entonces, es hora de eliminar el idioma de visualización no deseado en Windows 11.
Hablando de conflictos, cuando hay varios paquetes de idiomas, presionar Ctrl + Shift sin querer cambiará la distribución del teclado. Y si pasa desapercibido, esto será un impedimento para la tarea en cuestión. Entonces, ¡vamos directo a los métodos!
¿Cómo elimino un idioma de visualización de Windows 11?
1. Desde la Configuración
- Presione Windows + I para abrir la aplicación Configuración , vaya a Hora e idioma en el panel de navegación y haga clic en Idioma y región .
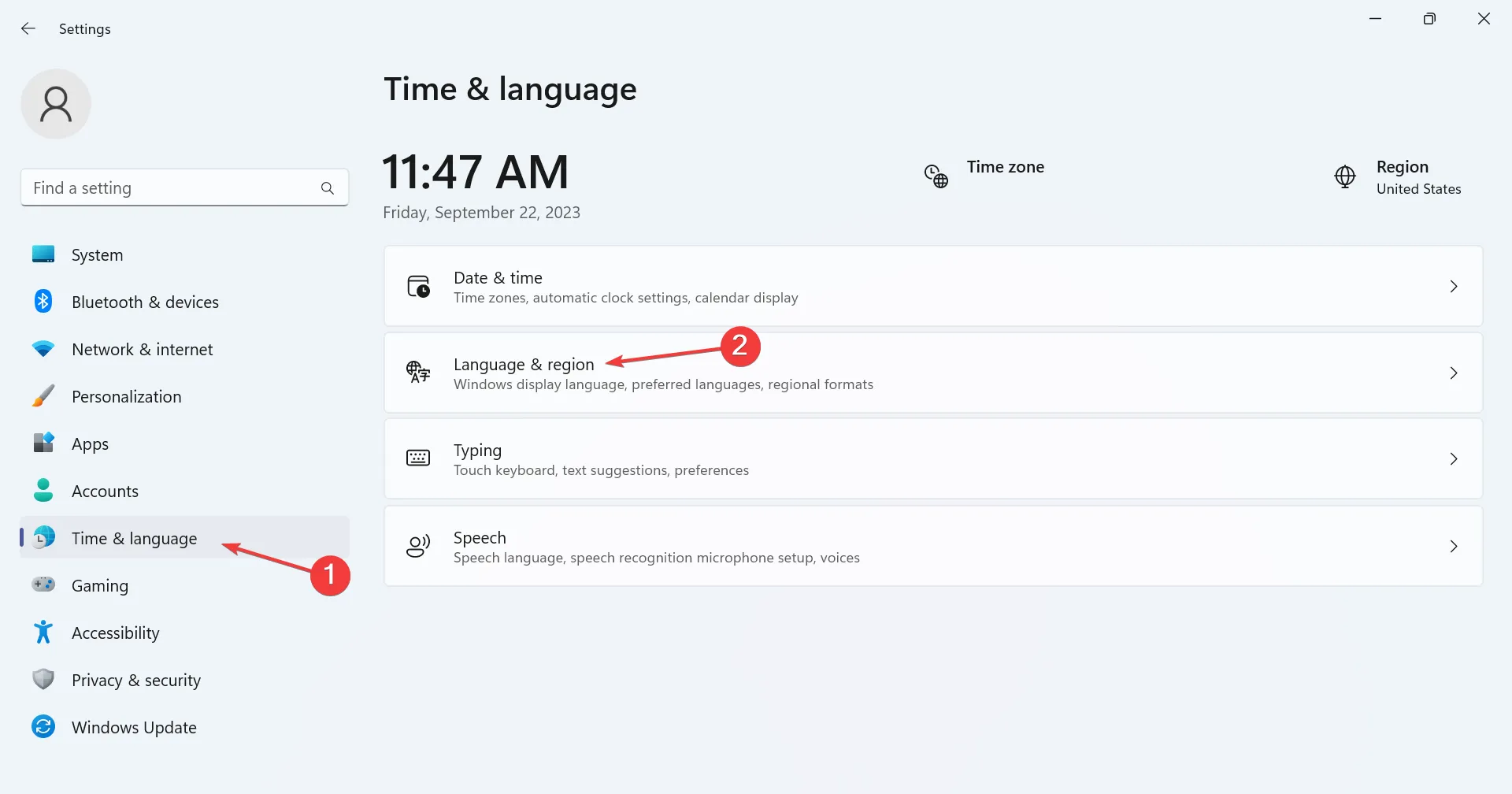
- Haga clic en los puntos suspensivos junto al idioma de visualización que desea eliminar y seleccione Eliminar en el menú desplegable.
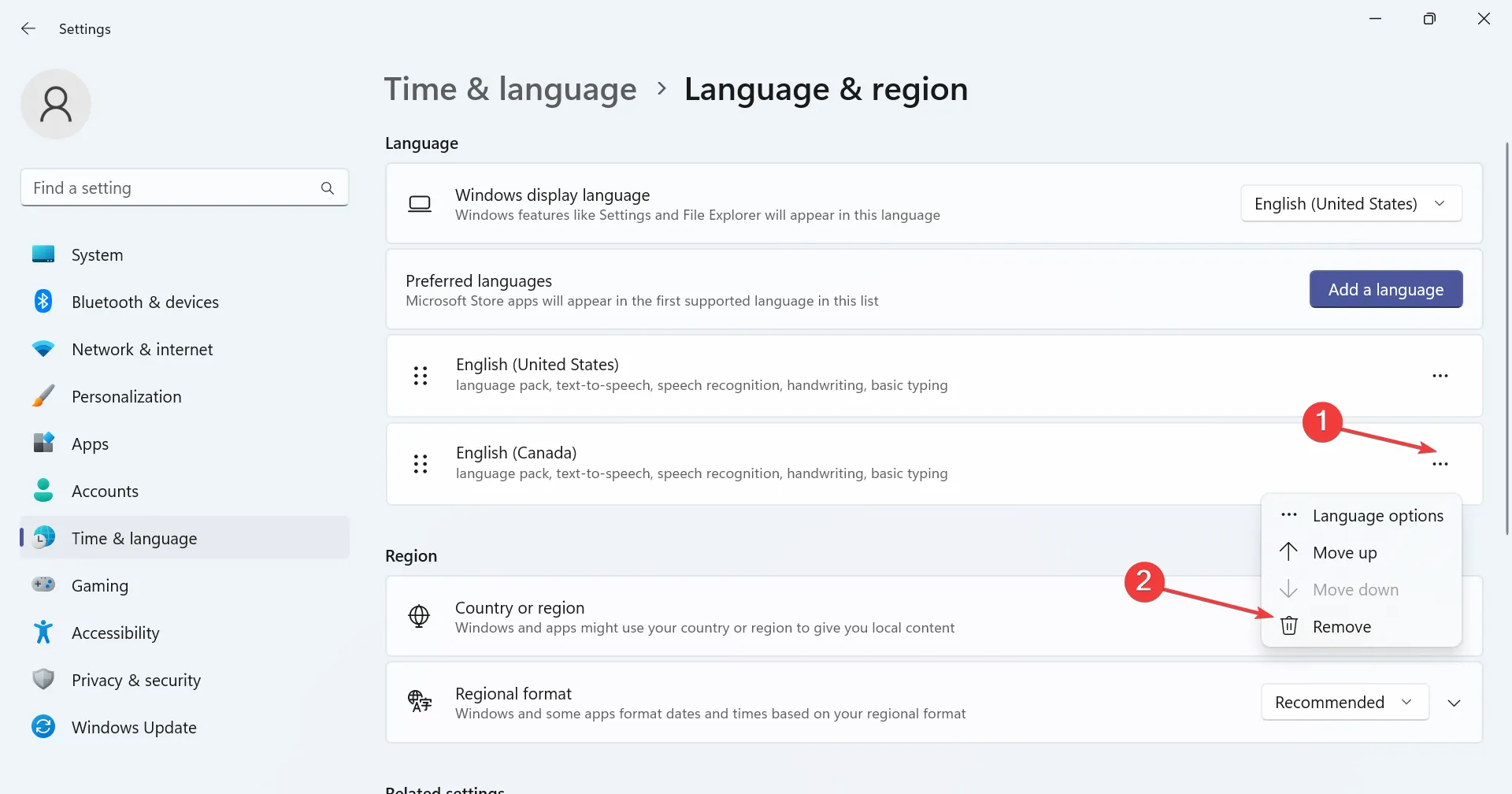
- Haga clic en Sí en el mensaje de confirmación que aparece.
- Finalmente, reinicie la computadora para que se apliquen los cambios.
2. Con Windows PowerShell
- Para eliminar un paquete de idioma con PowerShell en Windows 11, presione Windows + S para abrir la Búsqueda, escriba PowerShell en el campo de texto, haga clic derecho en el resultado de búsqueda relevante y seleccione Ejecutar como administrador.
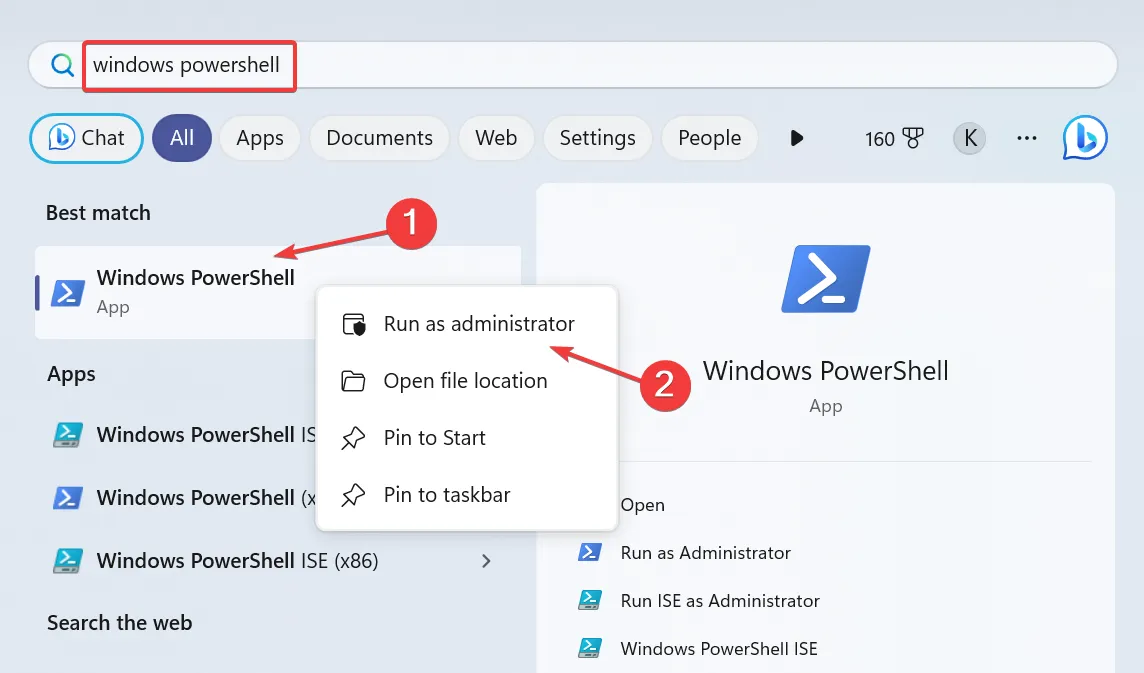
- Haga clic en Sí en el mensaje de UAC.
- Ahora, pegue el siguiente comando y presione Enter para ver los paquetes de idiomas instalados:
Get-WinUserLanguageList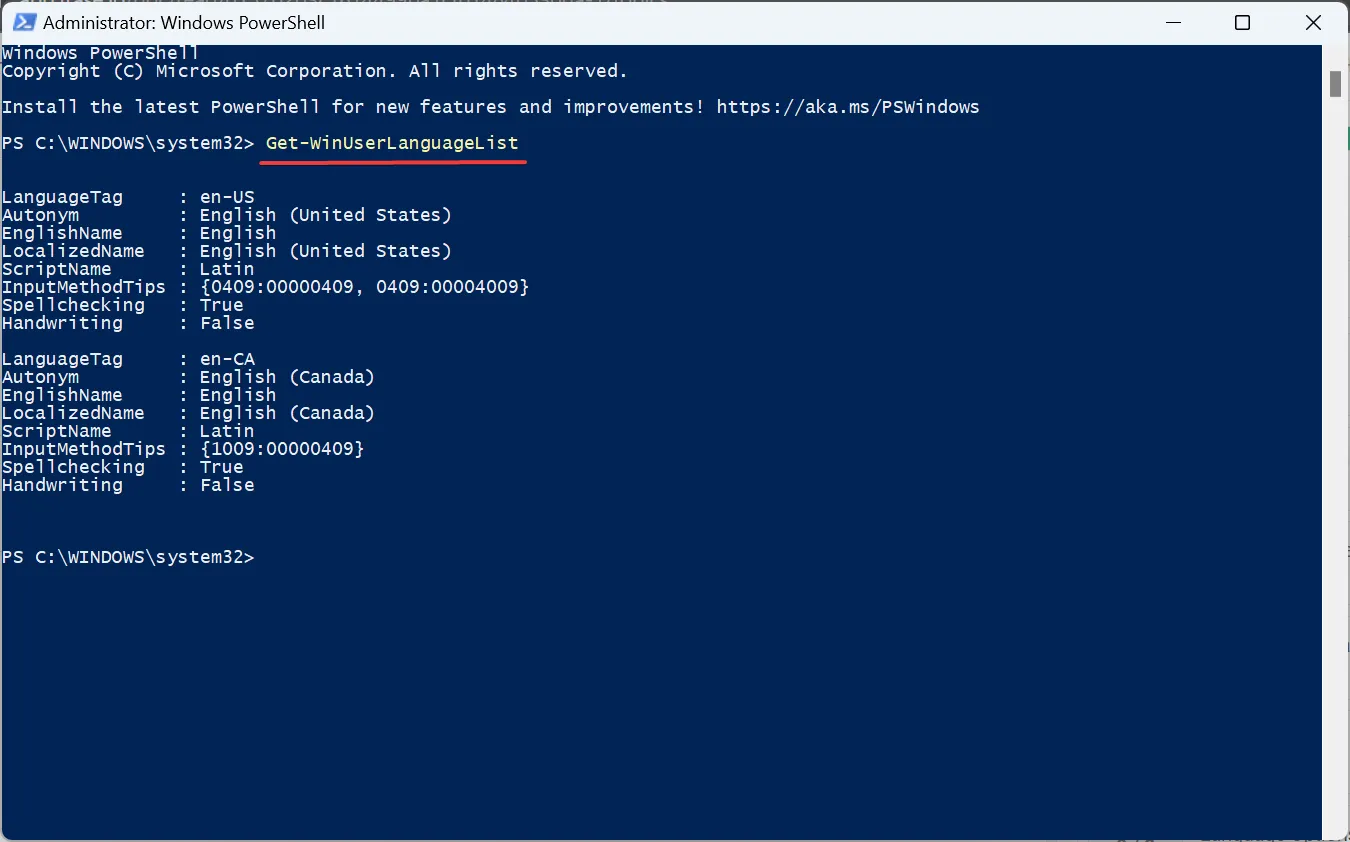
- En la lista de idiomas, identifique la etiqueta de idioma correspondiente al idioma preferido que desea eliminar. Por ejemplo, es en-US para inglés (Estados Unidos) .
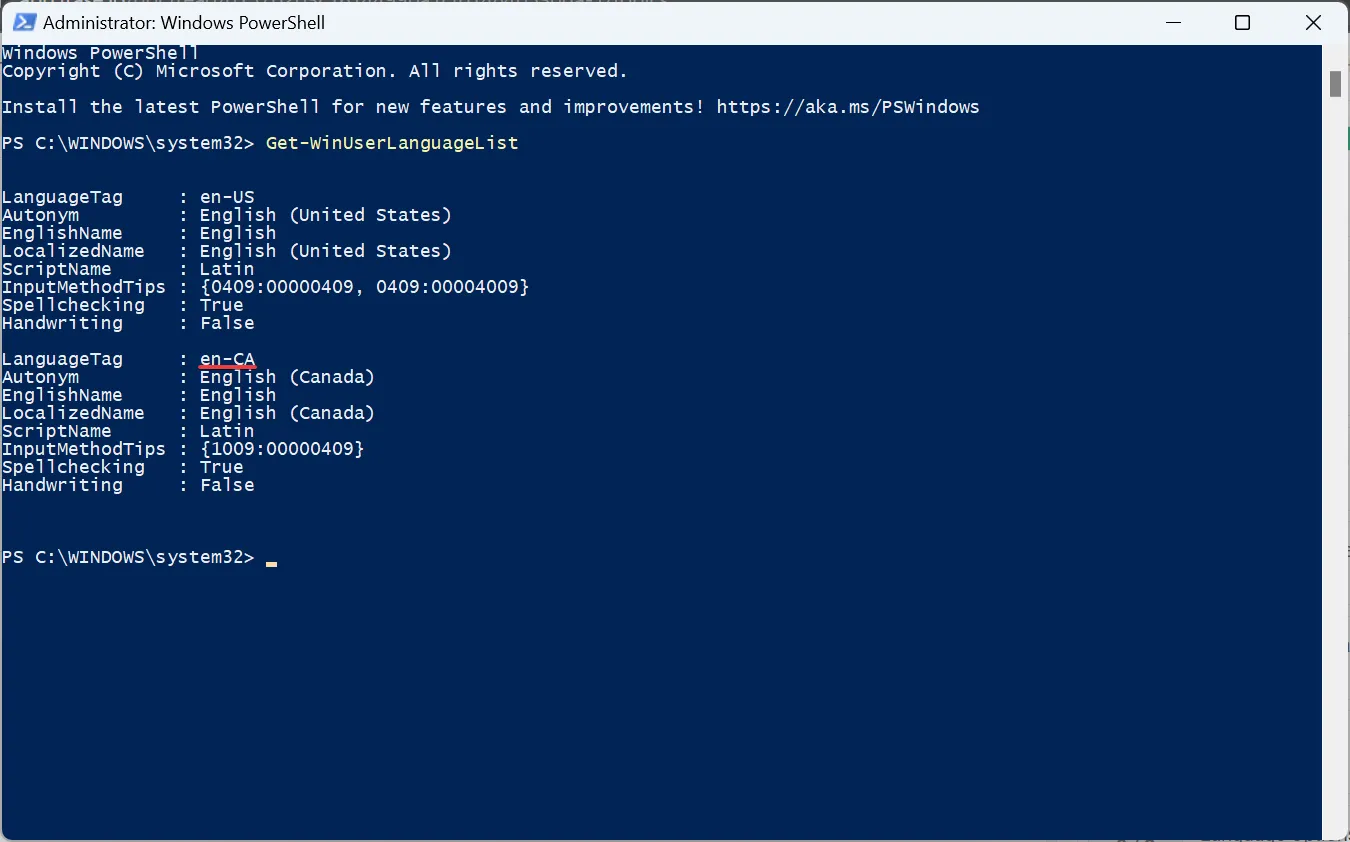
- Ahora, ejecuta este comando:
$LangList = Get-WinUserLanguageList - Ejecute el siguiente comando mientras reemplaza Tag con el LanguageTag que copió anteriormente:
$MarkedLang = $LangList | where LanguageTag -eq "Tag"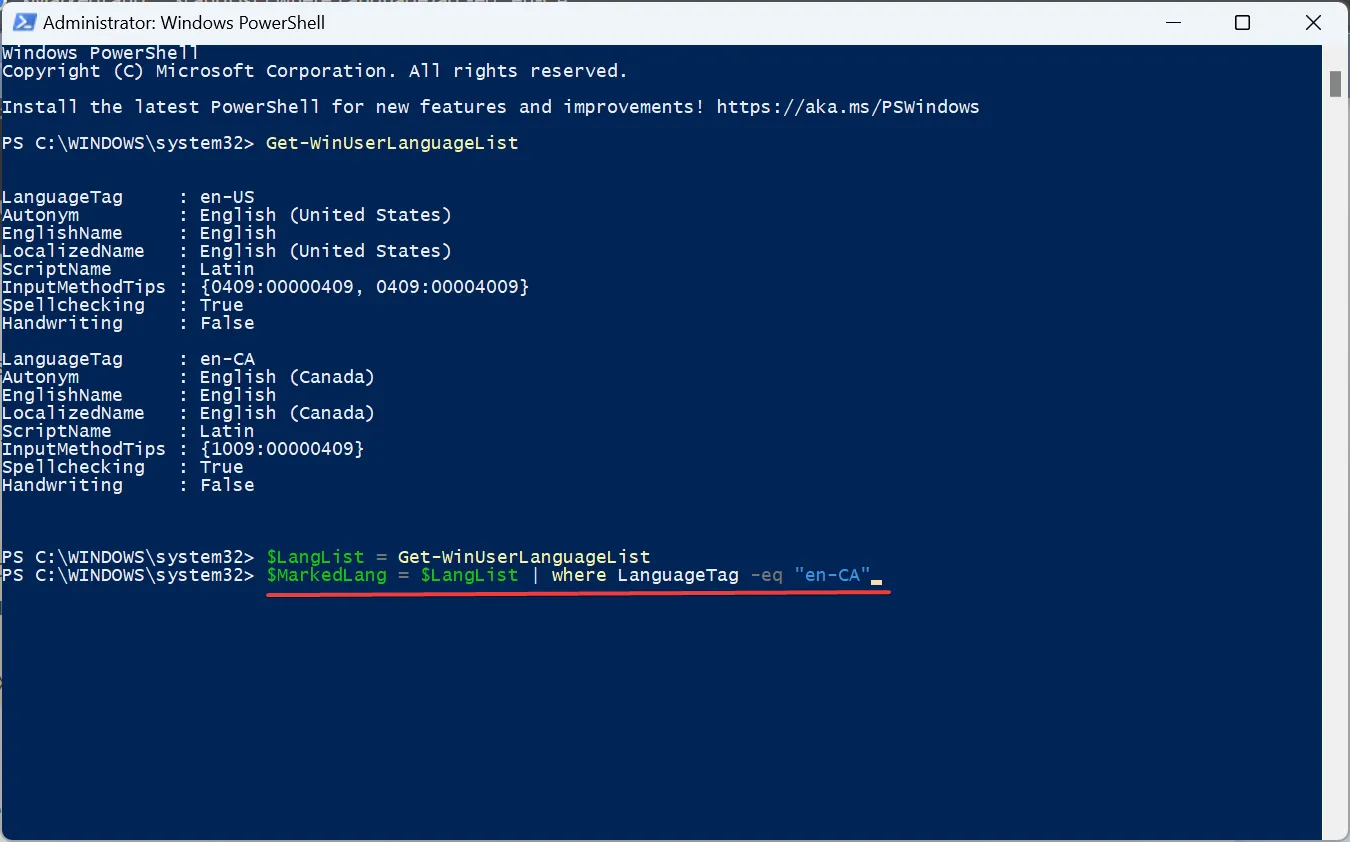
- Ejecute este comando para eliminar el idioma seleccionado:
$LangList.Remove($MarkedLang)
- Finalmente, ejecute este comando:
Set-WinUserLanguageList $LangList -Force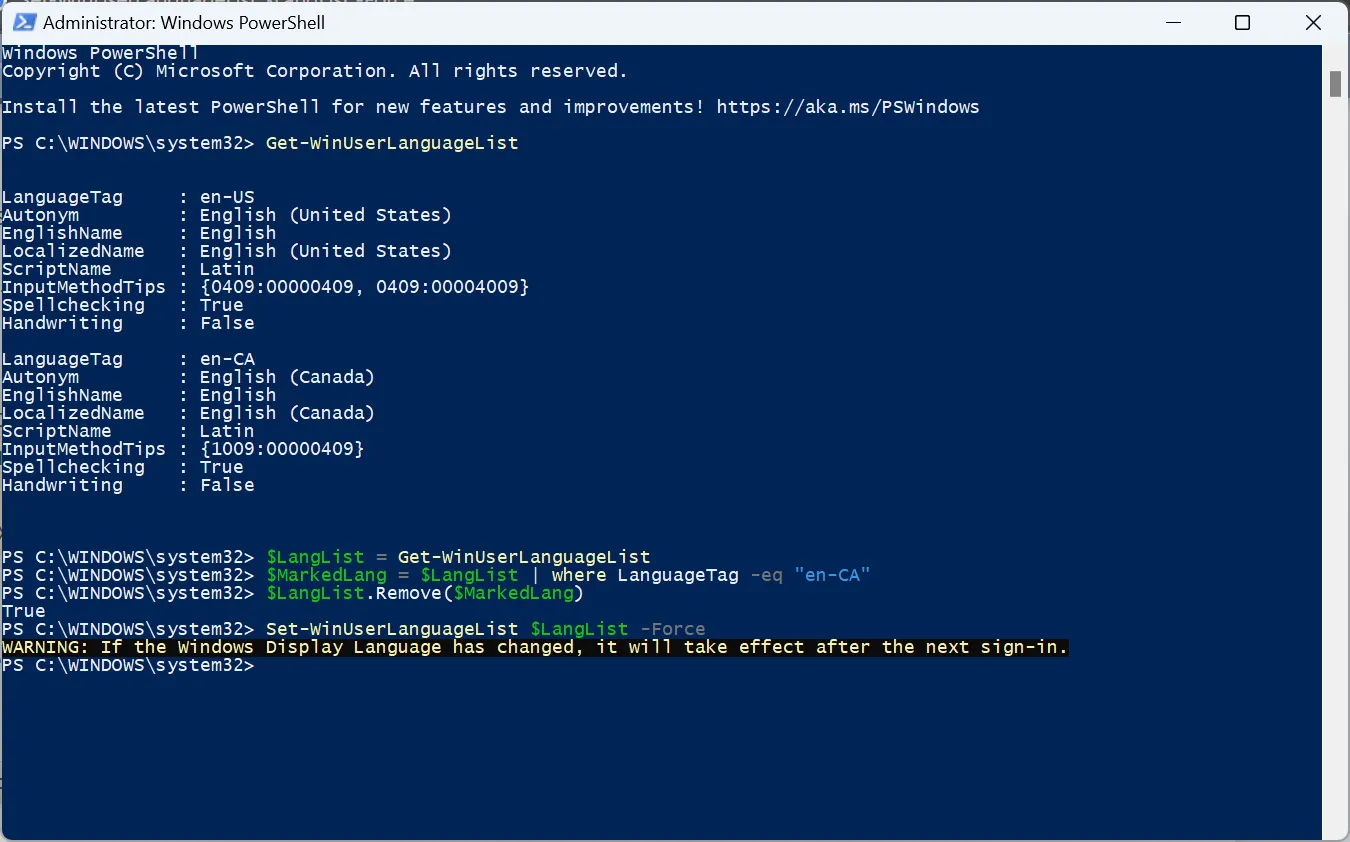
- Reinicie la computadora para que los cambios entren en vigor si eliminó el idioma predeterminado anteriormente. Y asegúrese de cambiar el idioma del sistema a uno nuevo.
3. Usando el Editor del Registro
- Presione Windows + R para abrir Ejecutar, escriba regedit en el campo de texto y presione Enter.

- Haga clic en Sí en el mensaje que aparece.
- Pegue la siguiente ruta en la barra de direcciones y presione Enter:
HKEY_USERS\.DEFAULT\Keyboard Layout\Preload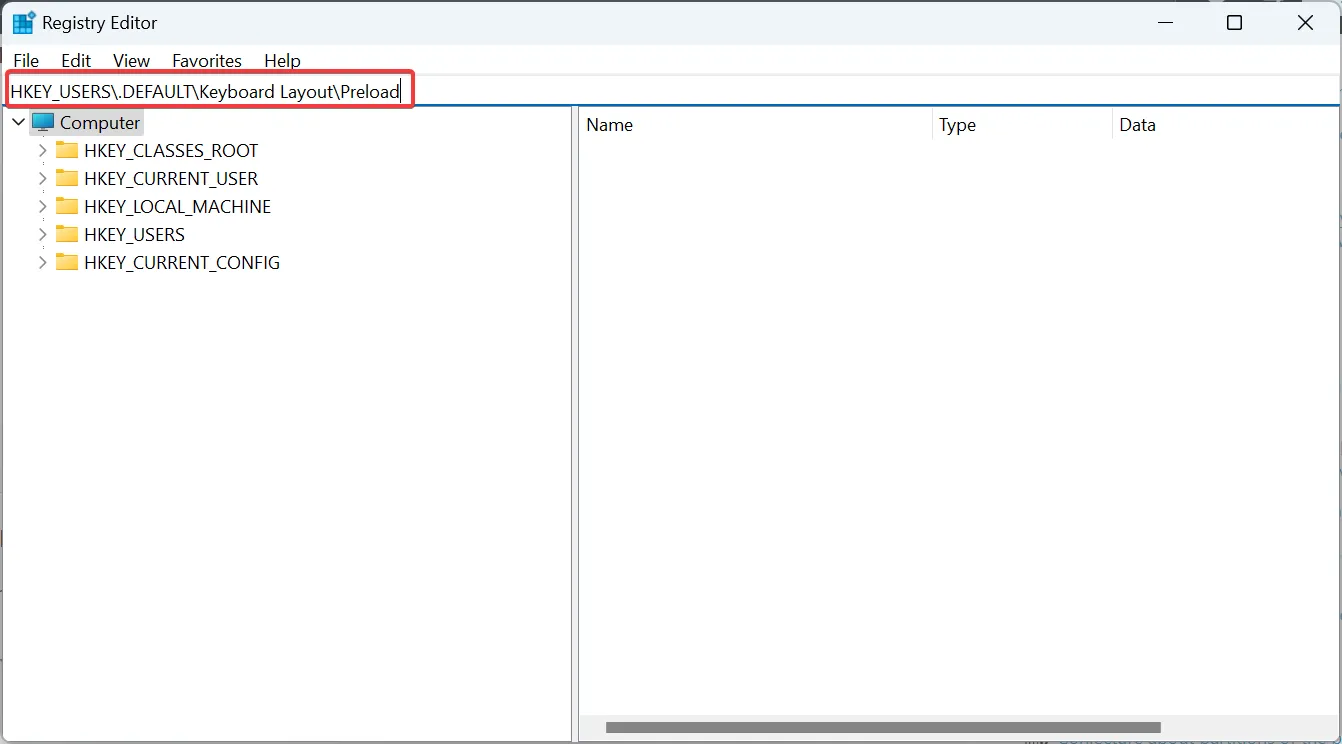
- Ahora encontrará todos los idiomas enumerados aquí, aunque no tienen los nombres correctos. Usaremos los identificadores del teclado para averiguarlo.
- Haga doble clic en una entrada del Registro y copie los datos del Valor.
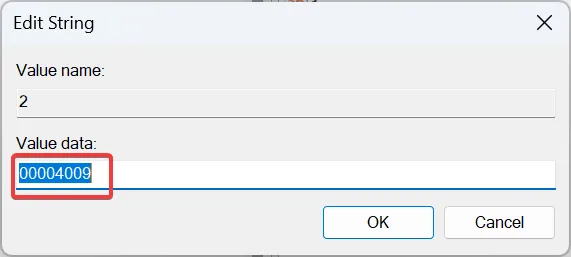
- Ahora, presione Ctrl + F en la publicación del blog oficial de Microsoft, pegue el valor que copió anteriormente e identifique el idioma correspondiente.
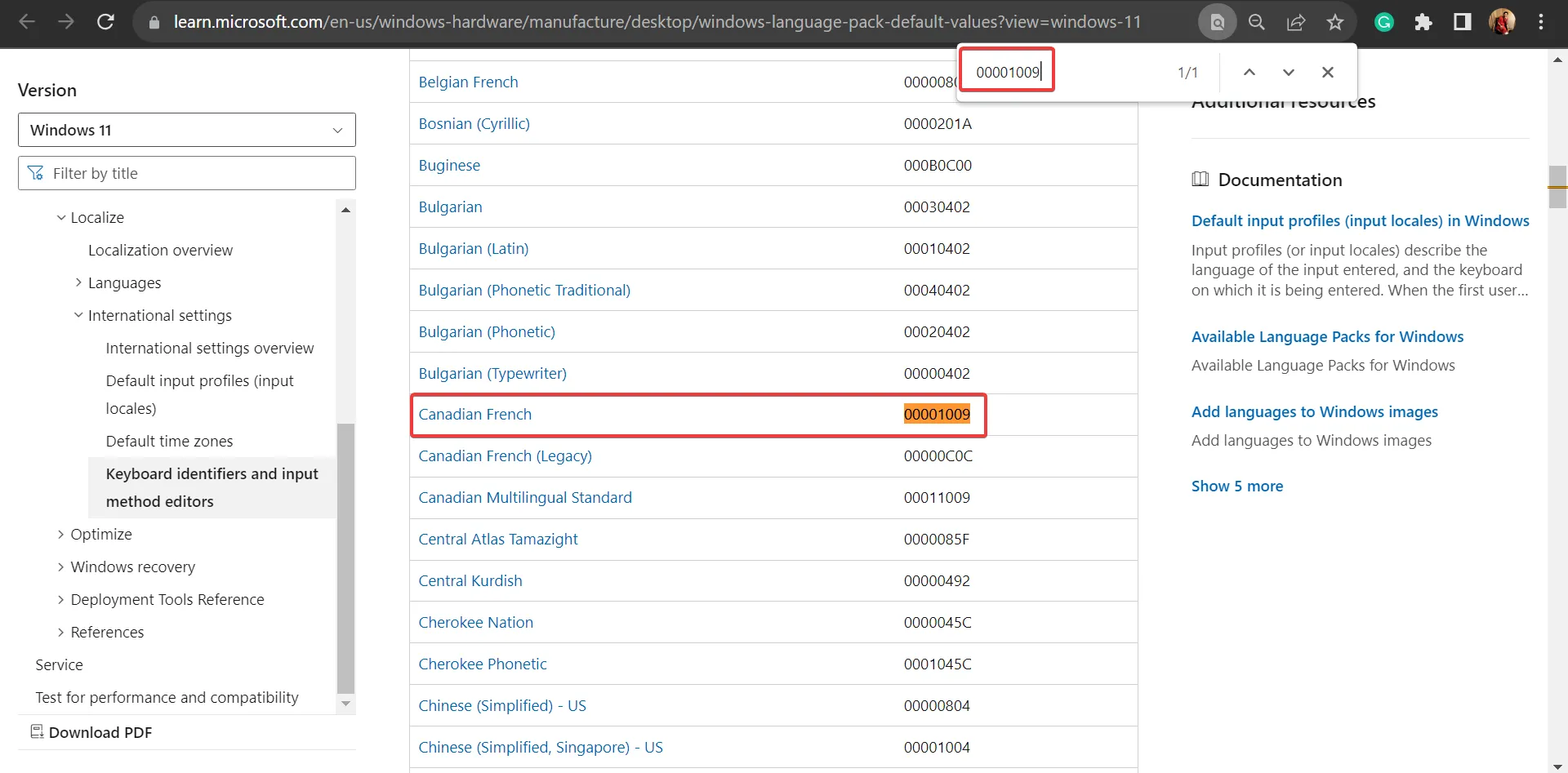
- Una vez que lo descubras, haz clic derecho en la clave y selecciona Eliminar para eliminar el paquete de idioma.

- Haga clic en Sí en el mensaje de confirmación.
- De manera similar, elimine también la clave de las siguientes ubicaciones:
HKEY_CURRENT_USER\Keyboard Layout\PreloadHKEY_USERS\.DEFAULT\Control Panel\International\User ProfileHKEY_USERS\.DEFAULT\Control Panel\International\User Profile System Backup
Si no puede eliminar el idioma del teclado en Windows 11 , ¡eliminar las entradas correspondientes en el Registro será suficiente!
¿Por qué no puedo eliminar un idioma de visualización en Windows 11?
Si bien estos generalmente no causan problemas, es posible que deba eliminar un idioma de visualización en Windows 11 para una mejor usabilidad y eliminar conflictos. ¡Y además es fácil!
Algunos usuarios pueden encontrarse con una situación en la que no pueden cambiar el idioma de visualización , ¡y reconfigurar la configuración regional es la solución!
Para cualquier consulta o para compartir su experiencia con el idioma de visualización de Windows, deje un comentario a continuación.



Deja una respuesta