¿Cómo comparar dos carpetas en Windows 11/10?
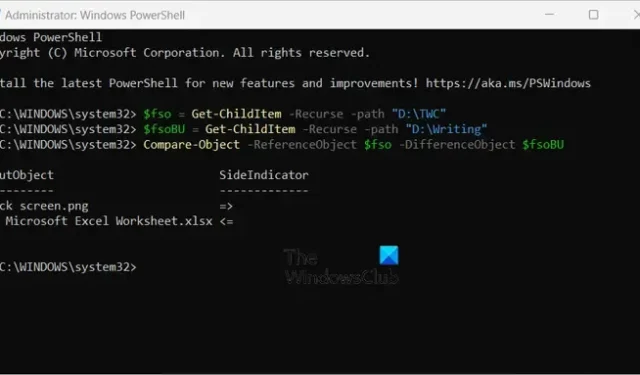
Aquí hay una guía completa que muestra diferentes métodos para comparar dos carpetas en su PC con Windows 11/10 . Si tiene dos o más carpetas idénticas y desea descubrir las diferencias entre las dos, esta publicación lo ayudará a descubrir las diferencias y las similitudes entre las carpetas. Incluso puedes comparar tres carpetas usando algunos métodos.
¿Cómo comparar dos carpetas en Windows 11/10?
Estos son los diferentes métodos con los que puede comparar dos carpetas en su PC con Windows 11/10:
- Compare dos carpetas usando Propiedades.
- Utilice el símbolo del sistema para comparar dos carpetas.
- Compare dos carpetas usando PowerShell.
- Utilice una aplicación de terceros para comparar carpetas.
1]Compare dos carpetas usando Propiedades
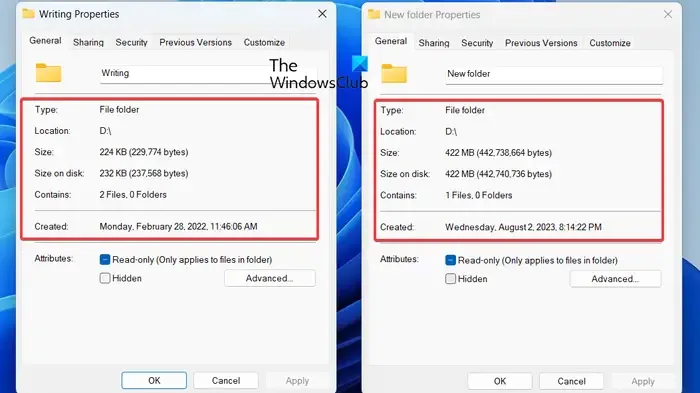
La forma más sencilla de comparar dos carpetas en Windows es utilizar la ventana de diálogo Propiedades. Windows le permite verificar varias propiedades de archivos y carpetas usando el menú contextual. Si desea comparar información básica de dos o más carpetas como tamaño, cantidad de archivos, cantidad de carpetas, ubicación, fecha de creación, etc., puede abrir y comparar sus ventanas de Propiedades. Veamos cómo.
Primero, vaya a la ubicación donde está guardada la primera carpeta y haga clic derecho sobre ella. A continuación, seleccione la opción Propiedades en el menú contextual que aparece.
Ahora, vaya a la segunda carpeta, haga clic derecho sobre ella y elija la opción Propiedades .
Después de eso, mantenga las dos ventanas de Propiedades una al lado de la otra y compare varias estadísticas de ambas carpetas.
2]Utilice el símbolo del sistema para comparar dos carpetas
El primer método muestra las diferencias básicas entre las dos carpetas. Sin embargo, si desea saber exactamente qué es diferente en dos carpetas, no funcionará. Entonces, en ese caso, puede usar el símbolo del sistema para descubrir las diferencias entre carpetas.
Puede comparar dos carpetas mediante el símbolo del sistema o Windows PowerShell ingresando los comandos requeridos. Puede ejecutar la herramienta integrada de Windows llamada Robocopy en el símbolo del sistema para encontrar fácilmente las diferencias entre dos carpetas.
Ahora, veamos los pasos para comparar dos carpetas usando el símbolo del sistema:
Primero, abra la aplicación Bloc de notas y escriba las rutas de las dos carpetas que desea comparar.
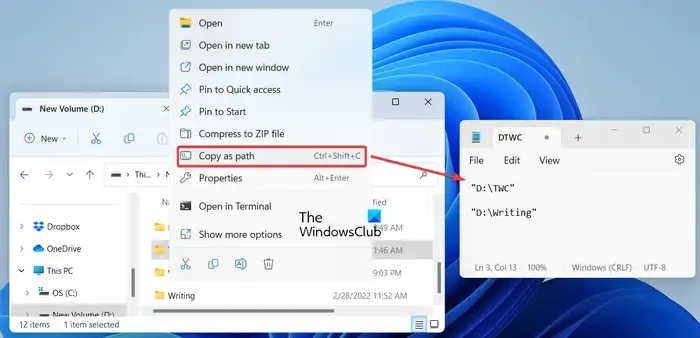
Para eso, vaya a la carpeta, haga clic derecho sobre ella, haga clic en la opción Copiar como ruta y pegue la ruta copiada en el Bloc de notas.
Ahora, la aplicación Símbolo del sistema como administrador; haga clic en el botón de búsqueda de la barra de tareas, escriba cmd en el cuadro de búsqueda, coloque el mouse sobre la aplicación Símbolo del sistema desde los resultados y haga clic en Ejecutar como administrador.
A continuación, escriba el siguiente comando en CMD:
robocopy
Después de eso, presione la barra espaciadora y escriba la ruta a la primera carpeta que copió en el Bloc de notas anteriormente. Y luego, presione la barra espaciadora y escriba la ruta de la segunda carpeta.
Por ejemplo:
robocopy "D:\TWC""D:\Writing"
Ahora, complete el comando con /L /NJH /NJS /NP /NS para ver las diferencias entre las dos carpetas. Su comando final se parecerá al siguiente comando:
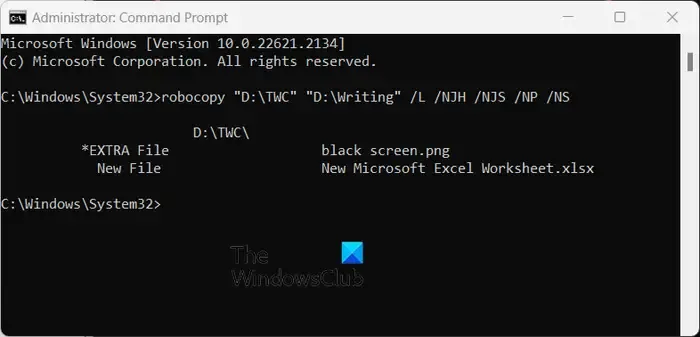
robocopy "D:\TWC""D:\Writing"/L /NJH /NJS /NP /NS
Una vez que haya ingresado el comando anterior, le mostrará las diferencias entre las dos carpetas.
- *Archivo EXTRA: Archivos presentes en la segunda carpeta, no en la primera carpeta.
- Nuevo archivo: archivos presentes en la primera carpeta, no en la segunda.
- Más antiguo: los archivos están presentes en ambas carpetas, pero la fecha de creación del archivo en la primera carpeta es anterior a la del mismo archivo en la segunda carpeta.
- Más nuevo: los archivos están presentes en ambas carpetas, pero la fecha de creación del archivo en la primera carpeta es posterior a la del mismo archivo en la segunda carpeta.
Según los parámetros anteriores, puede analizar la diferencia entre las dos carpetas.
3]Compare dos carpetas usando PowerShell
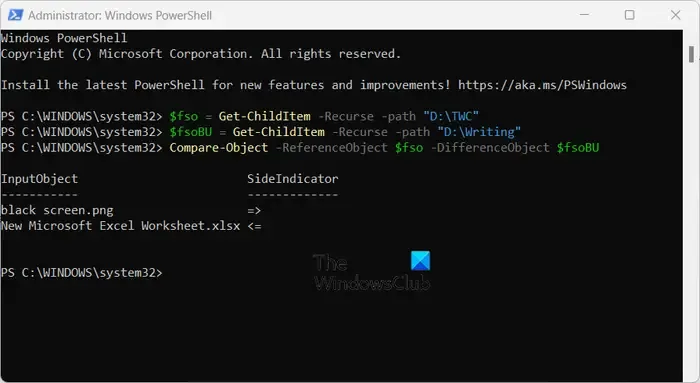
Otro método para comparar dos carpetas en Windows es utilizar Windows PowerShell. Debe ingresar un comando específico en PowerShell y mostrará las diferencias entre dos carpetas. Veamos cuál es ese comando.
Primero, abra la aplicación Windows PowerShell usando la opción de búsqueda de Windows.
Ahora, escriba e ingrese el siguiente comando seguido de la ruta de la primera carpeta:
$fso = Get-ChildItem -Recurse -path "D:\TWC"
En el comando anterior, reemplace «D:\TWC» con la ruta de la primera carpeta que desea comparar.
Luego, ingrese otro comando seguido de la segunda carpeta que desea comparar. Se verá como el comando debajo de uno:
$fsoBU = Get-ChildItem -Recurse -path "D:\Writing"
Reemplace «D:\Writing» con la ruta de su segunda carpeta en el comando anterior.
Después de eso, escriba el siguiente comando para mostrar las diferencias entre las dos carpetas preespecificadas y presione Entrar:
Compare-Object -ReferenceObject $fso -DifferenceObject $fsoBU
Ahora le mostrará las diferencias entre las dos carpetas, como los archivos presentes en la primera carpeta pero no en la segunda, y viceversa.
El => SideIndicator muestra los archivos que aparecen en la segunda carpeta, no en la primera carpeta. Por otro lado, <= SideIndicator muestra los archivos que aparecen en la primera carpeta únicamente.
4]Utilice una aplicación de terceros para comparar carpetas.
También puede utilizar software de terceros para comparar dos carpetas en Windows. Hay varios programas dedicados que están completamente dedicados a comparar dos carpetas. Aquí hay algunos buenos que puedes usar gratis:
- WinMerge
- Comparar avance
- fusionar
- MOBZync
A] WinMerge
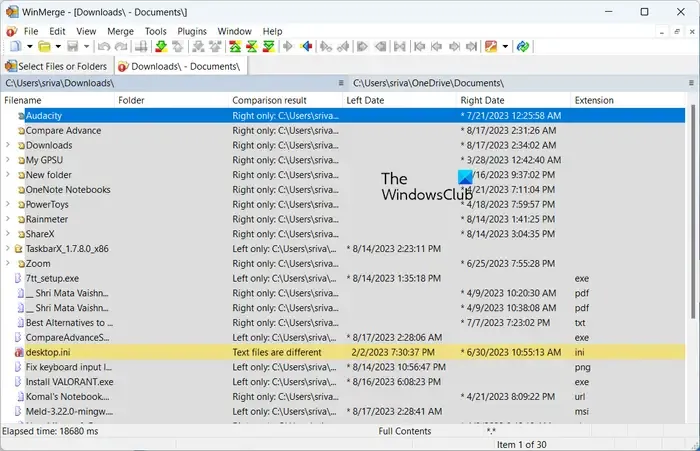
WinMerge es un popular software gratuito y de código abierto para diferenciar y fusionar que compara dos carpetas. También te permite fusionar las diferencias entre dos carpetas y hacerlas idénticas. Además de carpetas, también se puede utilizar para comparar archivos y documentos.
Con este software, puede comparar tres carpetas entre sí. También proporciona varias opciones para personalizar la vista de carpetas, como Mostrar elementos idénticos, Mostrar elementos diferentes, Mostrar archivos binarios, Comparación tripartita, etc. También le permite ver y comparar estadísticas de carpetas como el número de subcarpetas y el número de archivos.
También puede generar un informe comparativo en formato CSV, HTML, XML o Texto. Para eso, haga clic en el menú Herramientas y seleccione la opción Generar informe .
Veamos ahora los pasos para comparar carpetas en este software.
Primero, debe descargar e instalar WinMerge desde su sitio web oficial y luego abrir la GUI principal de este software.
A continuación, haga clic en el botón Abrir de su barra de herramientas.
Después de eso, busque y seleccione la primera carpeta, la segunda carpeta y la tercera carpeta (opcional) que desea comparar.
Por último, presione el botón Comparar y se mostrarán las diferencias entre las carpetas. Puede ver los archivos presentes solo en la primera carpeta, los archivos presentes solo en la segunda carpeta, la fecha de creación, etc.
En caso de que desee fusionar las diferencias, puede utilizar las opciones del menú Fusionar para hacerlo.
B] Comparar avance

Otro software gratuito que puedes utilizar para comparar dos carpetas es Compare Advance. No sólo encuentra diferencias entre dos carpetas, sino que también le permite sincronizar archivos y carpetas entre dos computadoras. Veamos cómo puedes utilizar este software.
Primero, inicie el software e ingrese la ruta de la primera carpeta en la sección Carpeta 1 en el panel del lado izquierdo. A continuación, busque y seleccione la segunda carpeta en la sección Carpeta 2. Una vez hecho esto, presione el botón Comparar y le mostrará las diferencias entre las dos carpetas seleccionadas en el panel del lado derecho.
Muestra las diferencias en diferentes pestañas, incluidas las siguientes:
- Solo carpeta 1: archivos y carpetas presentes solo en la primera carpeta.
- Solo carpeta 2: archivos y carpetas presentes solo en la segunda carpeta.
- Igual: los mismos archivos entre las dos carpetas.
- Diferente: Archivos que son diferentes.
Las estadísticas básicas de la carpeta también se muestran en el panel del lado izquierdo en la sección Estadísticas . También puede utilizar la función Sincronizar para sincronizar el contenido entre las dos carpetas que comparó.
Si te gusta, puedes descargarlo desde aquí .
C] Fusionar
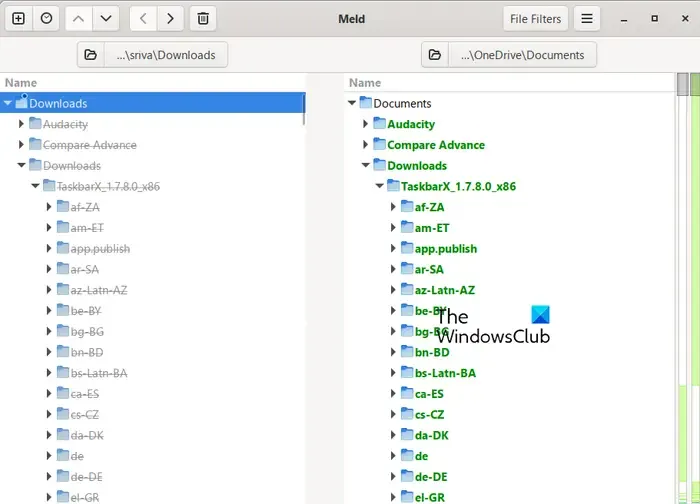
Meld es el próximo software gratuito para comparar visualmente dos carpetas en Windows. Ofrece una función de comparación de dos y tres vías para comparar hasta tres archivos o carpetas.
Descargue e instale este software y ábralo. Ahora, seleccione el botón Carpeta en su pantalla de inicio y luego elija la primera y segunda carpeta que desea comparar. Si desea comparar tres carpetas, marque la casilla de verificación de comparación tripartita y luego seleccione la tercera carpeta.
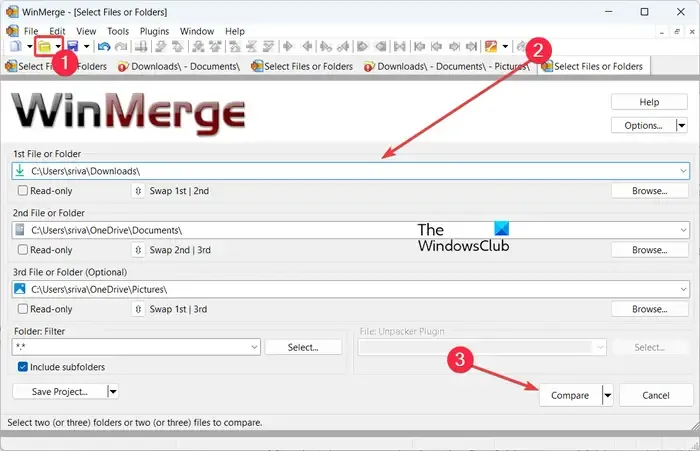
Una vez hecho esto, haga clic en el botón Comparar y comenzará a escanear las dos o tres carpetas en busca de diferencias y similitudes.
Considerándolo todo, es un software de comparación de carpetas agradable y fácil de usar.
D]MOBZync
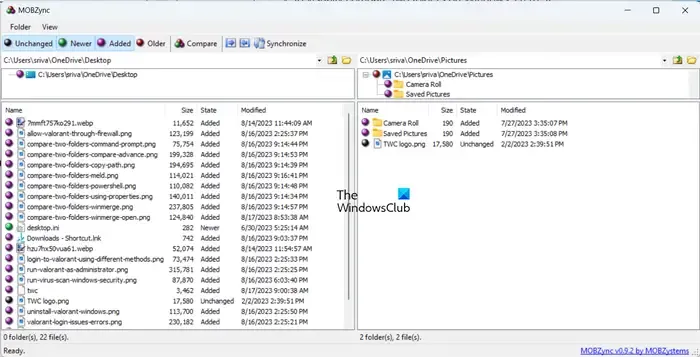
También puedes probar MOBZync, que es un excelente software de comparación de carpetas para Windows 11/10. Es un software gratuito que te permite comparar dos carpetas en tu PC.
Al abrir este software, verá su interfaz dividida en dos secciones. Puede agregar la primera carpeta en la sección izquierda y proporcionar la segunda carpeta en la sección derecha. Le mostrará el contenido de ambas carpetas en las secciones respectivas.
Para ver la comparación entre las carpetas, presione el botón Comparar en su barra de herramientas y le mostrará diferencias como archivos sin cambios, archivos más nuevos, archivos agregados y archivos más antiguos.
MOBZync también proporciona una función de sincronización dedicada mediante la cual puede sincronizar archivos entre las dos carpetas. También puedes copiar archivos de izquierda a derecha y viceversa.
Puedes conseguirlo desde aquí .
¿Puede Notepad ++ comparar carpetas?
No, Notepad++ no tiene una función incorporada para comparar archivos o carpetas. Sin embargo, todavía hay una manera de comparar dos archivos en Notepad++ usando un complemento. Puede abrir su página de administración de complementos e instalar el complemento Comparar. Una vez instalado el complemento, podrá abrir dos archivos y compararlos. Aunque no te permitirá comparar dos carpetas.



Deja una respuesta