Cómo comentar varias líneas en Vim Editor
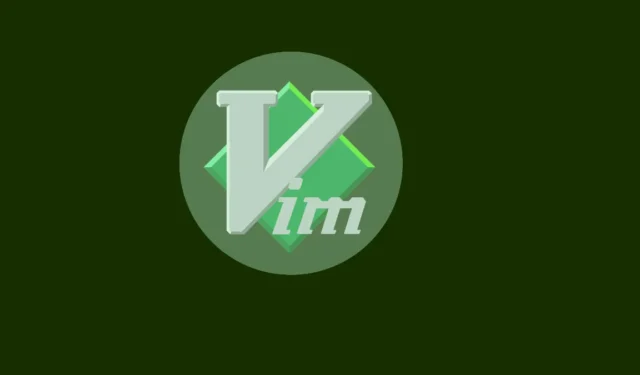
Vim es uno de los editores de texto de línea de comandos más populares e influyentes. Viene empaquetado con una gran cantidad de funcionalidades y características para cualquier geek de terminales. Sin embargo, Vim puede ser desalentador para los nuevos usuarios, no porque sea complejo de aprender y dominar, sino porque tiene una forma poco convencional de hacer las cosas. Por ejemplo, Vim usa accesos directos , modos y enlaces a los que a menudo toma un tiempo acostumbrarse, y necesita un artículo completo que le muestre cómo salir de Vim .
Esta guía explica cómo familiarizarse con Vim aprendiendo pasos rápidos y sencillos para comentar varios bloques de código.
Primero, antes de que pueda comentar varias líneas en Vim, necesita saber cómo comentar una sola línea, así que concentrémonos en eso como nuestro punto de partida.
Cómo comentar una sola línea en Vim
Para comentar una sola línea en Vim:
- Presione Ctrl+ Vpara ingresar al modo visual.
- Navegue hasta la línea que desea comentar y presione la Ctecla .
- Dependiendo de su configuración de Vim, esto debería comentar la línea seleccionada.
Eso es todo, fácil, ¿no? Ahora profundicemos un poco más.
Cómo comentar varias líneas
Usamos un script de Python simple para aprender a comentar varias líneas en Vim.
vim comments.py
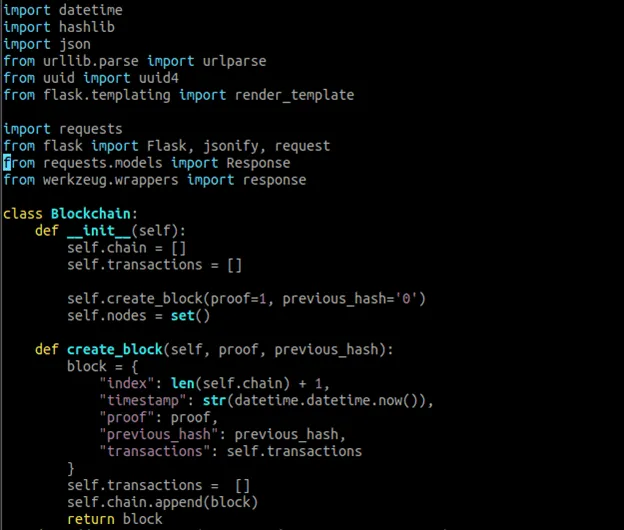
1. Uso de números de línea
El uso de números de línea es un método para comentar varias líneas en Vim. Vim le permite especificar la línea de inicio y fin y comentarlas.
- Asigne un número a cada línea con el siguiente comando:
:set number
- Presione la ESCtecla para iniciar el modo de comando de Vim.
- Introduzca el comando:
:[start],[end]/s/^/#
El inicio es el número de línea desde el que empezar y el final es el número de línea en el que finaliza el bloque de comentarios.
- Ahora que ha comentado las líneas seleccionadas, puede anular la asignación de los números de línea con el siguiente comando:
:set nonumber
La siguiente captura de pantalla ilustra cómo usar este comando para comentar desde las líneas 15 a la 25.
:15,25s/^/#
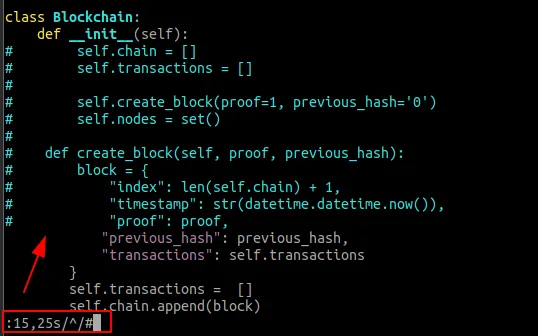
2. Bloque resaltado
Suponga que no conoce los números de línea para comentar. En ese caso, puede utilizar el método de resaltado para resaltar el bloque de destino y comentarlo.
- Coloque el cursor en la línea que desea comentar y presione las teclas Shift+ V. Al hacer esto, se resaltará toda la línea donde se encuentra el cursor.
- Use las teclas de flecha hacia arriba y hacia abajo (o las letras ky j) para seleccionar las líneas que desea comentar. Presionando upo kresalta las líneas sobre la línea elegida, mientras presiona downo jresalta las de abajo.
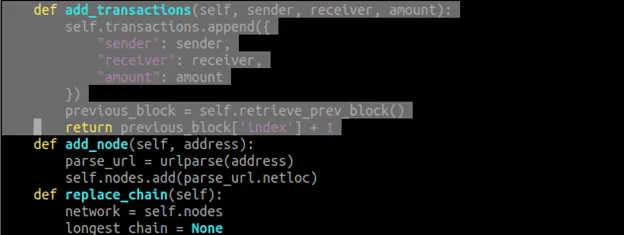
- Una vez que haya resaltado el bloque objetivo, presione la RETURNtecla para salir de Visual Line.
- Presione la ESCtecla para ingresar al modo de comando e ingrese el comando:
:s/^/#
- Presione Enterpara ejecutar el comando y comentar las líneas resaltadas.
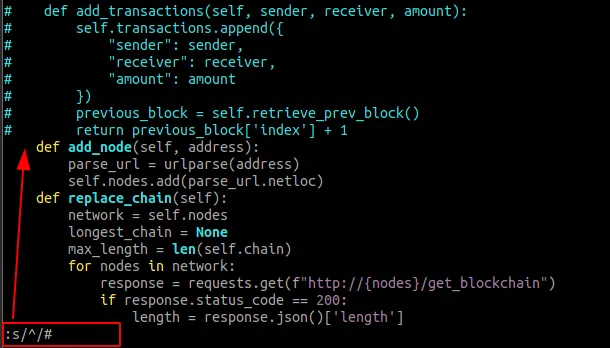
3. Expresiones regulares
Vim también admite expresiones regulares (regex) para comentar líneas que contienen palabras específicas. Para comentar líneas que contengan un término en particular:
- Abra su archivo en el editor vim y escriba el siguiente comando:
:g/\keyword/s/^/#
La «palabra clave» en este comando representa las palabras específicas que desea comentar.
- Presione Enterpara ejecutar el comando. Vim resalta automáticamente la palabra objetivo antes de ejecutar el comando.
El siguiente ejemplo comenta todas las líneas que contienen la palabra clave True:
:g/\True/s/^/#
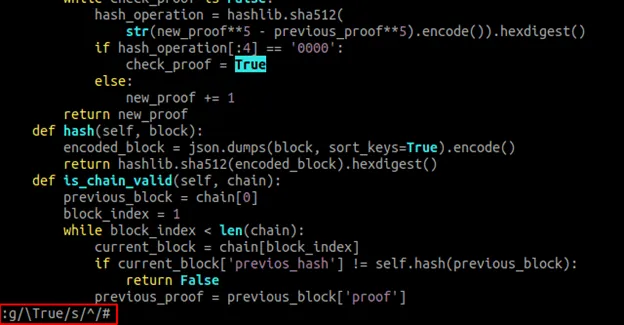
4. Modo visual
También puede usar el modo visual de Vim para comentar un bloque de código.
- Navegue hasta la línea que desea comenzar a comentar. Presione las teclas Ctrl+ Vpara habilitar el modo visual.
- Seleccione todas las líneas que desee comentar utilizando las down arrowteclas arriba y o las letras ky j. Vim insertará un resaltado al comienzo de cada línea para indicar la línea seleccionada.
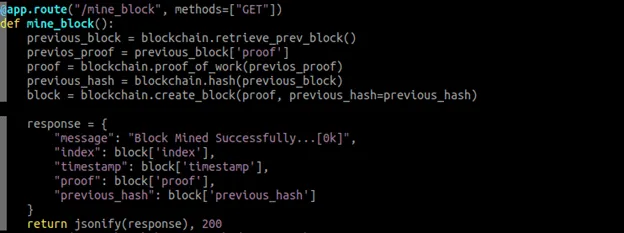
- Con las líneas de destino seleccionadas, presione Shift+ Ipara ingresar al modo de inserción.
- Ingrese el símbolo de comentario para el archivo de destino. En este caso, debe insertar el
#símbolo de almohadilla ( ) para comentar el código de Python. - Presione la ESCtecla y Vim comentará todas las líneas seleccionadas.
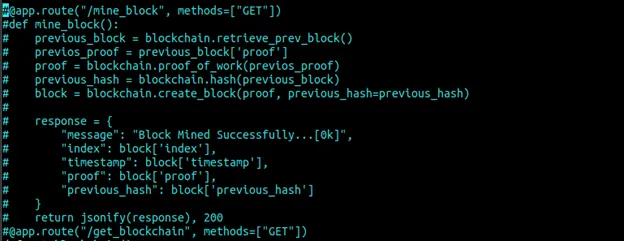
Cómo descomentar varias líneas
Es posible que también deba descomentar varias líneas. Para hacer esto, puede usar el modo visual o un comando.
1. Modo visual
- Comience navegando hasta la línea que desea descomentar, luego presione Ctrl+ Vpara activar el modo de bloqueo visual.
- Seleccione todas las líneas que desee descomentar utilizando las teclas upy down arrowo las letras ky j.
- Una vez que haya seleccionado sus líneas, presione la Xtecla para eliminar los comentarios.
2. Usar un comando
Otro método es usar un comando para eliminar todas las líneas que comienzan con el símbolo de comentario.
- Abra su archivo en el editor vim y escriba el siguiente comando. Reemplace <símbolo de comentario> con el símbolo de comentario real que desea eliminar.:
:%s/^<comment symbol>/

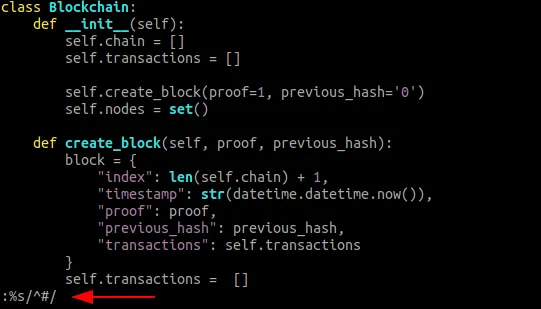
- Presione Enterpara ejecutar el comando.
También puede resaltar las líneas que desea descomentar siguiendo los pasos del método 1 y luego usar el comando en el paso 1 para eliminar los comentarios.
Preguntas frecuentes
¿Cómo fusionar varias líneas en una sola línea en Vim?
Puede fusionar dos líneas en el editor de Vim colocando el cursor en la primera línea y presionando Shift+ j(J mayúscula). De esta forma, la línea con el cursor se combinará con la línea inmediatamente debajo. Siga presionando Shift+ jpara agregar más líneas.
¿Cómo escribir texto en Vim?
Puede ingresar texto en Vim en modo Insertar. Presiona Shift+ ipara habilitarlo. También puede presionar Enter para ir a una nueva línea o navegar usando las teclas de flecha en el modo Insertar. Pulse Escpara volver al modo de comando de nuevo.
¿Cómo guardar un archivo en el editor Vim y salir?
Para guardar un archivo con o sin salir de Vim, ingrese al modo de comando presionando Esc. Luego, presione Shift+ ;(para escribir :, el signo de dos puntos). Delante de los dos puntos, escriba x, presione Entrar para guardar su archivo y salga de Vim. También puede escribir wy presionar Enter para guardar su archivo sin salir de Vim o q!para cerrar Vim sin guardar su archivo.



Deja una respuesta