¿Cómo calificar con color los videos en Windows 11/10?
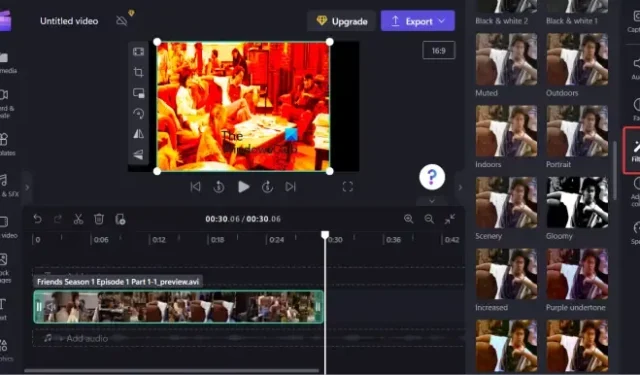
En esta publicación, le mostraremos cómo colorear videos en su PC con Windows 11/10. La gradación de color es una técnica para cambiar el perfil de color de un videoclip y darle un aspecto diferente. Puede mejorar la apariencia de un video y hacer que se vea más vibrante y cinematográfico. También puede establecer el estado de ánimo y hacer que un video parezca de una era o configuración diferente. Si desea aplicar la gradación de color a sus videos en una PC de forma gratuita, simplemente siga esta guía.
¿Cómo calificar con color los videos en Windows 11/10?
Puede calificar con color sus videos usando tres métodos principales. En primer lugar, puede usar el editor de video predeterminado de Microsoft en Windows 11. En segundo lugar, hay varios programas de edición de video de terceros que le permiten modificar sus videos, lo que también incluye la clasificación de colores. En tercer lugar, puede usar una herramienta en línea gratuita para calificar videos en línea. Aquí están el software y las herramientas en línea que puede usar:
- Editor de vídeo Clipchamp.
- Editor de video gratuito VSDC.
- Videopad.
- Flixier.
- Resolución DaVinci.
- Trabajos de luz.
1] Editor de vídeo Clipchamp
También puede usar la aplicación de edición de video predeterminada en Windows 11 llamada Clipchamp Video Editor. Es una práctica aplicación de Microsoft que te permite crear y editar videos usando varias funciones útiles. También puede encontrar una variedad de filtros de gradación de color que puede aplicar a sus videos y darles una apariencia diferente. Ahora, veamos el proceso de gradación de color de videos en Clipchamp.
¿Cómo gradúas el color en Clipchamp?
Estos son los pasos principales para aplicar la gradación de color a sus videos usando Clipchamp en Windows 11:
- Abre Clipchamp y agrega el video fuente.
- Arrastra el video a la línea de tiempo.
- Vaya a la pestaña Filtros.
- Seleccione el filtro de gradación de color que desee.
- Ajusta la intensidad del filtro.
- Exporta el vídeo.
En primer lugar, simplemente abra la aplicación Clipchamp – Video Editor y presione la opción Crear un nuevo video desde su pantalla de inicio. Después de eso, vaya a la sección Sus medios y haga clic en el botón Importar medios para buscar y agregar el archivo de video fuente. Luego, simplemente arrastre y suelte el video en su línea de tiempo.
Ahora, vaya a la pestaña Filtros presente en el panel del lado derecho. Allí verás un montón de filtros que puedes usar para clasificar el color de tus videos. Puede usar filtros como Blanco y negro, Duotono verde y azul, Duotono azul y rosa, Duotono amarillo y naranja, y muchos más. Simplemente haga clic en el filtro que desea usar y se aplicará a sus videos. A continuación, puede personalizar la intensidad del filtro según sus requisitos. La vista previa en tiempo real del video de salida se puede reproducir desde su interfaz. Esto hace que la tarea de edición sea conveniente. Puede seguir editando el video usando las funciones disponibles.
Una vez hecho esto, presione el botón Exportar. Ahora, elige la calidad del video (480p, 720p, 1080p) y guarda el video final en formato MP4. En caso de que el video dure menos de 15 segundos, puede exportarlo en formato de GIF animado.
Es una excelente aplicación gratuita para aplicar gradación de color a tus videos. También se puede utilizar en línea en un navegador web. Sin embargo, si desea exportar videos en un formato diferente a MP4, puede usar algún otro editor de video de esta lista.
2] Editor de video gratuito VSDC
VSDC Free Video Editor es uno de los famosos editores de video para Windows 11 que puede usar para aplicar gradación de color a un video. Está disponible de forma gratuita.
Este software de edición de video proporciona todas las funciones esenciales que necesita para editar sus videos. Una de sus muchas características incluye la clasificación de color. Recomendaríamos este software a los usuarios novatos, ya que este editor de video es sencillo y muy fácil de usar. Averigüemos los pasos para colorear videos usándolo.
- Descárguelo e instálelo, y luego ábralo.
- Importa tus archivos multimedia.
- Navegue a la pestaña Editor.
- Haga clic en la opción Efectos de video > Ajustes > Graduación de color.
- Configura la duración del efecto.
- Configure las opciones de gradación de color.
- Guarda el video resultante.
En primer lugar, asegúrese de tener VSDC Free Video Editor instalado en su computadora. Entonces, descárguelo del sitio web oficial e instálelo. Y luego inicie este editor de video.
Después de eso, presione la opción Importar contenido y cargue sus videos fuente y otros archivos multimedia. Puede personalizar las configuraciones del proyecto de video, incluida la resolución, la velocidad de fotogramas, el fondo, el tamaño, los metadatos, etc. mientras importa el video de origen.

A continuación, desde la barra de menú superior, vaya a la pestaña Editor . Y luego, vaya a la opción Efectos de video > Ajustes y seleccione la opción Graduación de color . Luego le preguntará si desea aplicar el efecto a una parte determinada del video o al video completo. Configure las opciones en consecuencia y presione el botón OK.
Ahora, seleccione el efecto de la línea de tiempo y vaya a su ventana de Propiedades presente en el lado derecho. Desde aquí, haga clic en la opción Editar configuración.

Luego, vaya a la pestaña Clasificación de color presente en la parte inferior de su ventana y personalice varios parámetros de color en consecuencia. Puede cambiar parámetros como Temperatura, Matiz, Contraste, Brillo, Gamma, Matiz y Saturación . Mientras lo hace, puede verificar la vista previa en tiempo real de su video.
3] Videopad
También puede probar VideoPad Video Editor, que es otro software que puede usar para la clasificación de color. Te permite aplicar varios filtros de color a tus videos y estilizarlos. Veamos cómo.
En primer lugar, simplemente descargue e instale este editor de video rico en funciones en su computadora. Y, inicie la GUI principal de esta aplicación. Luego puede usar el botón Agregar archivos para importar su archivo de video fuente a este software.
Ahora, desde la barra de menú, navegue a la pestaña Efectos y luego haga clic en el botón Efectos de video . Podrás ver una variedad de efectos que puedes agregar a tus videos. Desplácese hacia abajo y habrá categorías de Corrección de color y Filtros. Estas categorías contienen una buena cantidad de filtros para aplicar la gradación de color a los videos, como Negativo, Visión nocturna, Aqua, Blanco y negro, Vintage y más. Seleccione el filtro deseado y se agregará a todo su video.
Cuando termine, puede hacer clic en el botón Exportar video y guardar el video editado en un formato de video compatible. Puedes exportar videos en formatos como MP4, AVI, 3GP, ASF, MKV, WMV, RM, SWF, etc. Incluso te permite exportar videos específicos para una plataforma como iPod, iPad, Xbox, iPhone, Android, PSP, etc. Genial, ¿no?
Tenga en cuenta que este video es gratuito solo para uso no comercial.
4] Más flojo

Flixier es una herramienta de clasificación de color de video en línea que puede usar de forma gratuita. Ofrece una variedad de filtros que puede aplicar a sus videos y cambiar completamente su apariencia según sus requisitos.
¿Cómo colorear videos en línea usando Flixier?
Puede usar los pasos a continuación para colorear rápidamente videos en línea usando esta herramienta gratuita llamada Flixier:
- Abre Flixier en un navegador web.
- Sube tu vídeo.
- Arrastra tu video a su línea de tiempo.
- Vaya a la pestaña Color.
- Elija un filtro deseado.
- Exporta el video resultante.
Para comenzar, simplemente abra el sitio web de Flixier en su navegador web y luego presione el botón Elegir video. Después de eso, cargue un video de entrada desde su PC. También puede importar un video de otras fuentes, como YouTube, Twitch, Google Drive, Zoom OneDrive, Dropbox, etc. Incluso le permite grabar un video usando su cámara web y editarlo directamente a través de este editor de video en línea. Una vez que haya subido su video, arrástrelo y suéltelo en la sección de la línea de tiempo para editarlo.
Después de eso, vaya a la pestaña Color que está disponible en el panel lateral derecho. Aquí puede encontrar varios filtros de gradación de color que puede usar en sus videos, por ejemplo, Brownie, BlackWhite, Polaroid, Sepia, Invert, Vintage, Technicolor, etc. Puede seleccionar uno de estos filtros para aplicarlo a su video. También ofrece algunas opciones básicas de ajuste de color para personalizar el filtro como quieras.
También proporciona una gran cantidad de transiciones y efectos de video con los que puede editar aún más sus videos. Además, también puede cambiar el tamaño, rotar, agregar texto a los videos, insertar varias formas y hacer muchas más ediciones de videos.
Cuando haya terminado, haga clic en el botón Exportar presente en la parte superior derecha y configure Guardar archivo como video. Y luego, presione el botón Exportar y descargar para guardar el video renderizado en su PC en formato MP4. También te permite guardar el proyecto final como GIF o como audio. Además, brinda la opción de publicar su video en YouTube simplemente conectando su cuenta de YouTube a Flixier.
Es una gran herramienta para colorear videos. Puedes probarlo gratis aquí . Sin embargo, el plan gratuito de esta herramienta tiene funciones restringidas y también impone una marca de agua en el video de salida. Entonces, si no desea eso, le recomendaremos usar alguna otra herramienta o aplicación de esta lista.
5] resolución DaVinci

DaVinci Resolve es un software de edición de video profesional que viene con funciones avanzadas de gradación y corrección de color. Utiliza la ciencia del color YRGB y las tecnologías de procesamiento de imágenes flotantes de 32 bits para calificar el color de sus videos.
Antes de continuar, se recomienda ver algunos tutoriales en video sobre cómo puede aplicar la gradación de color en este editor de video. Es un software bastante avanzado y requiere una curva de aprendizaje para ser utilizado por completo. Sin embargo, para ayudarlo, vamos a mencionar los pasos para comenzar. Entonces, échales un vistazo a continuación.
¿Cómo acercar/alejar un video en DaVinci Resolve?
- Abra DaVinci Resolve y agregue su archivo de video.
- Navegue a la pestaña Colores.
- Modificar los parámetros de color.
- Obtenga una vista previa del video resultante.
- Guarde el video de salida.
En primer lugar, inicie la aplicación DaVinci Resolve y explore e importe el archivo multimedia de origen yendo a la pestaña Multimedia que se encuentra en la parte inferior de su ventana.
Ahora, simplemente vaya a la pestaña Colores disponible en la parte inferior. Esta sección está especialmente diseñada para aplicar gradación de color a tus videos en este editor de video.
Verá una gran cantidad de ruedas de colores, incluidos Tono, Gamma, Saturación, Compensación y más. Simplemente modifique los valores de estos parámetros y verá un cambio en el color de su video. Personalizará el perfil de color de su video y hará que se vea de la manera que desea. Incluso puedes cambiar la curva de color para eso. La vista previa del video modificado se puede reproducir aquí.
Si desea aplicar algunos filtros y efectos, vaya a su pestaña Editar y edite su video según sus requisitos.
Una vez hecho esto, vaya a la pestaña Entregar para exportar su video. Le permite exportar los videos editados en algunos formatos comunes, incluidos MP4, AVI, MOV, etc. Además de eso, incluso puede personalizar los videos resultantes para plataformas como YouTube, Vimeo, Twitter, Dropbox y más.
DaVinci Resolve es uno de los mejores software de gradación de color de video. Es un software profesional con un conjunto avanzado de gradación de color y otras herramientas de edición de video. Además, produce videos de alta calidad que puede usar para fines comerciales. Este software proporciona una versión gratuita, por lo que puede editar sus videos sin pagar nada.
6] Trabajos de luz

Lightworks es otro editor de video gratuito que puede usar para la clasificación de color. Utilizándolo, puede aplicar gradación de color a sus videos ajustando varios parámetros, incluidas sombras, tonos medios, reflejos, saturación, gamma, contraste, ganancia, etc.
Primero, abra el software y luego, desde la pestaña Editar , busque e importe el video de entrada. Después de eso, vaya a la pestaña VFX y use la función de clasificación de color para cambiar varios parámetros de color en sus videos. También puede ver la versión editada de su video aquí. Si la salida se ve muy bien, puede presionar el botón de menú de tres puntos disponible en la parte superior del reproductor de video. Y luego, seleccione la opción Exportar
Lightworks es un excelente editor de video que puede considerar para corregir el color de sus videos.
¿Puedes usar Lightroom para colorear videos?
Adobe Lightroom es principalmente una aplicación de edición de fotos. Sin embargo, también puedes usarlo para editar tus videos. Incluso te permite aplicar filtros de gradación de color para mejorar tus videos. Es adecuado para videoclips cortos. Además, es una aplicación paga con una prueba gratuita. Entonces, si desea una aplicación de clasificación de color gratuita, puede usar las que hemos enumerado en esta publicación.



Deja una respuesta