Cómo colaborar en proyectos en Mensajes en iPhone y Mac
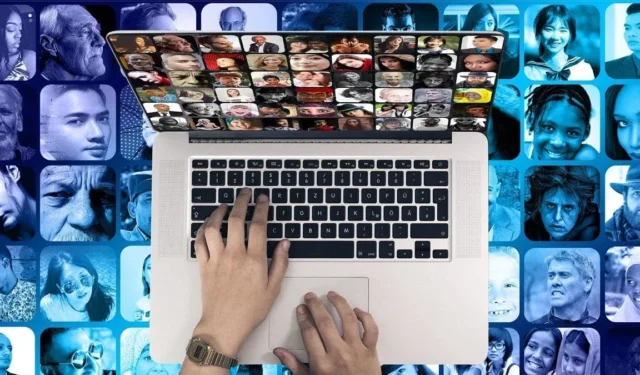
Cuando necesite trabajar en un proyecto con otras personas, es posible que deba utilizar una herramienta específica. Pero, ¿sabía que puede colaborar directamente en la aplicación Mensajes en iPhone, iPad y Mac? Puede compartir archivos, trabajar juntos en ellos, ver actualizaciones de actividad y más. Esta guía le muestra cómo colaborar en todas estas plataformas en la aplicación Mensajes.
Requisitos del sistema y de iCloud para colaborar en Mensajes
Antes de comenzar a usar Mensajes para colaborar en un proyecto, asegúrese de cumplir con los siguientes requisitos:
- Tú y tus colaboradores deben usar iMessage.
- Usted y sus colaboradores necesitan iOS 16 o posterior, iPadOS 16 o posterior, o macOS Ventura o posterior.
- Debe guardar el archivo que desea compartir en una ubicación accesible, como iCloud Drive.
- Debe tener habilitado iCloud para la aplicación que planea usar, por ejemplo, Pages, Notes o Numbers.
Para ver, editar o invitar a otros a un documento compartido de iCloud, debe cumplir con uno de los siguientes requisitos mínimos:
- Un iPhone o iPad con iOS 15 o iPadOS 15 o posterior con Pages, Numbers o Keynote 12.2 o posterior.
- Una Mac con macOS Monterey o posterior con Pages, Numbers o Keynote 12.2 o posterior.
Funciones no disponibles para colaborar en documentos compartidos
Las funciones que se mencionan a continuación no están disponibles cuando se trabaja en conjunto en un documento compartido en Pages, Numbers y Keynote.
- Crear, eliminar o reordenar estilos
- Crear o editar formatos de celda personalizados
- Arrastrar columnas y filas entre el cuerpo y los encabezados de las tablas
- Edición usando Ruby en idiomas asiáticos
- Reemplazo de todas las ocurrencias de fuentes
- Reducir el tamaño del archivo
Si desea realizar uno de los cambios anteriores, puede dejar de compartir el documento, realizar la edición y luego volver a compartirlo.
Para ver funciones adicionales que no están disponibles para cada aplicación, consulte el sitio de soporte de Apple .
Cómo colaborar en mensajes en iPhone y iPad
Para comenzar a trabajar juntos en un proyecto en Mensajes en iPhone o iPad, comparta el archivo desde una de las aplicaciones de Apple, como Notes, Pages, Numbers o Keynote. Desde allí, puede discutir el proyecto y ver su actividad en Mensajes. Siga los pasos a continuación para comenzar.
Cómo compartir un archivo en iPhone y iPad
Para compartir el archivo en Mensajes, abra la aplicación y luego siga estos sencillos pasos.
- Toque el botón «Compartir» en la parte superior derecha.

- En el cuadro desplegable que aparece en la parte superior de la ventana emergente, seleccione el botón «Colaborar». Si elige la opción «Enviar copia» ubicada más abajo en la lista, esto solo comparte una copia del archivo y no activa las funciones de colaboración.

- Toque «Solo las personas invitadas pueden editar» para ajustar el acceso y los permisos del documento.
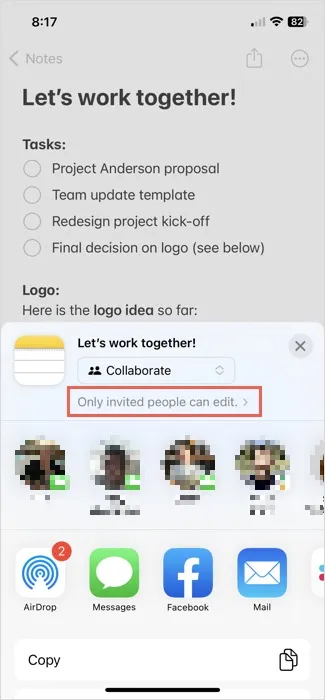
- A continuación se enumeran las siguientes opciones de acceso y permisos. Cuando haya terminado de alternar estas configuraciones, seleccione «Listo» en la parte superior derecha.
- Quién puede acceder : elija «Solo personas invitadas» para limitar el acceso a las personas que elija o «Cualquiera con enlace» para ampliar el acceso a cualquier persona que tenga un enlace.
- Permiso : elija «Puede hacer cambios» para permitir que los colaboradores editen el archivo o «Ver solo» para evitar ediciones y otorgar permiso de solo lectura.
- Permitir que otros inviten : active esta opción si desea permitir que los colaboradores inviten a otros al archivo.
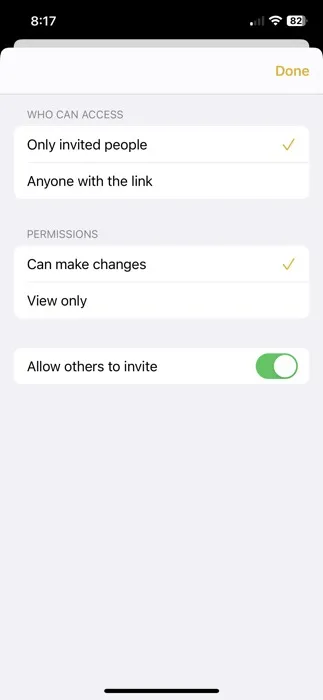
- Elija una de sus conversaciones recientes de Mensajes o inicie una nueva seleccionando «Mensajes» en la fila de opciones para compartir.
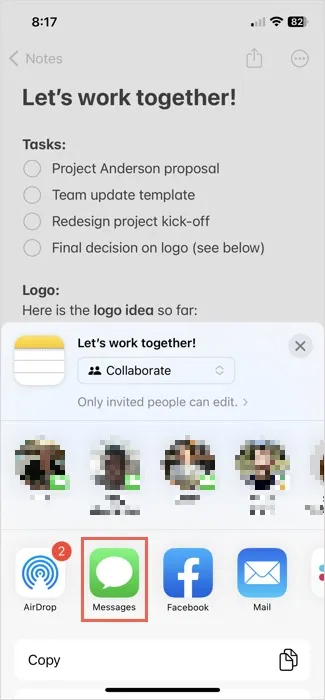
- Cuando el archivo aparece en el campo de texto de la aplicación Mensajes, puede ajustar la configuración de acceso y permisos una vez más, si es necesario, y agregar un mensaje. Toque el botón azul «Enviar».
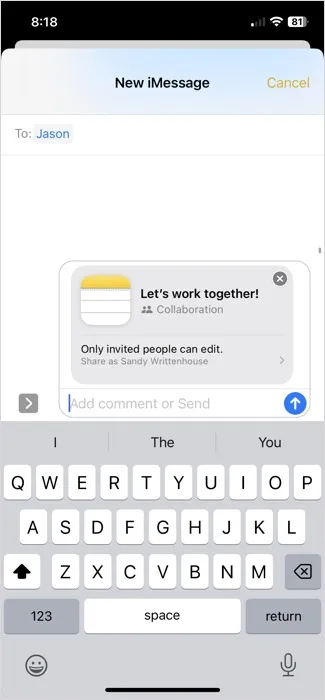
Cómo ver la actividad del archivo en Mensajes en iPhone y iPad
Cuando un colaborador realiza un cambio en el archivo que ha compartido, verá esta actividad en la aplicación Mensajes. Esta es una excelente manera de estar al tanto de las ediciones sin la necesidad de abrir el archivo y verificarlo manualmente.
- Abra la conversación del proyecto en Mensajes para ver si se realizaron cambios en el archivo en la parte superior de la conversación. También puede ver quién hizo el cambio y cuándo lo hizo.
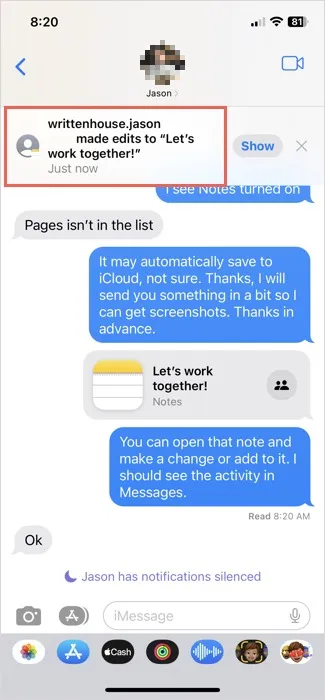
- Toca «Mostrar» o «Revisar» junto a la actividad para ver los cambios.
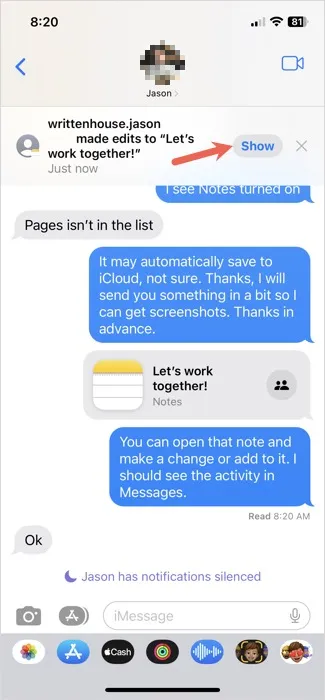
Cómo dejar de colaborar en iPhone y iPad
Cuando el proyecto llegue a su fin o si simplemente quieres dejar de colaborar, usa las opciones para compartir en la aplicación correspondiente para quitar el acceso al archivo. Los pasos exactos varían según la aplicación, pero son similares en Notas, Páginas y Números. Por ejemplo, eche un vistazo a cómo colaborar con la aplicación Notas.
- Abra la aplicación y toque el icono «Colaboración». Si los colaboradores están activos, el ícono mostrará su foto de contacto como se muestra a continuación.
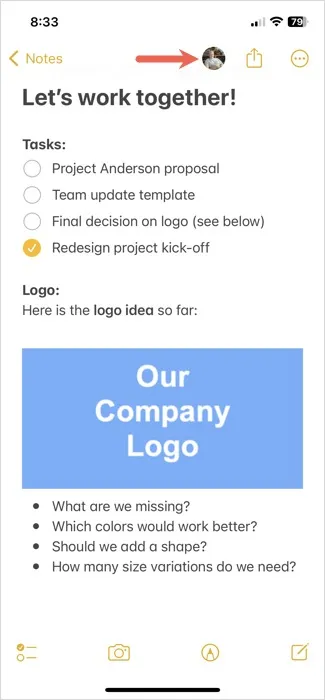
- Seleccione la opción de menú «Gestionar nota compartida».

- Elija el botón «Dejar de compartir» en la parte inferior.

Cómo colaborar en Mensajes en Mac
Puede colaborar en archivos compartidos en Mensajes en Mac, de manera similar a compartir en su dispositivo móvil. Agregue el archivo a la aplicación Mensajes directamente o compártalo en Mensajes desde la aplicación que está usando.
Cómo compartir un archivo en Mensajes en Mac
Como usuario de Mac, probablemente sepa con qué facilidad puede realizar acciones con arrastrar y soltar. Incluso puede usarlo para compartir un archivo en Mensajes siguiendo los pasos a continuación.
- Abra la carpeta que contiene el archivo que desea compartir junto con la conversación del proyecto en la aplicación Mensajes. Puede hacerlo colocando las ventanas una al lado de la otra.
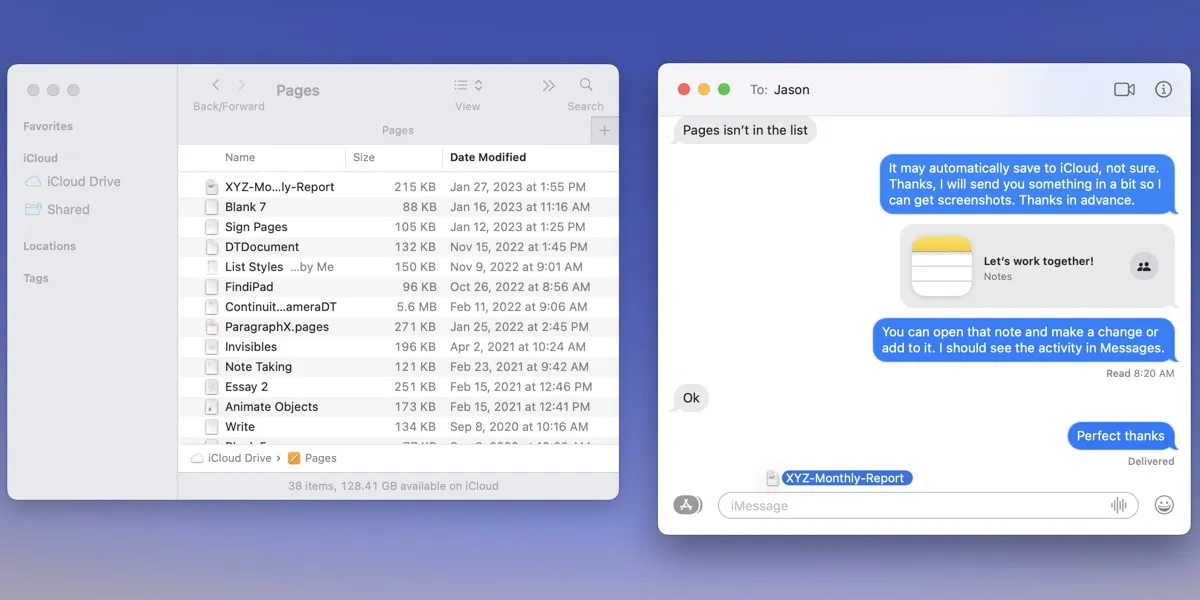
- Arrastre el archivo desde su carpeta a la conversación en Mensajes y suéltelo.
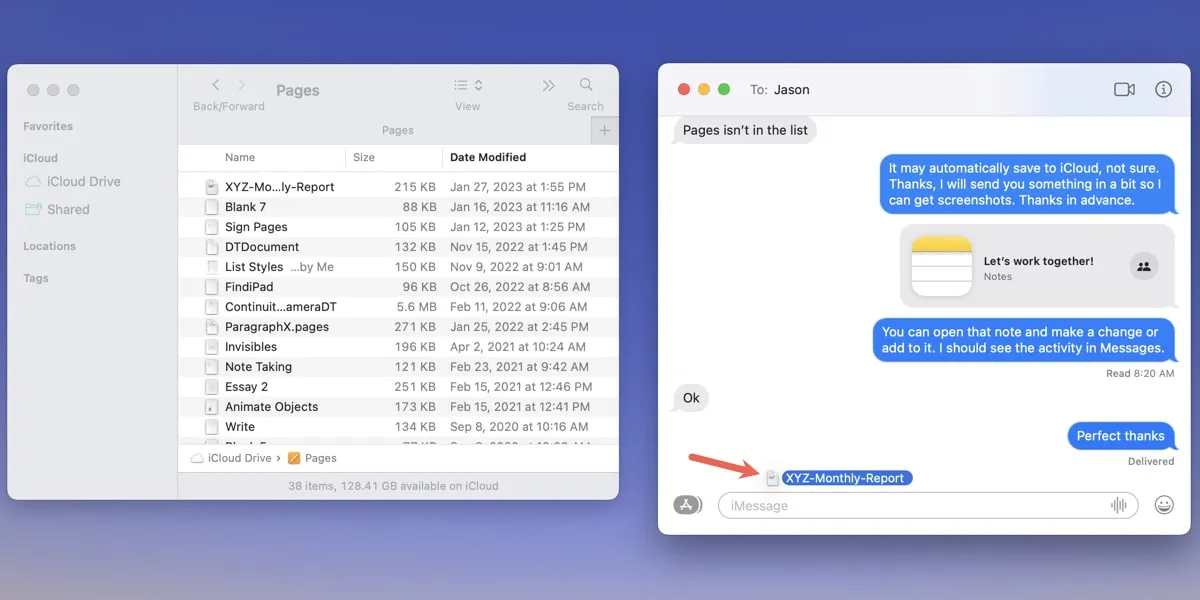
- Cuando vea que el archivo aparece en el campo de texto, use el cuadro desplegable para seleccionar «Colaborar». Si elige «Enviar copia», esto solo comparte una copia del archivo.
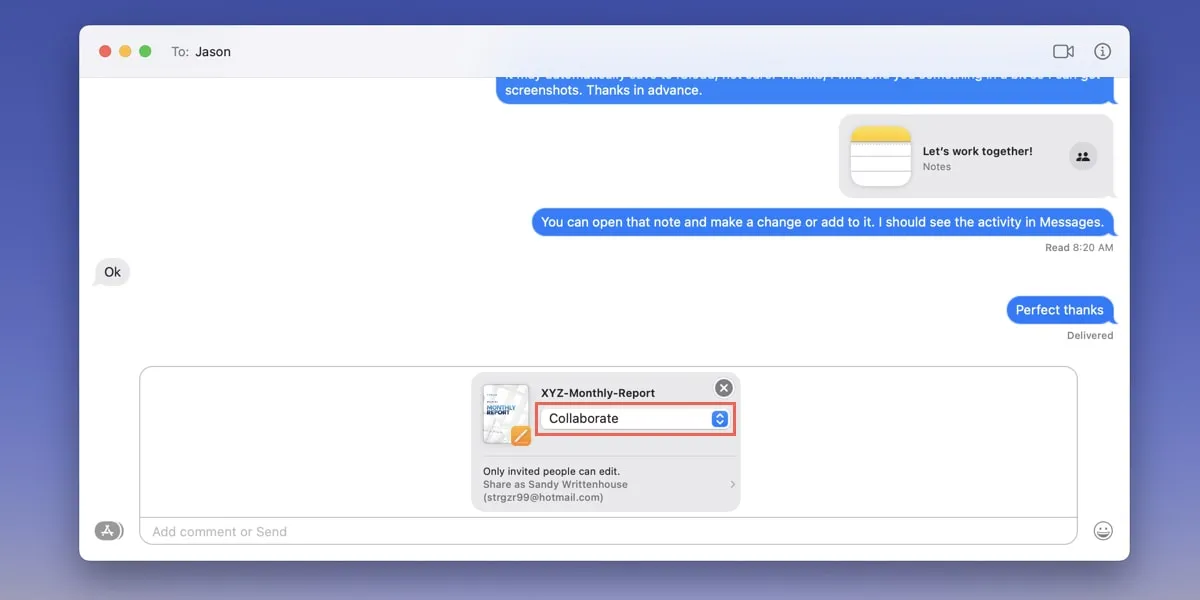
- Opcionalmente, agregue un mensaje al campo de texto debajo del archivo, luego presione Returnpara enviar el mensaje.
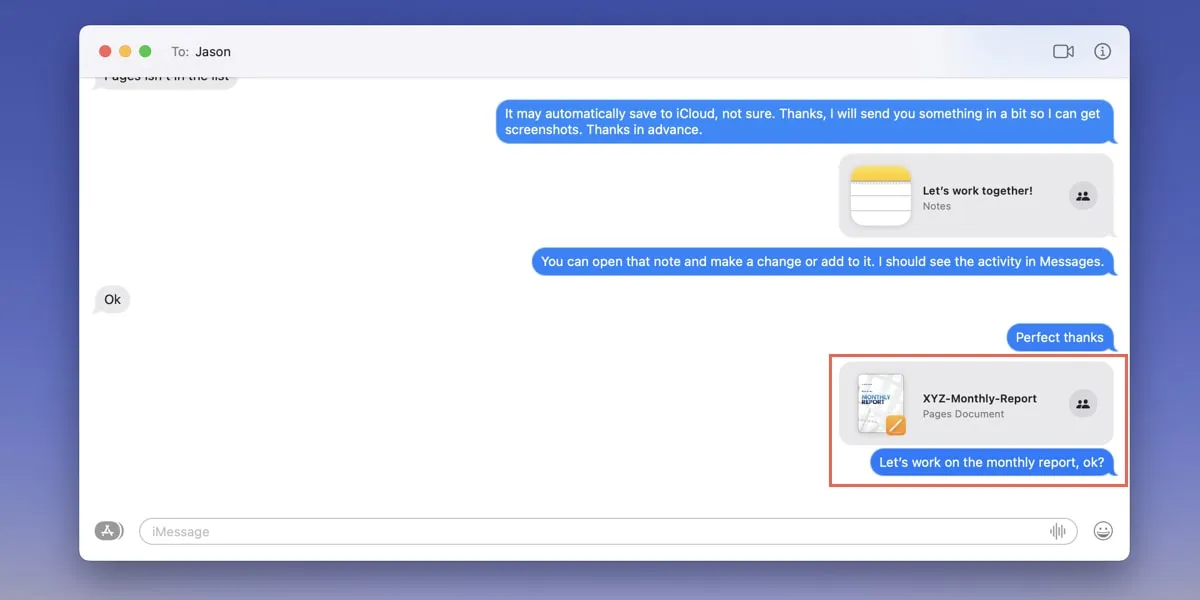
Cómo compartir un archivo desde otra aplicación en Mac
Si está trabajando activamente en el archivo, puede que le resulte más fácil compartirlo desde la aplicación que está utilizando.
- Seleccione el botón «Compartir» en la parte superior derecha o use «Archivo -> Compartir» en la barra de menú.
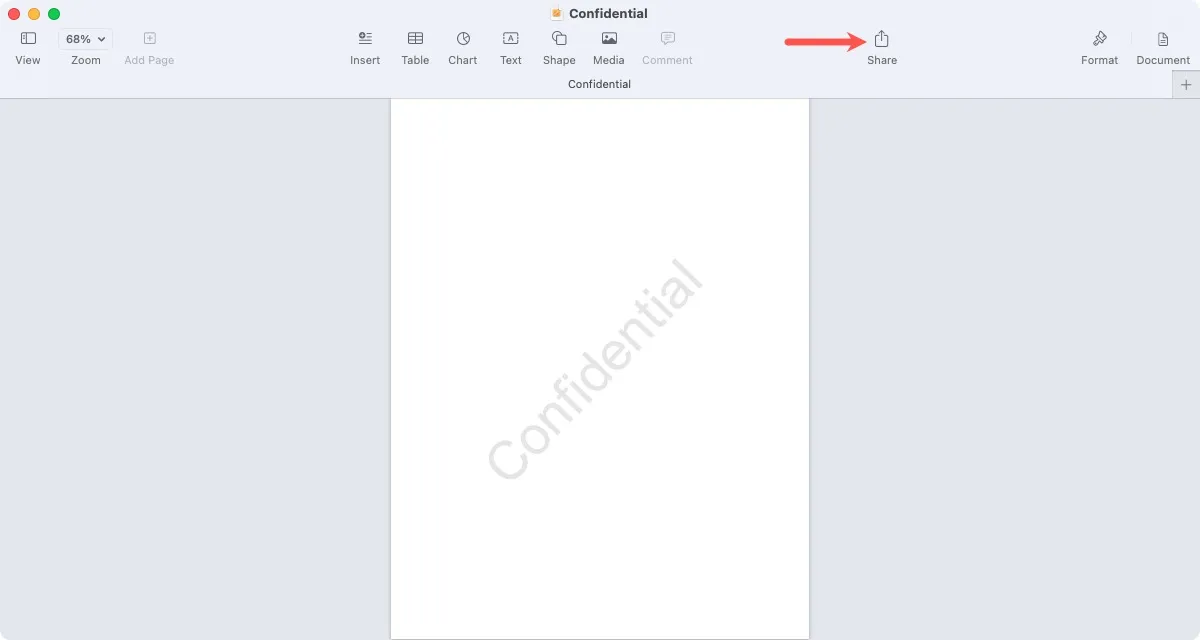
- En la parte superior de la ventana emergente, seleccione «Colaborar» en el menú desplegable.
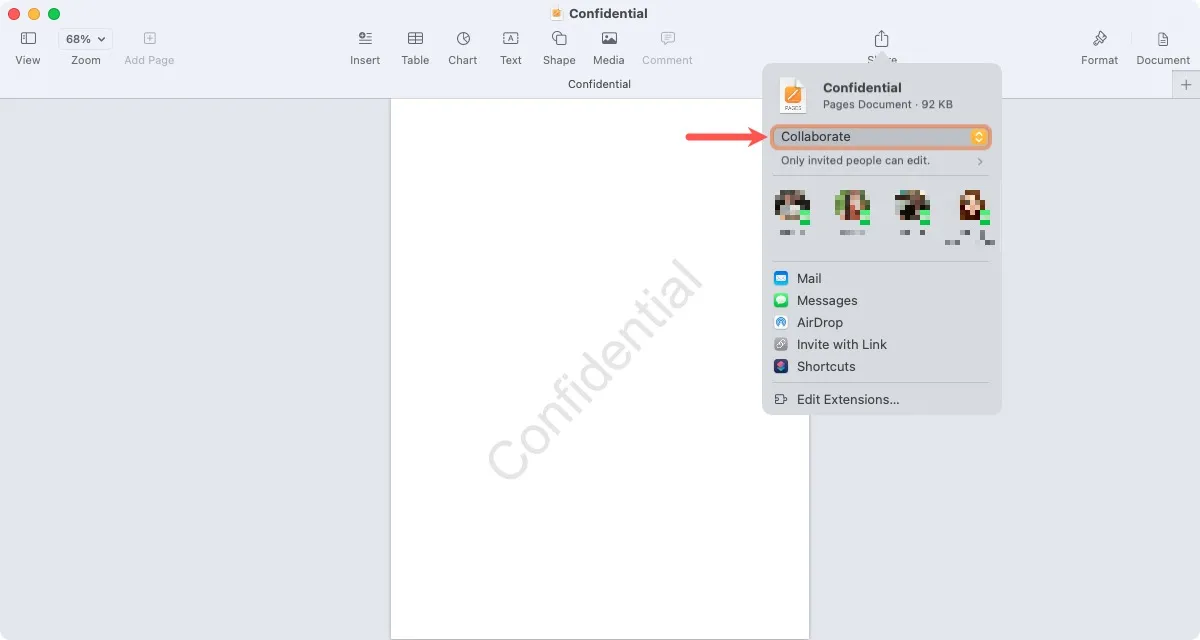
- Expanda el menú desplegable debajo de «Solo las personas invitadas pueden editar» para ajustar la configuración de acceso y permisos. Verá las mismas configuraciones para «Quién puede acceder», «Permisos» y «Permitir que otros inviten» que se ofrecían en la aplicación móvil. Elige las opciones que quieras.

- Seleccione una de sus conversaciones recientes de Mensajes o inicie una nueva eligiendo «Mensajes» en la lista de opciones para compartir.

- Cuando el archivo aparezca en el campo de texto de la aplicación Mensajes, opcionalmente agregue un mensaje y luego presione Returnpara enviarlo.
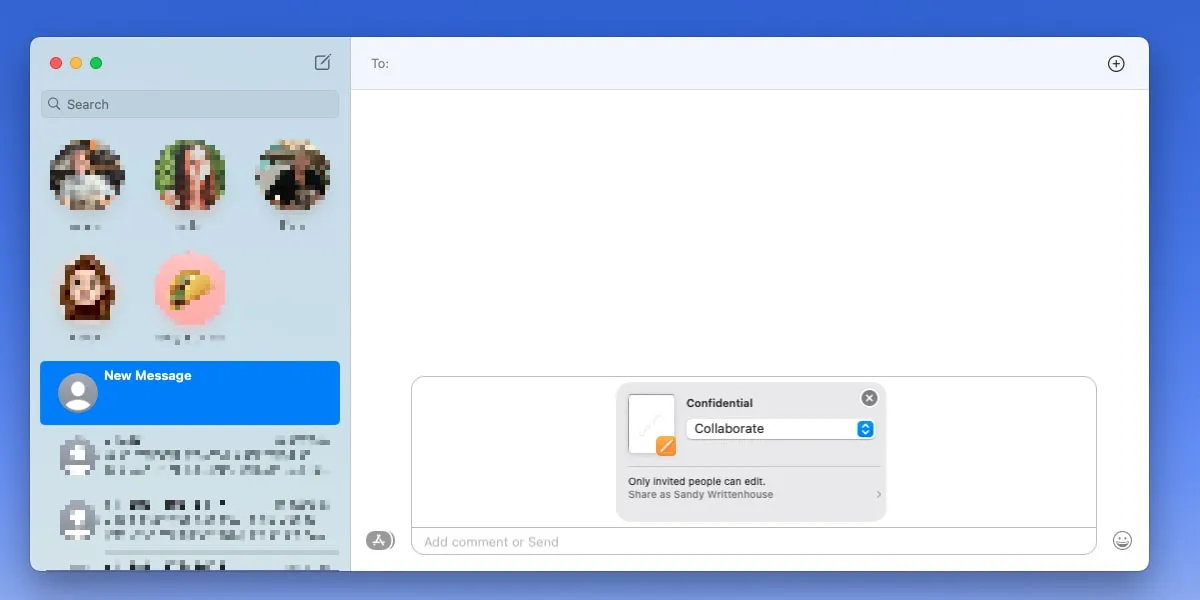
Cómo ver la actividad del archivo en Mensajes en Mac
Si un colaborador realiza un cambio en el archivo que ha compartido, lo verá en la aplicación Mensajes tal como lo haría en su dispositivo móvil.
- Abra la conversación del proyecto en Mensajes y busque en la parte superior los cambios realizados en el archivo. Verás quién hizo la edición y cuándo.

- Seleccione «Mostrar» o «Revisar» junto a la descripción de la actividad para abrir el archivo y ver los cambios.
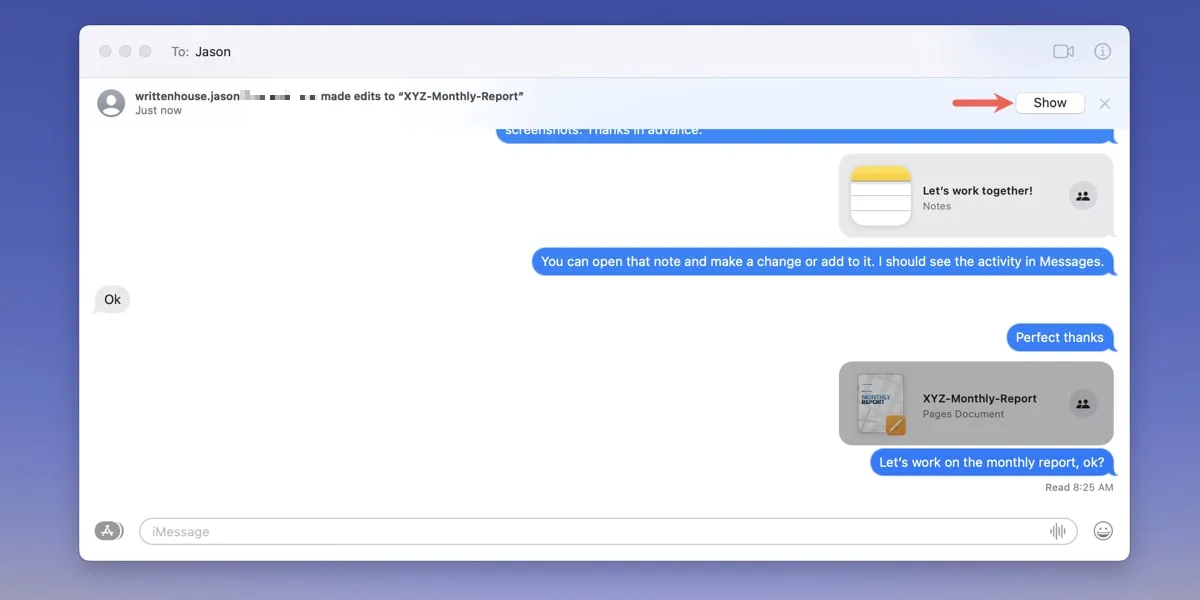
Cómo dejar de colaborar en Mac
Si es hora de dejar de colaborar, usará las opciones para compartir en la aplicación correspondiente para eliminar el acceso del archivo. Una vez más, los pasos exactos varían según la aplicación. A continuación, se muestra un ejemplo con la aplicación Pages:
- Abra la aplicación y toque el icono «Colaboración».

- Seleccione «Administrar documento compartido».

- Elija «Dejar de compartir» en la parte inferior.
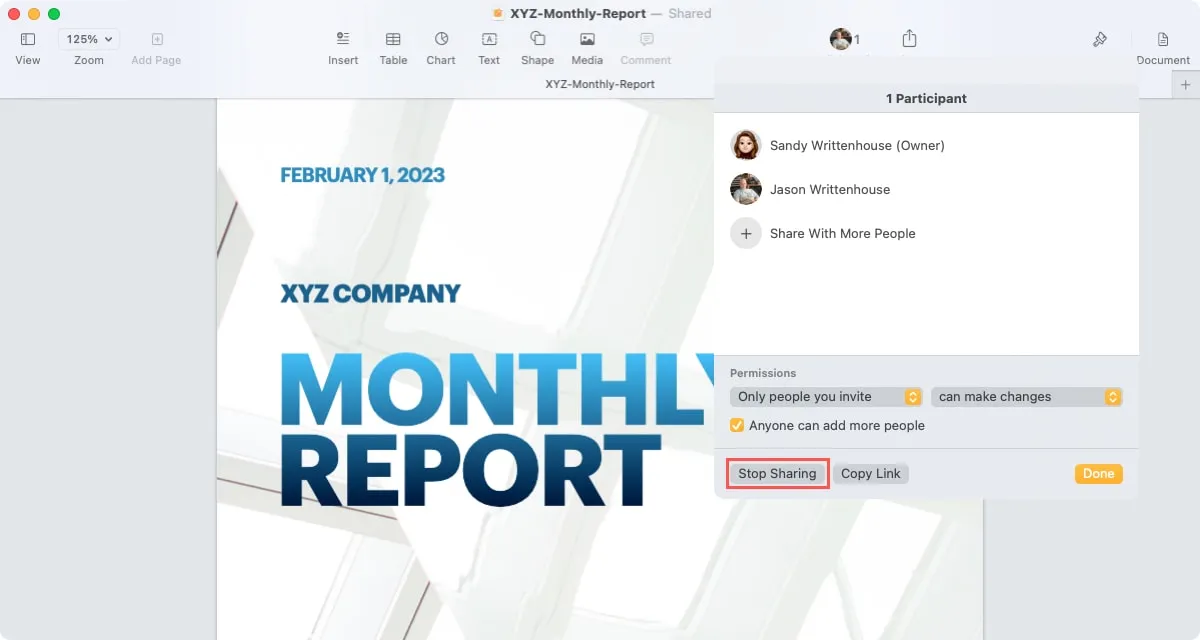
Preguntas frecuentes
¿Puedo agregar o eliminar colaboradores en Mensajes?
Puede agregar o eliminar personas de la misma manera que las agrega o elimina de una conversación grupal normal en Mensajes.
Seleccione el ícono Detalles (letra «i» minúscula) y elija «Agregar miembro» para agregar a alguien nuevo o seleccione la persona que desea eliminar y elija «Eliminar de la conversación».
Visite la aplicación correspondiente para ajustar el acceso y los permisos según sea necesario.
¿Puedo ajustar el acceso y los permisos después de compartir un archivo?
Abra la aplicación correspondiente según el tipo de archivo que compartió. Seleccione el ícono de Colaboración y elija «Solo las personas invitadas pueden editar». Verá las mismas opciones que cuando configuró inicialmente el archivo para compartir.
¿Puedo usar SharePlay para colaborar en proyectos en Mensajes?
SharePlay es una característica útil para ver videos y escuchar música con amigos y familiares en Mensajes y FaceTime en iPhone y iPad o FaceTime en Mac. Puede usar la función SharePlay en aplicaciones como Música, TV, TikTok y Spotify. Sin embargo, actualmente no hay una opción de SharePlay en aplicaciones como Pages, Notes o Numbers.
Crédito de la imagen: Pixabay . Todas las capturas de pantalla por Sandy Writerhouse.



Deja una respuesta