Cómo cerrar la aplicación que no responde en Windows 11
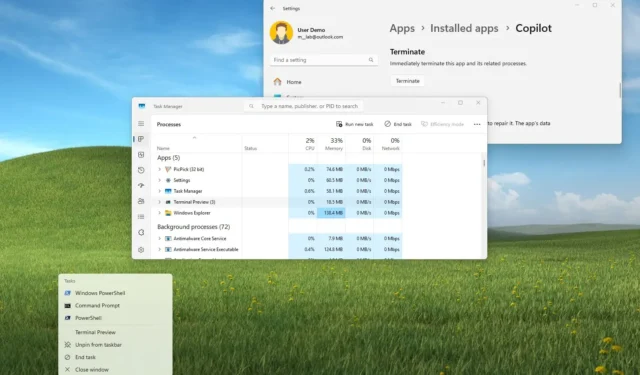
- Para cerrar una aplicación que no responde en Windows 11, use el método abreviado de teclado “Alt + F4” o haga clic derecho en la aplicación en la barra de tareas y elija la opción “Finalizar tarea” .
- Alternativamente, abra la pestaña «Procesos» en el Administrador de tareas y finalice la tarea.
- Si desea utilizar el símbolo del sistema, ejecute el comando «taskkill /im AppName /t /f» . En PowerShell, ejecute el comando «Stop-Process -Name ProcessName» .
En Windows 11, existen al menos seis formas sencillas de cerrar una aplicación que no responde, y esta guía le enseñará cómo hacerlo.
Aunque a menudo puedes trabajar con aplicaciones sin problemas, pueden congelarse o bloquearse repentinamente por muchas razones. Por ejemplo, un error después de una actualización puede hacer que una aplicación deje de responder. Si el programa depende de una conexión a Internet pero no puede encontrarla, es posible que la aplicación se bloquee al cargar. Además, dependiendo de la tarea, la acción puede hacer que la aplicación indique «No responde».
Cualquiera sea el motivo, si el sistema no ofrece una forma de cerrar la aplicación, Windows 11 ofrece varias formas de forzar el cierre de una aplicación que no responde mediante un método abreviado de teclado, el Administrador de tareas, la aplicación Configuración, el símbolo del sistema e incluso Potencia Shell.
En esta guía, te enseñaré las cinco mejores formas de cerrar programas que no responden a Windows 11.
Cierre las aplicaciones que no responden en Windows 11
Tiene varias formas de cerrar una aplicación que parece congelada o no responde.
1. Forzar el cierre de la aplicación que no responde desde el acceso directo
Para forzar el cierre de una aplicación con un atajo de teclado en Windows 11, siga estos pasos:
-
Haga clic en la barra de título de la aplicación para enfocarla.
-
Presione el método abreviado de teclado Alt + F4 .
Nota rápida: Dependiendo del teclado, es posible que tengas que presionar la combinación de atajos “Alt + Fn + F4” .
2. Forzar el cierre de la aplicación que no responde desde la barra de tareas
Para cerrar una aplicación que no responde desde la barra de tareas, siga estos pasos:
-
Haga clic derecho en la aplicación en la barra de tareas y elija la opción «Finalizar tarea» .
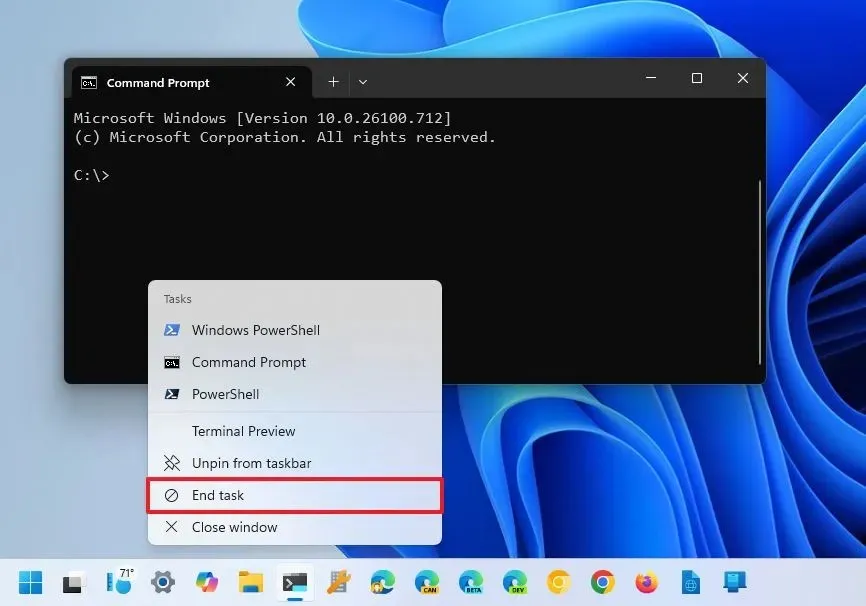
Si la opción no está disponible, debe habilitarla manualmente desde Configuración > Para desarrolladores y activar el interruptor de palanca «Finalizar tarea» .
3. Forzar el cierre de la aplicación que no responde desde el Administrador de tareas
Para forzar el cierre de aplicaciones que no responden desde el Administrador de tareas, siga estos pasos:
-
Abra Inicio .
-
Busque Administrador de tareas y haga clic en el resultado superior para abrir la aplicación.
-
Haga clic en Procesos .
-
Seleccione la aplicación.
-
Haga clic en el botón Finalizar tarea (o Reiniciar tarea ).
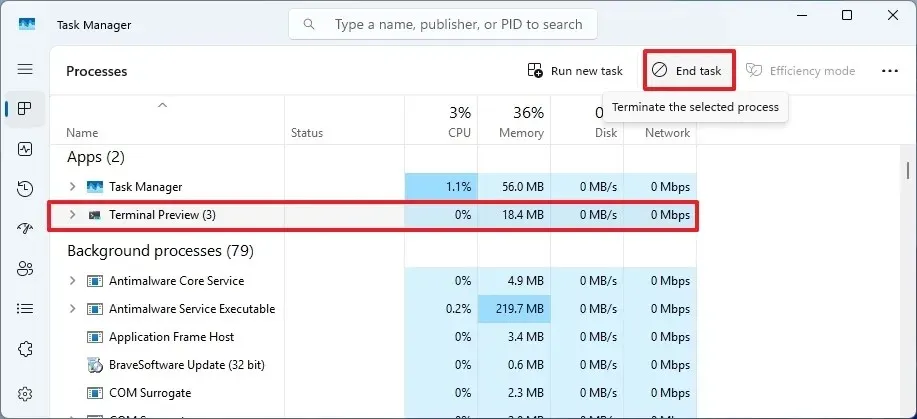
4. Forzar el cierre de la aplicación que no responde desde Configuración
Para cerrar una aplicación congelada de Microsoft Store en Windows 11, siga estos pasos:
-
Configuración abierta .
-
Haga clic en Aplicaciones .
-
Haga clic en la página Aplicaciones instaladas .
-
Haga clic en el botón de menú (tres puntos) al lado de las aplicaciones y seleccione Opciones avanzadas .
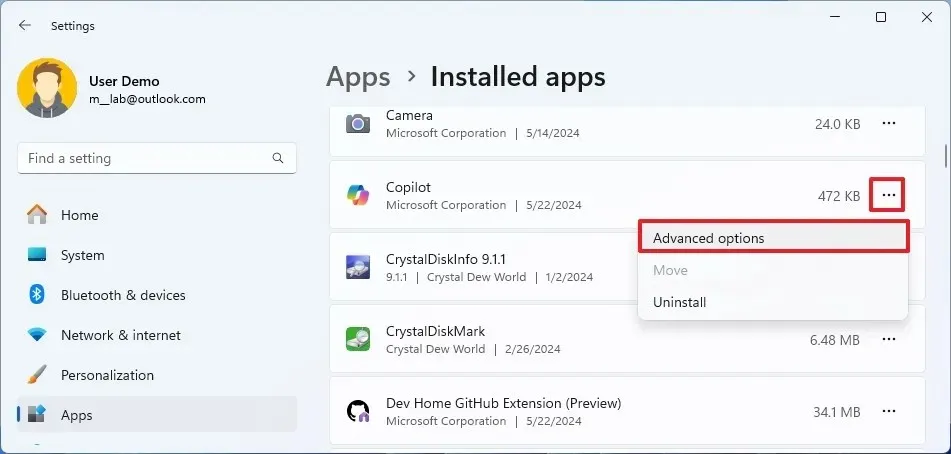
-
Haga clic en el botón Terminar .
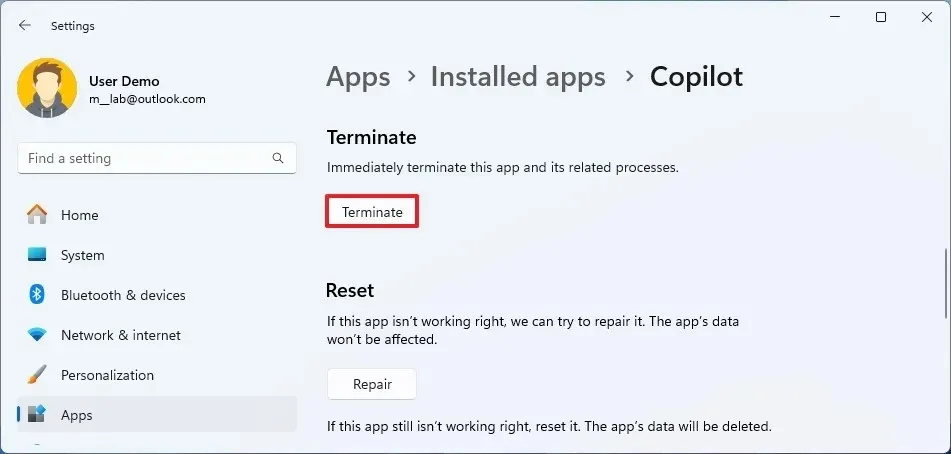
5. Forzar el cierre de la aplicación que no responde desde el símbolo del sistema
Para cerrar una aplicación que no responde desde el símbolo del sistema en Windows 11, siga estos pasos:
-
Abra Inicio .
-
Busque Símbolo del sistema , haga clic derecho en el resultado superior y seleccione la opción Ejecutar como administrador .
-
Escriba el siguiente comando para ver las aplicaciones en ejecución y presione Enter :
tasklist
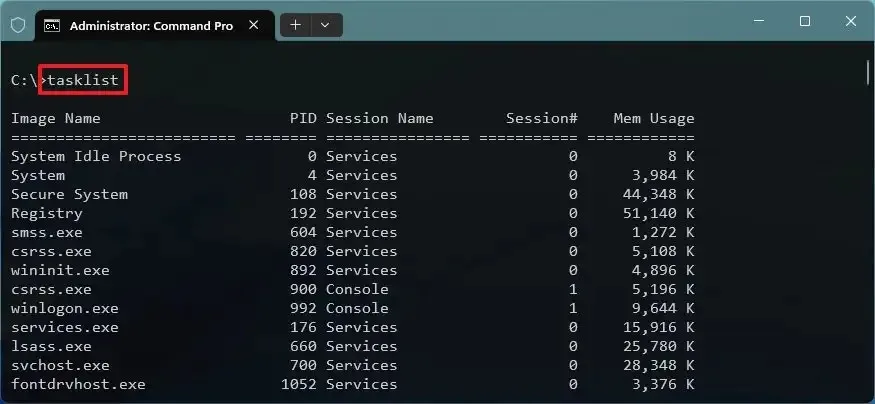
-
Escriba el siguiente comando para forzar el cierre de la aplicación y presione Enter :
taskkill /im AppName /t /f
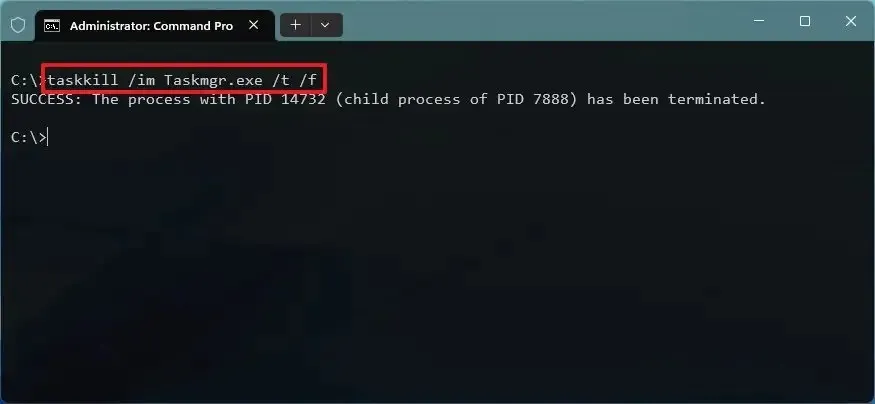
En el comando, cambie «AppName» por el nombre de la aplicación tal como aparece en el paso anterior. Por ejemplo, este comando cierra el Administrador de tareas:
taskkill /im Taskmgr.exe /t /f
6. Forzar el cierre de la aplicación que no responde desde PowerShell
Para forzar el cierre de una aplicación que no responde desde PowerShell en Windows 11, siga estos pasos:
-
Abra Inicio .
-
Busque PowerShell , haga clic derecho en el resultado superior y seleccione la opción Ejecutar como administrador .
-
Escriba el siguiente comando para ver las aplicaciones en ejecución y presione Enter :
Get-Process
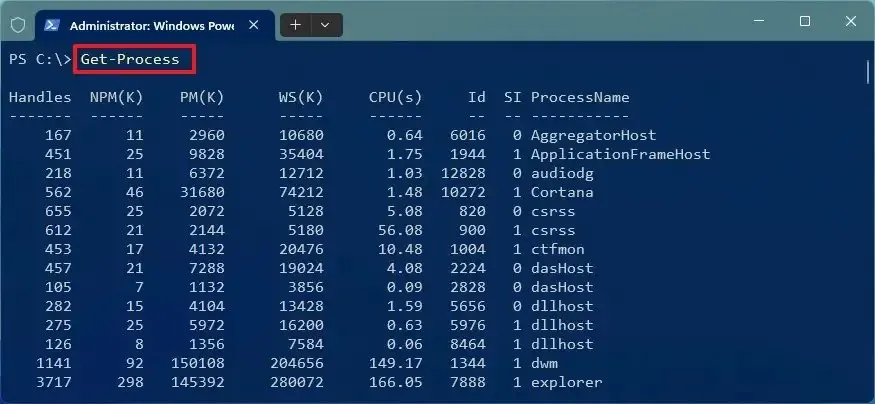
-
Escriba el siguiente comando para cerrar la aplicación que no responde y presione Enter :
Stop-Process -Name ProcessName
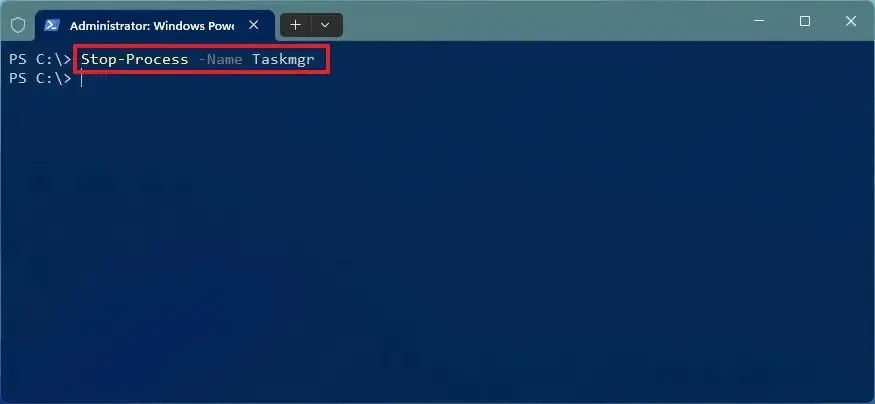
En el comando, cambie «ProcessName» por el nombre de la aplicación tal como aparece en el paso anterior. Por ejemplo, este comando cierra el Administrador de tareas:
Stop-Process -Name Taskmgr
Una vez que complete los pasos, el sistema debería finalizar la aplicación.
Si ninguno de los métodos anteriores parece funcionar, es posible que deba reiniciar su computadora.
Actualización 3 de junio de 2024: esta guía se actualizó para garantizar la precisión y reflejar los cambios en el proceso.



Deja una respuesta