Cómo clonar HDD de Windows 11 a SSD con Macrium Reflect
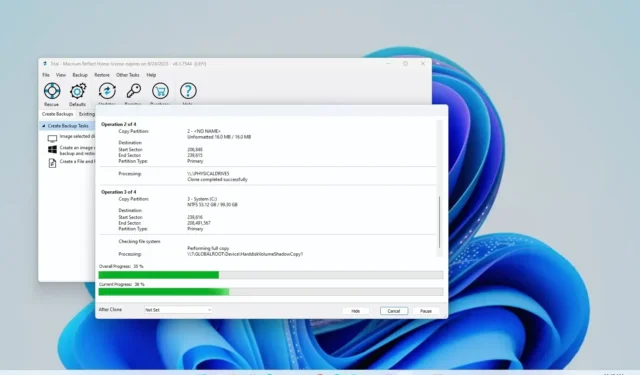
En Windows 11 , puede clonar la unidad de disco duro (HDD) de su dispositivo en una nueva unidad de estado sólido (SSD) utilizando la versión gratuita de Macrium Reflect, y en esta guía aprenderá cómo hacerlo. Macrium Reflect es una sólida solución de copia de seguridad que también incluye una función de clonación similar a Clonezilla . La clonación es el proceso de hacer una copia exacta de un disco duro de origen en otro disco duro de igual o mayor tamaño.
Macrium Reflect es un software pago, pero puede usar la versión de prueba para clonar cuando reemplace el disco duro de su computadora portátil o de escritorio con un nuevo SSD. La función le brinda la posibilidad de migrar su instalación actual con sus configuraciones, aplicaciones y archivos sin la necesidad de reinstalar y reconfigurar.
En esta guía , aprenderá los pasos para usar Macrium Reflect para clonar un disco duro con una instalación de Windows 11 en otro disco.
Importante: la compañía finalizó la versión gratuita de Macrium Reflect y, con la versión 8, ahora ofrece una prueba de 30 días para usar el software. Aunque esto no es una buena noticia, aún puedes usar la solución para clonar una unidad si estás en el proceso de reemplazarla. No recomendaría utilizar este producto como solución de respaldo a largo plazo si no pagará la suscripción.
Clonar un HDD a SSD usando Macrium Reflect
El proceso de clonar un disco duro en un SSD (o cualquier otro tipo de disco) usando Macrium Reflect requiere conectar el nuevo disco al mismo dispositivo que el disco anterior, instalar la aplicación Macrium Reflect, clonar los discos y volver a particionar el almacenamiento como necesario.
Conectar unidad de clonación
El primer paso en el proceso de clonación es conectar la nueva unidad a su dispositivo. Los pasos para conectar unidades HDD, SSD y M.2 tradicionales serán diferentes según el fabricante e incluso el modelo de computadora. Como resultado, asegúrese de consultar el sitio web de soporte del fabricante de su computadora para obtener detalles más específicos.
Por lo general, puedes conectar una unidad usando un adaptador USB, pero no debes usar una unidad externa ya que no puedes usarla como unidad de arranque. Sin embargo, puede utilizar una unidad externa USB si desea utilizar un clon como copia de seguridad.
Instalar Macrium Reflect
Para instalar Macrium Reflect en Windows 11, siga estos pasos:
-
Confirme su dirección de correo electrónico.
-
Haga clic en el botón Continuar .
-
Haga clic en el botón «Descargar versión de prueba de Reflect 8 para uso personal» .
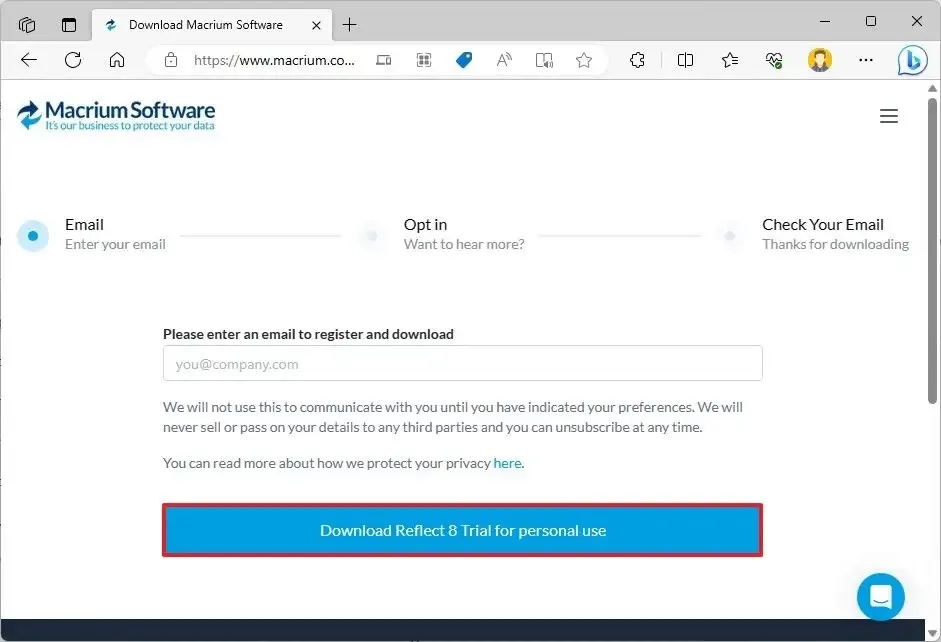
-
Abra el enlace que recibió en el correo electrónico que utilizó durante el proceso de registro (paso 2) para descargar el instalador.
-
Haga doble clic en el archivo ReflectDJHF.exe para abrir el agente de descarga.
-
Haga clic en el botón Descargar .
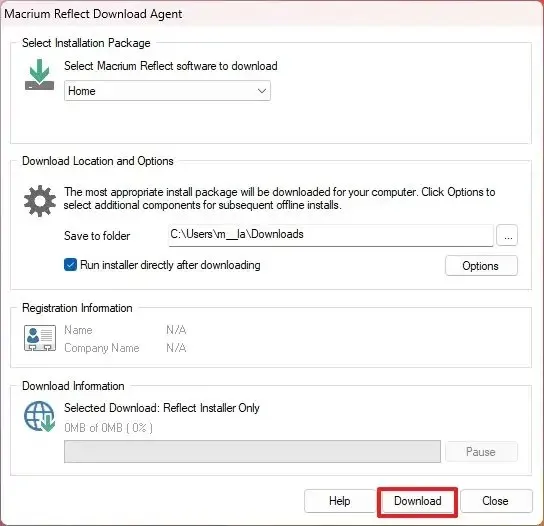
-
Haga clic en el botón Siguiente .
-
Haga clic en el botón Siguiente nuevamente para comenzar la instalación en Windows 11.
-
Seleccione la opción para aceptar los términos.
-
Haga clic en el botón Siguiente .
-
Haga clic en el botón Siguiente una vez más para aceptar la prueba.
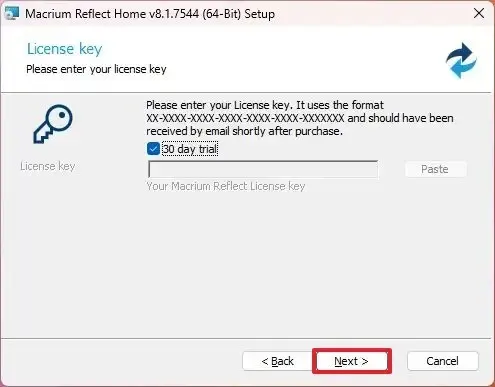
-
Haga clic en el botón Siguiente .
-
Haga clic en el botón Siguiente nuevamente.
-
Borre la opción «Registrar la instalación de Macrium Reflect» .
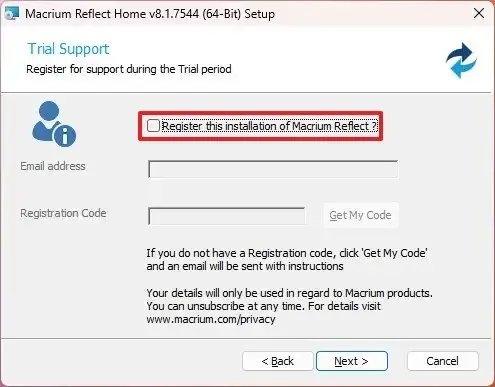
-
Haga clic en el botón Siguiente .
-
Confirme la configuración personalizada antes de la instalación (si corresponde).
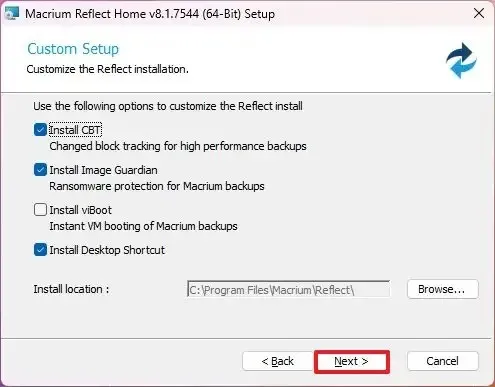
-
Haga clic en el botón Instalar .
-
Haga clic en el botón Finalizar .
-
Haga clic en el botón Sí para reiniciar el dispositivo (si corresponde).
Una vez que complete la instalación, puede proceder a cerrar la unidad de disco duro tradicional a una unidad de estado sólido o unidad M.2.
Unidad de clonación Macrium Reflect
Para clonar dos unidades usando Macrium Reflect en Windows 11, cierre todas las aplicaciones en ejecución y siga estos pasos:
-
Abra Macrium Reflect .
-
Haga clic en la pestaña Crear copia de seguridad .
-
Seleccione la unidad para clonar en el lado derecho.
-
Haga clic en la opción «Clonar este disco» .
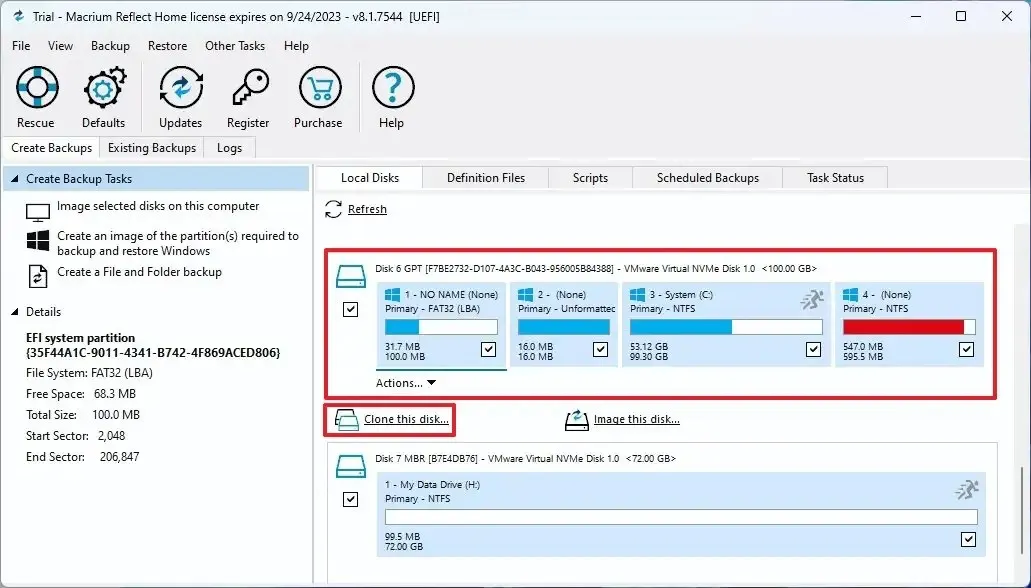
-
En la sección «Destino», haga clic en la opción «Seleccione un disco para clonar» .
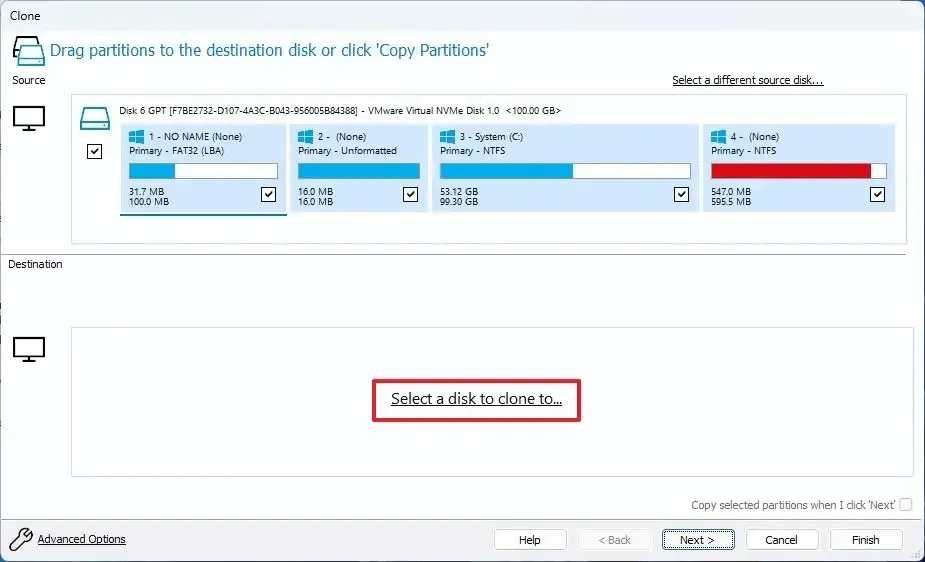
-
Seleccione la unidad de destino (nueva), como una nueva SSD, M.2 u otra HDD.
Consejo rápido: si la nueva unidad tiene particiones, se recomienda hacer clic en la opción «Borrar disco» para borrar el contenido de la unidad.
-
Haga clic en el botón Siguiente .
-
Haga clic en el botón Siguiente nuevamente para omitir la opción de programación.
-
Haga clic en el botón Finalizar .
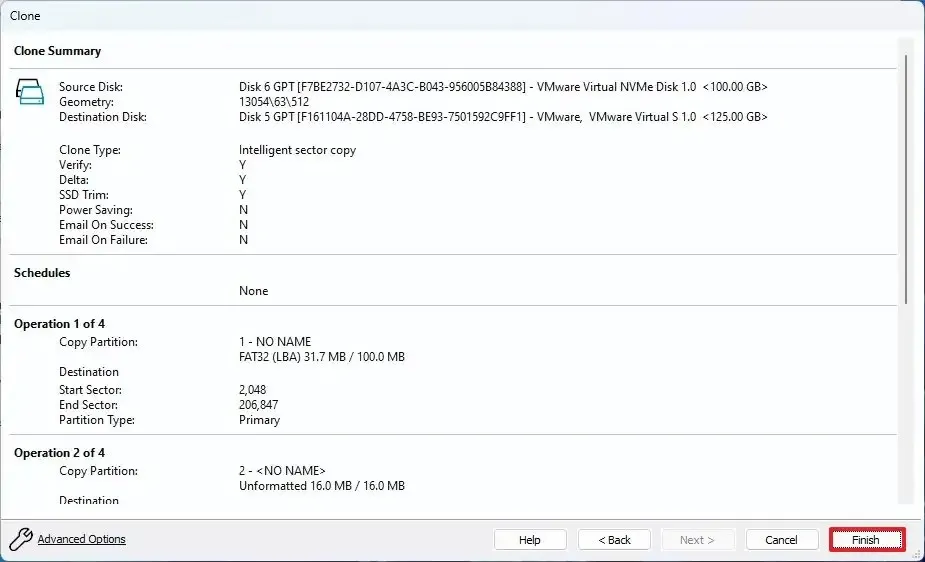
-
Haga clic en el botón Aceptar .
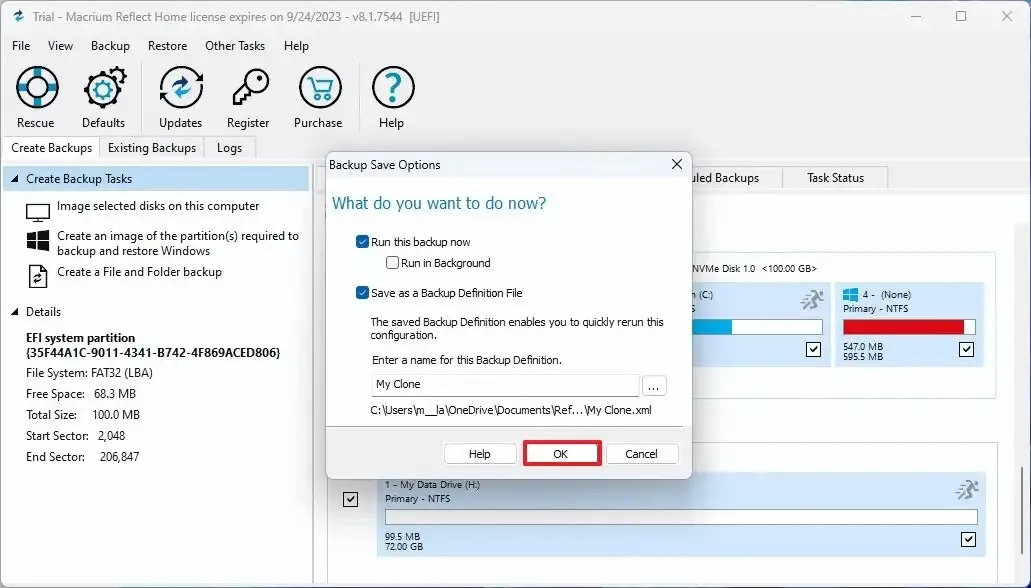
-
Haga clic en el botón Continuar .
-
Haga clic en el botón Cerrar .
Después de completar los pasos, Macrium Reflect clonará los datos de la unidad de origen a la de destino en Windows 11. Siguiendo el proceso, reemplace la unidad anterior por la nueva en su computadora. O, si se trata de una copia de seguridad, desconecte la unidad con la información de clonación y colóquela en un lugar seguro.
Si la nueva unidad tiene mayor capacidad, el almacenamiento tendrá espacio no ubicado disponible. Sin embargo, dado que el diseño de la partición de Windows 11 incluye la partición de recuperación inmediatamente después de la partición de instalación, no podrá ampliar el espacio disponible a la partición primaria.
En este caso, tiene dos opciones, incluida la creación de otra partición nueva con el espacio restante no asignado, que puede usar para almacenar archivos, o puede usar una herramienta de terceros como GParted para mover la partición de recuperación al final de la unidad. , permitiendo ampliar la unidad de instalación para aprovechar el espacio restante.



Deja una respuesta