Cómo clonar Windows 10 en un SSD


Las unidades de disco duro (HDD) tradicionales prácticamente han pasado de moda en favor de unidades de estado sólido (SSD) significativamente más rápidas y asequibles. Un SSD puede aumentar fácilmente la capacidad de respuesta de su sistema, especialmente si ejecuta Windows en él. Si recientemente compró un nuevo SSD y desea migrar su instalación de Windows 10 a su SSD, esta guía le proporcionará todo lo que necesita para clonar Windows 10 a un SSD.
Lo que necesitas para clonar Windows 10 en un SSD
Antes de comenzar con el proceso de clonación, es necesario tener algunas cosas listas.
1. Un SSD con suficiente espacio : si solo estás clonando tu partición de Windows en el SSD, puedes salirte con un SSD de 250 GB. Pero, si desea clonar varias particiones o todo su disco duro, necesitará un SSD equivalente o más grande.
2. Un adaptador SATA/NVMe a USB (opcional) : si tiene una computadora portátil que solo puede albergar una unidad, necesitará un adaptador para conectar su SSD a la computadora portátil mediante un puerto USB. Puede ser un cable SATA a USB o un adaptador NVMe a USB . En una PC con puertos M.2 o SATA disponibles, simplemente puede instalar su SSD en la placa base.

3. Un destornillador (opcional) : en caso de que necesites instalar una unidad M.2 en la placa base de tu PC o portátil, necesitarás un destornillador. Las placas base con instalación sin herramientas no requerirán un destornillador.
4. Software de clonación de discos : prefiero Macrium Reflect Home Edition para clonar Windows y crear copias de seguridad de datos. Ofrece una prueba gratuita de 30 días, por lo que tienes todo el tiempo para clonar Windows en tu SSD y probar sus otras funciones.
Cómo clonar Windows 10 en un SSD
Los SSD NVMe actuales pueden dejar atrás a los HDD convencionales e incluso a los SSD SATA en lo que respecta a velocidades de lectura/escritura. Si no sabe qué SSD merece su dinero, puede elegir una de nuestras mejores unidades de estado sólido.
Dejando eso de lado, entremos en el proceso de clonación de Windows 10 en un SSD.
1. Haga una copia de seguridad de sus datos
Lo primero que debe hacer es hacer una copia de seguridad de sus datos en su HDD o SSD actual. La clonación de unidades y particiones a veces puede generar errores que podrían provocar que usted pierda el acceso a sus datos. Usar el Historial de archivos para hacer una copia de seguridad de sus datos en Windows es una de las mejores formas de hacerlo.

2. Asegúrese de que se detecte el SSD
Si instaló o conectó un nuevo SSD a su PC o computadora portátil, es posible que Windows no lo detecte de forma predeterminada. El Explorador de archivos no le mostrará el nuevo SSD como una unidad separada hasta que lo inicialice. Puede hacer esto rápidamente usando Administración de discos, que resulta ser una de las mejores herramientas de administración de particiones de disco para Windows .
Simplemente busque «Administración de discos» en la barra de búsqueda de Windows y haga clic en Crear y formatear particiones del disco duro . La Administración de discos le pedirá que inicialice la unidad antes de poder usarla. Seleccione MBR (para BIOS heredado) o GPT (para firmware UEFI).
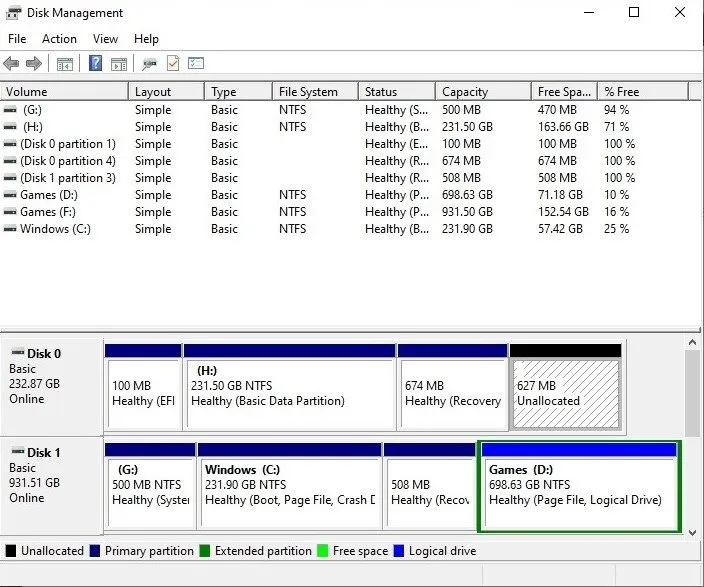
Una vez inicializada, la unidad aparecerá como espacio no asignado en el panel inferior de las ventanas, junto con las otras unidades de su sistema.
3. Clona tu disco con Macrium Reflect
Descargue la prueba gratuita de Macrium Reflect Home Edition registrándose con sus datos. Recibirás un código de registro en tu correo electrónico que deberás ingresar durante el proceso de instalación para registrarte como usuario doméstico.
Una vez que haya instalado Macrium Reflect, reinicie su computadora.
Inicie Macrium Reflect como administrador y haga clic en la unidad actual que desea clonar en el nuevo SSD. Haga clic en Clonar este disco .
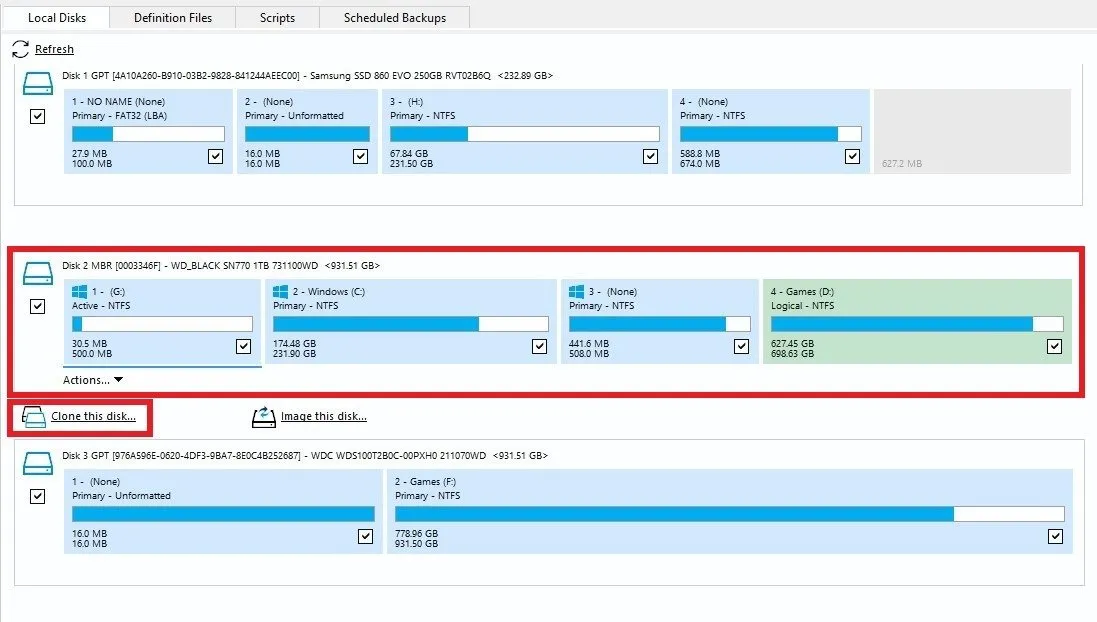
Haga clic en Seleccionar un disco para clonar y elija el nuevo SSD como disco de destino.
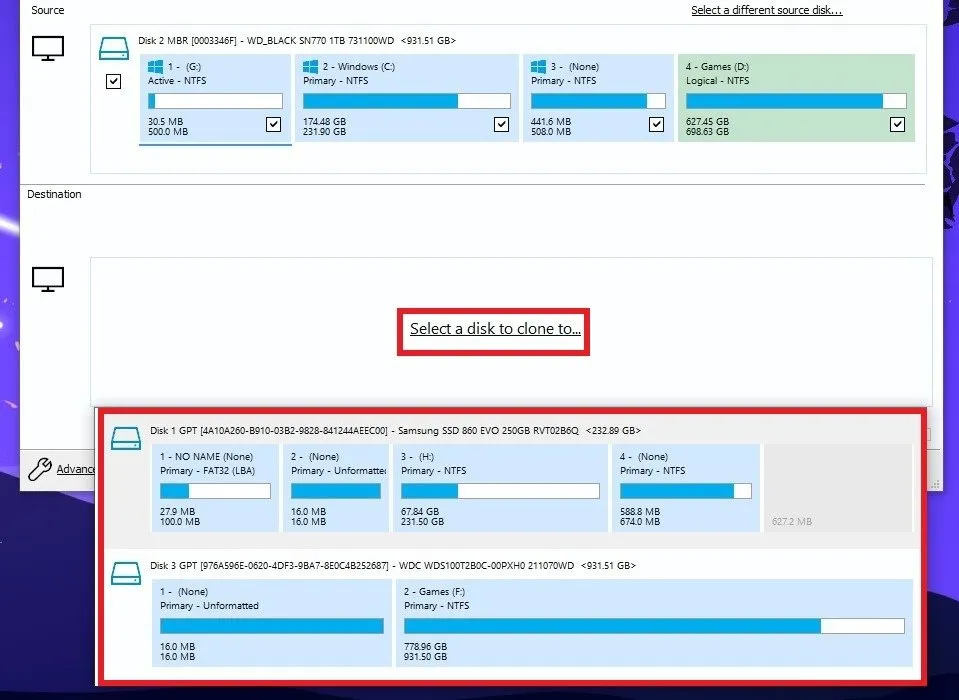
Si el nuevo SSD es más pequeño o más grande que su unidad actual, debe seleccionar Copiar particiones -> Reducir o extender para llenar el disco de destino . Alternativamente, puede optar por clonar solo la partición de Windows de la unidad actual seleccionando la casilla de verificación junto a la partición respectiva y desmarcando las que están al lado de las demás. Haga clic en Finalizar .
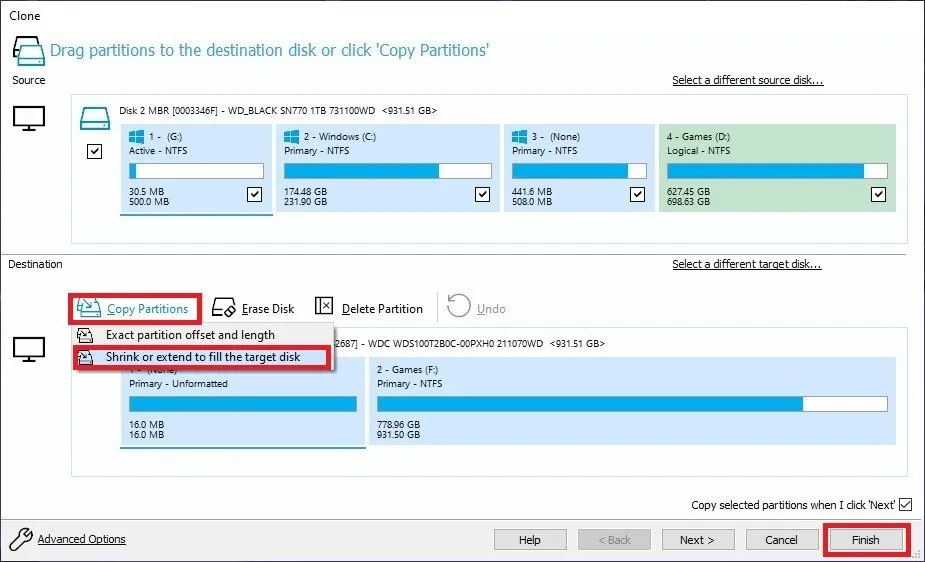
Haga clic en Aceptar si se le solicita que cree un archivo de definición de copia de seguridad que pueda ejecutar como plantilla en el futuro. Finalmente, haga clic en Continuar en el cuadro de diálogo Confirmar sobrescritura para confirmar la eliminación de todos los datos en el disco de destino.
Haga clic en Finalizar una vez que se complete el proceso.
4. Arranque desde su SSD
Finalmente, estás listo para arrancar desde tu nuevo SSD. Para garantizar que este paso se realice sin problemas, es posible que deba ingresar a su BIOS y seleccionar el SSD como unidad de arranque predeterminada. Encontrarás la opción en algún lugar de las opciones de arranque, ya que la ubicación exacta variará de un sistema a otro.

En caso de que solo tenga el SSD en su PC o computadora portátil (después de haber quitado la unidad anterior), su sistema arrancará automáticamente desde la única unidad de arranque que detecte, es decir, su SSD. Para computadoras portátiles con una sola ranura SATA o M.2, no tendrá más opción que reemplazar la unidad anterior con la nueva SSD.
Si su PC tiene varias ranuras de almacenamiento, puede optar por conservar su unidad anterior como almacenamiento secundario después de borrar todos los datos.
Puede utilizar Rufus para crear una unidad USB de arranque.
¿Por qué debería clonar Windows 10 en un SSD?
Clonar su instalación de Windows en un SSD puede tener inmensos beneficios, que van incluso más allá de la velocidad y la capacidad de respuesta.
- Los SSD pueden dar nueva vida a sistemas más antiguos con HDD más lentos.
- Migrar Windows 10 a un SSD puede acelerar significativamente el tiempo de arranque.
- A diferencia de una nueva instalación de Windows, clonar Windows 10 en un SSD le ahorra el tiempo y la molestia de reinstalar el sistema operativo y sus aplicaciones. Básicamente, estás creando una réplica de tu instalación existente de Windows 10 en un SSD.
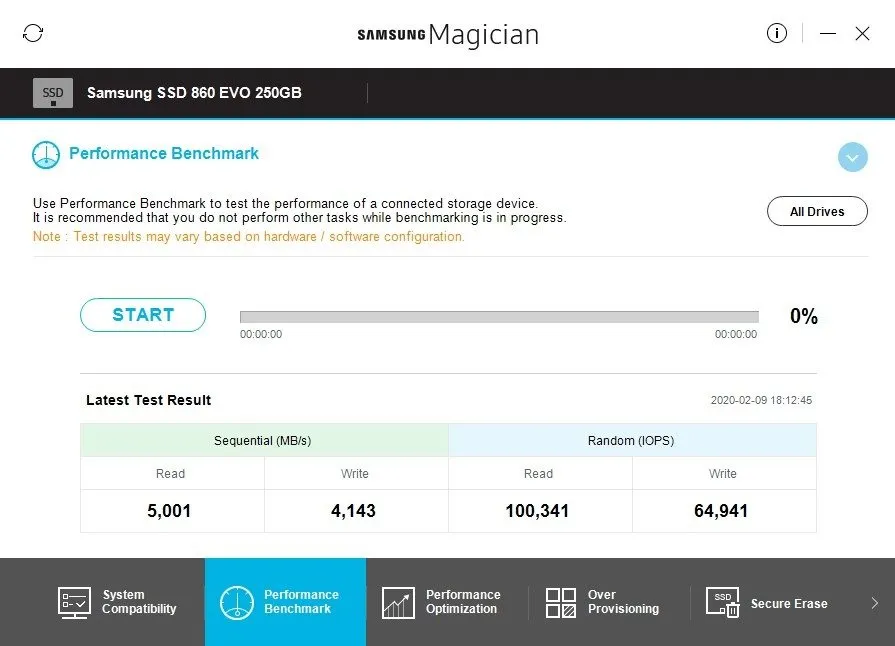
- La clonación es mucho más eficiente que simplemente copiar sus archivos a una nueva unidad: no corre el riesgo de perderse algunos archivos o configuraciones.
- Para quienes actualizan a PC y componentes de última generación, clonar Windows 10 se convierte en una necesidad: un disco duro torpe está fuera de lugar en una PC moderna con componentes rápidos y de alta gama.
Levante y cambie Windows 10 a un SSD
Clonar Windows 10 en un SSD es una forma sencilla de mover su partición de Windows o incluso todo su disco a un disco más nuevo y más rápido. Después de todo, los SSD más recientes brindan varios beneficios a su sistema, como la compatibilidad con DirectStorage en Windows 11 , que es particularmente útil para las PC para juegos. Incluso si no estás jugando en tu PC, hay cosas que debes hacer cuando ejecutas un SSD en Windows .
Todas las capturas de pantalla de Tanveer Singh.



Deja una respuesta