Cómo borrar la caché de miniaturas en Windows 11
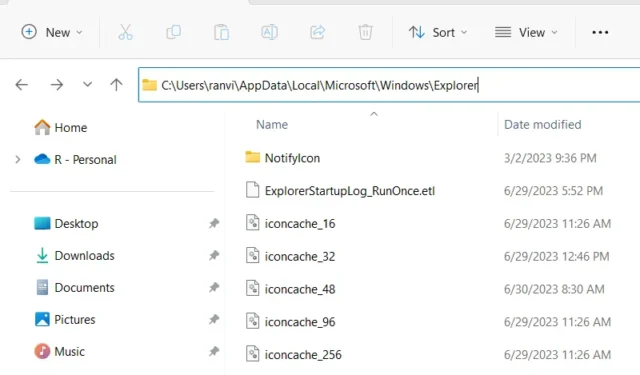
Las miniaturas son pequeñas vistas previas de imágenes que aparecen en el Explorador de archivos y le permiten identificar rápidamente el contenido de archivos y carpetas. A pesar de que las miniaturas suelen funcionar correctamente, hay casos en los que el Explorador de archivos puede no mostrarlas correctamente o no mostrarlas en absoluto.
Este problema surge a menudo debido a la corrupción en la base de datos de caché de miniaturas. Esta base de datos se encuentra en la carpeta ‘Explorer’ dentro de la ruta ‘AppData’. Afortunadamente, puede resolver rápidamente este problema en Windows 11 simplemente borrando el «caché de miniaturas». En esta publicación, hemos creado cuatro métodos de trabajo que están bien elaborados en la siguiente sección.
¿Cómo soluciono los problemas de corrupción de miniaturas en Windows 11?
Si tiene problemas para ver miniaturas dentro del Explorador de archivos, esto debe haber ocurrido debido a la corrupción en la base de datos de caché de miniaturas. Para resolver este problema, tiene cuatro opciones diferentes con las que puede borrar el «caché de miniaturas» y son:
Al seguir estas sencillas soluciones, puede purgar y volver a crear la memoria caché de miniaturas, lo que garantiza una visualización de miniaturas precisa y sin complicaciones. Aprendamos todos estos métodos en detalle:
1] Purgar caché de miniaturas en Windows usando la configuración
En Windows 11, la configuración proporciona una manera fácil de borrar la memoria caché de miniaturas almacenada. Así es como se realiza esta tarea:
- Abra la aplicación Configuración presionando Windows + I.
- Dentro de la aplicación Configuración, busque y haga clic en la categoría » Sistema «.
- Vaya a Almacenamiento > Archivos temporales a continuación, y encontrará la sección Miniaturas aquí.
- Anule la selección de las selecciones de elementos actuales para asegurarse de que solo se seleccione la caché de miniaturas.
- Marque la casilla junto a » Miniaturas » para indicar que desea borrar la caché de miniaturas.
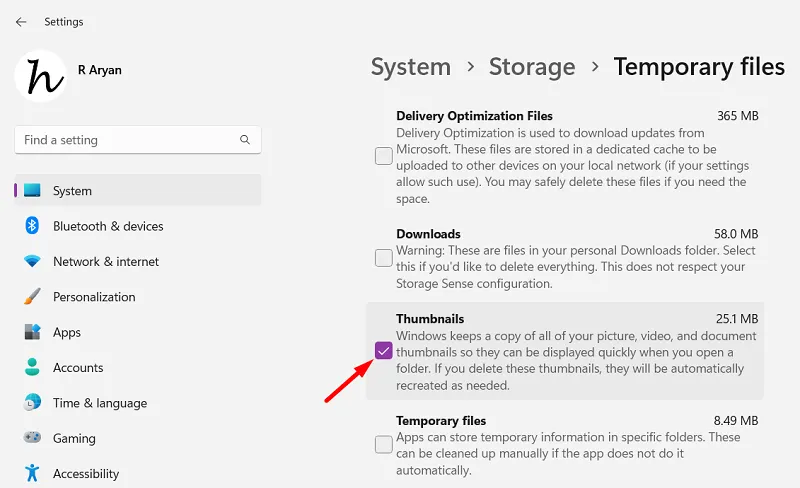
- Finalmente, haga clic en el botón «Eliminar archivos» para iniciar el proceso de limpieza.
Una vez que haya completado estos pasos, Windows 11 volverá a crear automáticamente la base de datos de caché de miniaturas, lo que debería resolver cualquier problema de visualización de miniaturas que haya tenido antes.
2] Limpiar la caché de miniaturas usando el Liberador de espacio en disco
Disk Cleanup es una herramienta integrada en Windows 11 que puede utilizar para buscar y borrar todo el caché de miniaturas a la vez. Aquí se explica cómo usar esta herramienta:
- Presione Windows + S y escriba » Limpieza de disco » en el campo de texto.
- De forma predeterminada, esto seleccionará automáticamente » C: \ «. Si la unidad raíz es diferente en su PC, seleccione la misma utilizando el menú desplegable y haga clic en Aceptar .
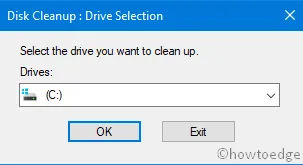
- Anule la selección de las selecciones de elementos actuales y marque la opción » Miniaturas «.
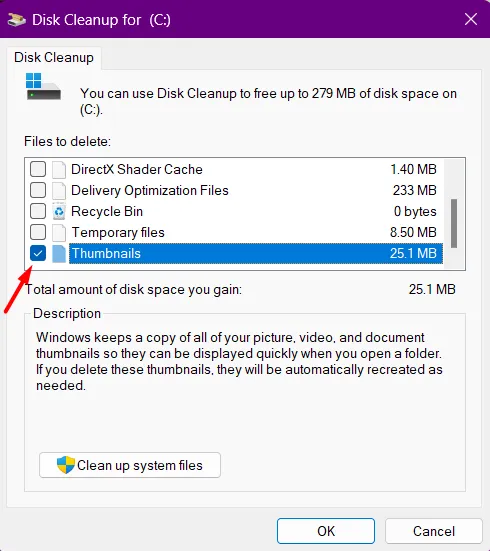
- Haga clic en Aceptar y espere unos segundos.
Después de completar estos pasos, el caché de miniaturas se eliminará automáticamente de su sistema. Reinicie su sistema y encontrará una nueva base de datos de miniaturas que aparecen en su PC con Windows.
3] Purgar caché de miniaturas del Explorador de archivos
El Explorador de archivos es el lugar donde se almacenan todos los cachés de miniaturas. Por lo tanto, también puede usar esta aplicación del sistema para ver o incluso eliminar estos archivos de caché.
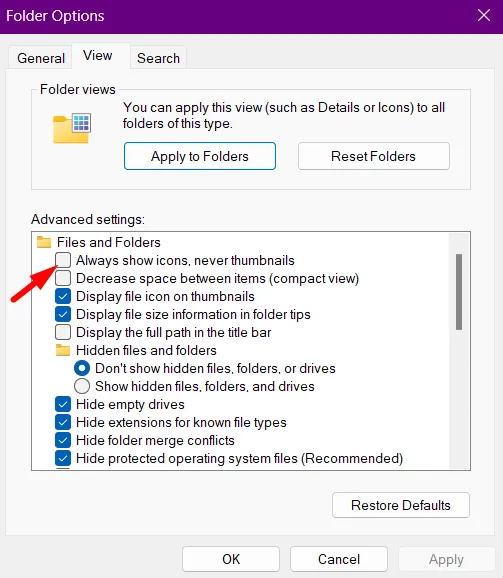
Siga estas instrucciones para purgar la memoria caché de miniaturas mediante el Explorador de archivos:
- Presione Windows + E para iniciar el Explorador de archivos.
- Dentro del Explorador de archivos, copie / pegue la ruta a continuación en su barra de direcciones y presione Entrar –
%HOMEPATH%\AppData\Local\Microsoft\Windows\Explorer
- Vaya al menú Ver a continuación y seleccione Mostrar > Elementos ocultos .
- Escriba el término de búsqueda «thumbcache_*» en el cuadro de búsqueda y presione Entrar .
- Verá una lista de archivos que aparecen con algunas extensiones de archivo desconocidas.
- Use Ctrl + A para seleccionar todos los elementos y luego presione la tecla Eliminar en su teclado.
Eso es todo, ha borrado con éxito todos los cachés de miniaturas de su sistema. Reinicie su PC para que aparezca un nuevo conjunto de miniaturas en su computadora desde el inicio de sesión posterior.
4] Purgar caché de miniaturas usando CMD
El símbolo del sistema ofrece una manera fácil de borrar todos los cachés dentro de Windows 11 con unos pocos comandos. Además de esto, ejecutar estos códigos es bastante fácil, especialmente cuando sabes exactamente qué estás haciendo. Aprendamos cómo borrar el caché de miniaturas en Windows 11 usando CMD –
- Inicie el símbolo del sistema como administrador primero.
- Copie/pegue el siguiente comando y presione Entrar . Esto detendrá la ejecución de todos los procesos del Explorador de archivos.
taskkill /f /im explorer.exe
- Para eliminar la base de datos de miniaturas actual dentro del Explorador de archivos, ejecute este código a continuación:
del /f /s /q /a %LocalAppData%\Microsoft\Windows\Explorer\thumbcache_*.db
- Espere unos segundos y luego reinicie el Explorador de archivos ejecutando este comando:
start explorer.exe
Después de completar los pasos anteriores, todo el caché almacenado en forma de miniaturas se eliminará de su PC con Windows 11.
Conclusión
En esta guía, aprendemos cómo borrar la caché de miniaturas en Windows 11. Ya sea que prefiera usar la aplicación Configuración, el Liberador de espacio en disco, el Explorador de archivos o CMD, lo tenemos cubierto.
Espero que ahora pueda resolver los problemas de las miniaturas siguiendo cualquiera de las cuatro soluciones discutidas en esta publicación. Tenga en cuenta que la base de datos de miniaturas se creará automáticamente cuando reinicie su computadora.



Deja una respuesta