Cómo borrar el historial en Ubuntu


Borrar los registros históricos de su sistema Linux es vital para mantener una máquina en buen estado. Le permite ahorrar un valioso espacio en disco y proteger sus actividades digitales de miradas indiscretas. Aquí, le mostramos cómo borrar los datos del historial en su shell Bash, administrador de archivos y editor de texto en Ubuntu Linux.
Borrar el historial de comandos en Bash
Linux es un sistema operativo basado en línea de comandos. Desde la gestión de archivos hasta la configuración de programas, casi todas las acciones dentro de Linux requieren algún tipo de comando de terminal. Con el tiempo, estos comandos se acumulan en el shell de su sistema Bash, lo que puede ocupar mucho espacio en el disco.
La forma más sencilla de borrar su historial de comandos Bash en Ubuntu es usar una tubería UNIX para redirigir una cadena vacía a su archivo “.bash_history”:
Dicho esto, esto no borrará el búfer del historial de la sesión actual de Bash. Para hacer eso, ejecute el siguiente comando:
Confirme que su historial actual de Bash esté limpio ejecutando el historycomando sin ningún argumento.

Deshabilitar los registros históricos en Bash
Puede obligar a Bash a no guardar ningún historial de comandos de ninguna de sus sesiones futuras. Esto puede resultar útil si está configurando una computadora compartida y no desea que los demás usuarios sepan los comandos que está ejecutando en su cuenta.
Comience asegurándose de que su búfer de historial actual en Ubuntu esté completamente limpio:
Abre tu. archivo bashrc usando tu editor de texto favorito:
Pegue las siguientes líneas de código al final de su. archivo bashrc:
Guarda tu. bashrc, luego ejecute el siguiente comando para aplicar su nueva configuración a su sesión de shell actual:
Pruebe su nueva configuración ejecutando un lscomando en el directorio actual y luego vuelva a ejecutar el historycomando:
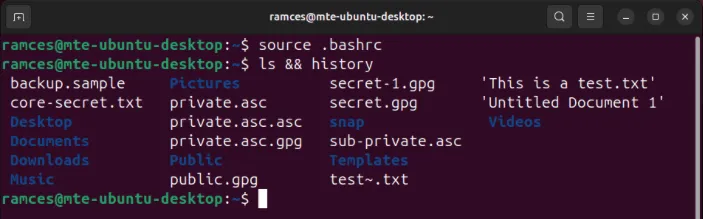
Eliminar entradas específicas del historial de Bash
El historycomando también puede eliminar entradas específicas de su caché y registro histórico. Esto puede resultar útil si solo desea omitir unos pocos comandos en lugar de borrar todo el historial de su shell.
Utilice el historycomando para encontrar el número de índice del comando que desea borrar. En mi caso, quiero eliminar el séptimo comando de mi historial de Shell.
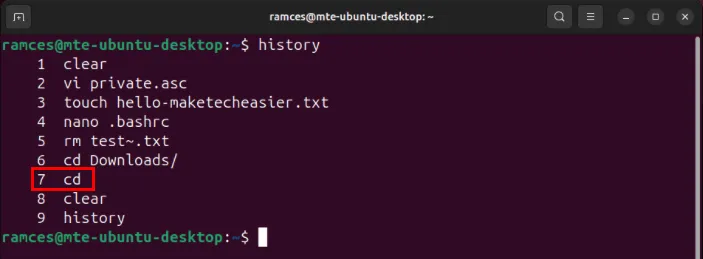
Ejecute el siguiente comando junto con el número de índice de la entrada que desea eliminar:
Confirme que la entrada del historial desapareció volviendo a ejecutar el historycomando.
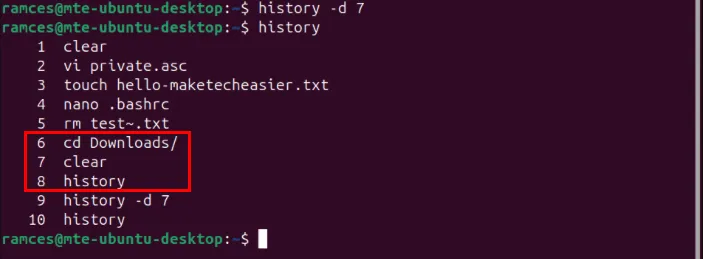
Borrar el historial de archivos recientes en Nautilus
Además de borrar el historial de comandos en su sesión de terminal, puede eliminar el historial reciente del administrador de archivos predeterminado de su sistema. Para hacer esto, abra su administrador de archivos desde el iniciador de aplicaciones de su sistema.
Haga clic en la categoría Reciente en la barra lateral izquierda del administrador.
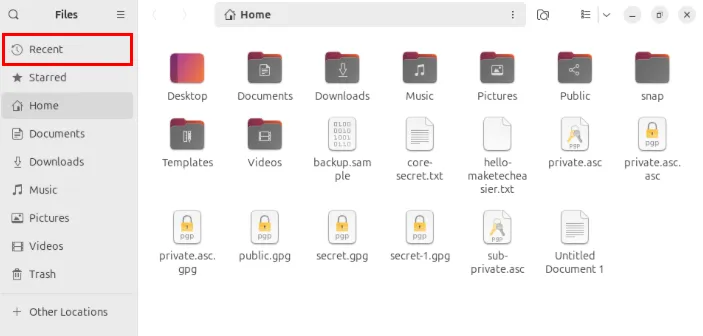
Presione Ctrl+ Apara seleccionar todos los archivos abiertos recientemente en Nautilus.
Presione Clic derecho, luego seleccione Eliminar de recientes para eliminar el historial actual del administrador de archivos.
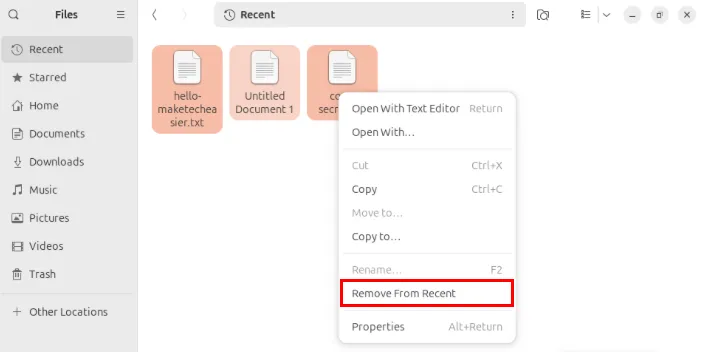
Abra el menú del sistema en la esquina superior izquierda del escritorio, luego haga clic en el ícono de ajustes en el panel emergente.
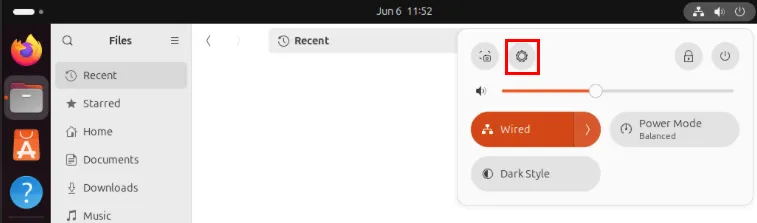
Seleccione Privacidad y seguridad debajo de la barra lateral izquierda de la ventana.
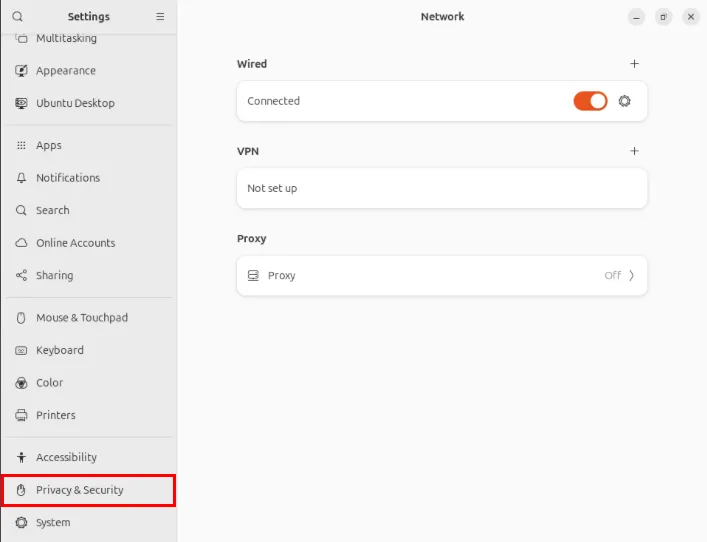
Esto abrirá una nueva subcategoría en el panel derecho de la ventana. Haga clic en la categoría Historial de archivos y Papelera .
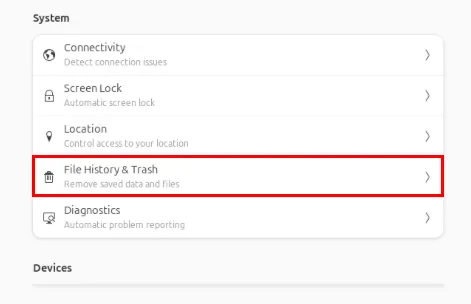
Desactive el interruptor Historial de archivos y luego haga clic en el botón Borrar historial .
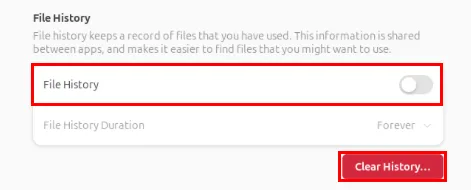
Eliminar automáticamente el historial de archivos en Nautilus
Otra forma de borrar el historial de archivos en Ubuntu es eliminar los archivos que contienen los datos de la categoría «Reciente» con Bash.
Comience creando una carpeta de archivos binarios local en su directorio de inicio:
Cree un nuevo script Bash en su nueva carpeta usando su editor de texto favorito:
Pegue el siguiente bloque de código dentro de su archivo de script:
Guarde su archivo de script, luego ejecute el siguiente comando para actualizar sus bits de permiso:
Abra el iniciador de aplicaciones de su sistema, luego seleccione Aplicaciones de inicio .
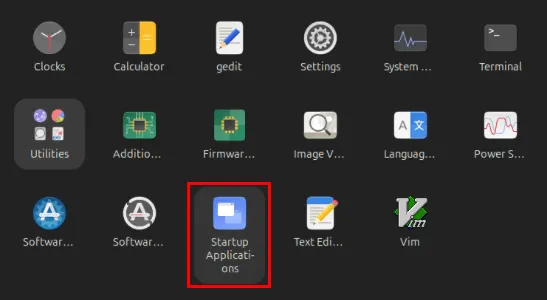
Haga clic en el botón Agregar en la esquina superior izquierda de la ventana.
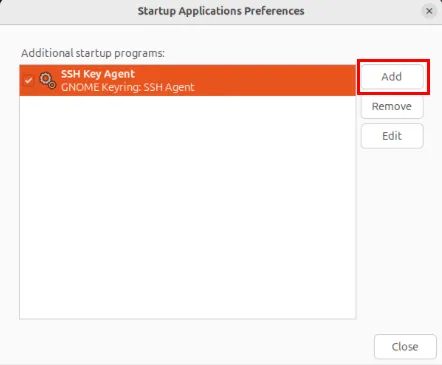
Proporcione un nombre al script que desea ejecutar. En mi caso, lo etiquetaré como: «Borrar automáticamente el historial de archivos del usuario».
Haga clic en el botón Examinar… debajo del cuadro de texto Nombre.
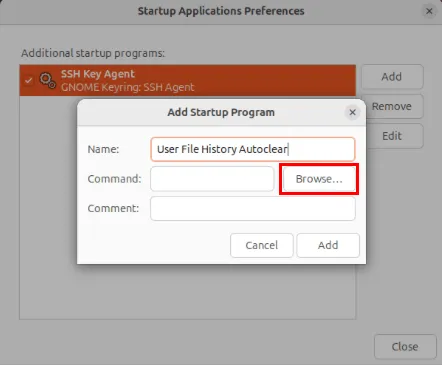
Presione Ctrl+ Hen el menú del selector de archivos, luego navegue hasta su directorio “~/.local/bin/”.

Seleccione su script de shell, luego haga clic en Abrir para agregarlo a su nueva entrada de inicio.
Haga clic en Agregar para confirmarlo en su sesión de usuario actual.
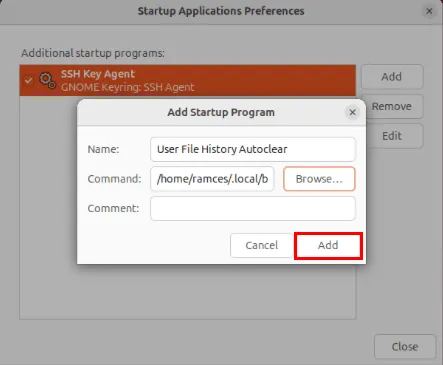
Borrar el historial de archivos para todos los usuarios
Una de las desventajas de eliminar el historial de archivos a través de la GUI es que solo lo borra para el usuario actual. Esto puede ser un problema si mantiene una máquina compartida entre varias personas.
Para solucionar este problema, abra una nueva sesión de terminal y luego ejecute el siguiente comando para cambiar al usuario root:

Vaya al directorio de inicio de su usuario raíz, luego cree una carpeta bin local dentro de él:
Cree un nuevo archivo de script usando su editor de texto favorito:
Pegue el siguiente bloque de código dentro de su archivo de script:
Guarde su nuevo archivo de script, luego configure sus bits de permiso para ejecutar:
Cree un nuevo archivo de servicio systemd en “/etc/systemd/system” para su nuevo script:
Pegue el siguiente bloque de código dentro de su nuevo archivo de servicio:
Guarde su nuevo archivo de servicio, luego ejecute los siguientes comandos para cargarlo en su demonio systemd:
Confirme que el servicio esté funcionando correctamente observando su estado actual:
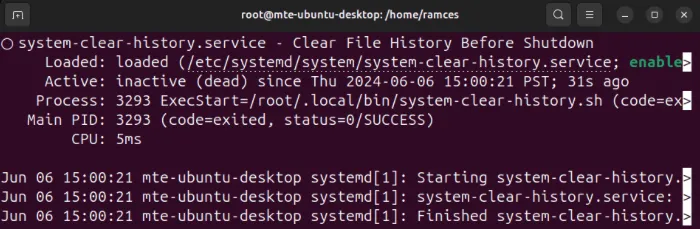
Deshabilitar las copias de seguridad recientes en Gedit
Gedit es un editor de texto sencillo que viene de forma predeterminada en algunas de las versiones recientes de Ubuntu. En algunos casos, este editor crea una copia de seguridad de cada archivo que haya abierto y guardado en el sistema. Esto puede ser un problema si buscas ahorrar espacio en tu máquina.
Para desactivar esto, haga clic en el menú Opciones en la esquina superior derecha de la aplicación, luego seleccione Preferencias .
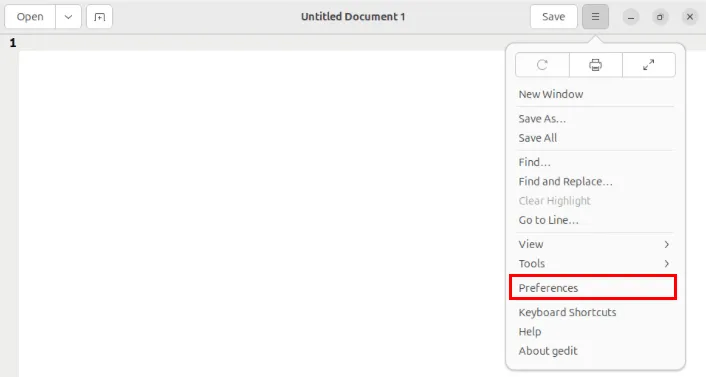
Haga clic en la pestaña Editor en la ventana Configuración de Gedit, luego desmarque la casilla Crear una copia de seguridad de los archivos antes de guardar .
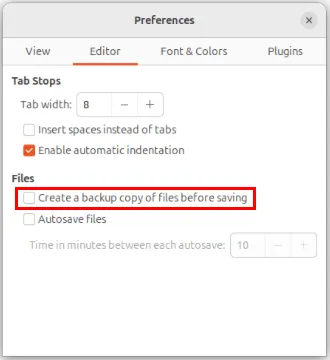
Cierre la ventana Configuración, luego vuelva a cargar Gedit para aplicar su nueva configuración.
Abra una nueva sesión de terminal, luego ejecute el siguiente comando para eliminar cualquier archivo de copia de seguridad que Gedit haya creado en su directorio de inicio:
Por último, confirme que no queden archivos de copia de seguridad de Gedit en su directorio de inicio:
Eliminar los diversos registros históricos de su sistema es solo un paso para mantener y proteger su máquina Linux. Explore el maravilloso mundo de la seguridad del sistema aprendiendo cómo anonimizar su distribución de Linux con Whoami.
Crédito de la imagen: Samu López vía Unsplash . Todas las modificaciones y capturas de pantalla realizadas por Ramces Red.



Deja una respuesta