Cómo borrar los datos del historial del portapapeles en Windows 11

Habilitar el historial del Portapapeles en Windows 11 permite a los usuarios almacenar todos los elementos copiados recientemente dentro del Portapapeles. Si copia/pega información confidencial, como una clave de acceso, de un lugar a otro, permanece dentro del Portapapeles a menos que la borre manualmente. Por lo tanto, resulta muy importante borrar los datos del historial del Portapapeles en Windows 11 tan pronto como termine de usar esa contraseña.
En esta publicación, analizaremos cuatro formas diferentes de eliminar fácilmente los datos almacenados en el Portapapeles. Uno de estos métodos explica la creación de un acceso directo para borrar instantáneamente los datos copiados dentro del Portapapeles.

¿Por qué es necesario borrar los datos del historial del portapapeles en Windows 11?
Como se indicó anteriormente, el Portapapeles contiene los elementos copiados siempre que no haya borrado el historial manualmente en su PC con Windows 11. Con funciones como la sincronización en la nube usando OneDrive, estos datos se sincronizan entre diferentes dispositivos y, si alguien accede a su dispositivo por accidente, conoce todas sus contraseñas u otra información confidencial.
Si no permite que otros usen su dispositivo (teléfono inteligente, computadora portátil, etc.) o aún no ha activado OneDrive en su PC con Windows 11, tenga la seguridad de seguir usando el historial del Portapapeles. De lo contrario, debes conocer las formas en que puedes borrar fácilmente los datos guardados dentro del Portapapeles.
Formas de borrar los datos del historial del portapapeles en Windows 11
Aprendamos las cuatro formas en que puede borrar fácilmente el historial del portapapeles en su PC con Windows 11. Son los siguientes –
- Usando el portapapeles en sí
- A través de configuración
- Utilice la utilidad Ejecutar
- Crea un acceso directo y úsalo para borrar el historial del Portapapeles
1]Abra el Portapapeles y elimine selectivamente los elementos copiados
La mejor manera de borrar elementos copiados dentro del Portapapeles es abriendo el Portapapeles. Para hacerlo, presione la tecla de acceso rápido Win + V y presione el botón Borrar todo .
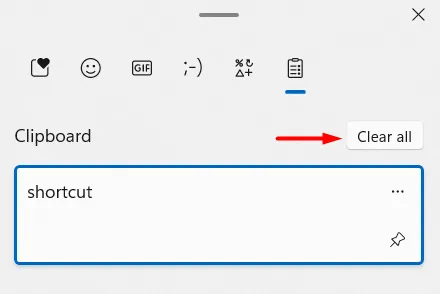
Con esto, incluso se pueden eliminar elementos copiados uno por uno dentro del Portapapeles. Para ello, presione Win + V y busque el elemento que desea eliminar. Haga clic en los tres puntos disponibles y presione el botón Eliminar .
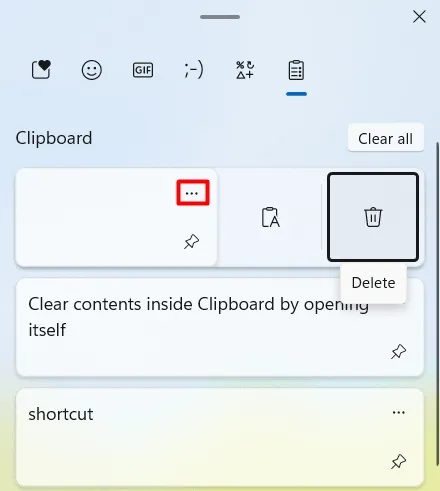
También hay una manera de fijar cualquier elemento dentro del Portapapeles. Todo lo que necesita es encontrar el elemento que desea fijar y presionar el botón Fijar justo debajo del botón eclipse (…).
2]Borrar elementos del portapapeles usando la configuración
Alternativamente, también puedes borrar los datos del Portapapeles directamente desde la aplicación Configuración. A continuación se explica cómo realizar esta tarea:
- Presione Win + I para iniciar la aplicación Configuración .
- Seleccione Sistema en la navegación izquierda y diríjase al panel derecho.
- Desplácese hacia abajo y haga clic en Portapapeles .
- En la siguiente pantalla, vaya a la sección » Borrar datos del portapapeles » y presione Borrar .
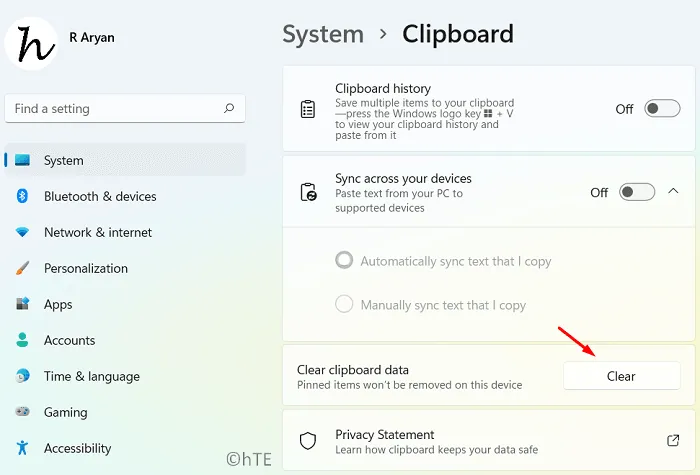
Todos los elementos copiados presentes dentro del Portapapeles se perderán inmediatamente después.
3]Utilice Ejecutar para borrar elementos del portapapeles
También se pueden eliminar los datos almacenados dentro del Portapapeles desde la utilidad Ejecutar. En este método, debe abrir el cuadro de diálogo Ejecutar presionando Win + R. Escriba la siguiente ruta y presione el botón Aceptar.
cmd /c echo.|clip
El símbolo del sistema se iniciará a continuación y ejecutará el código anterior. Esto sucede tan rápido que es posible que ni siquiera notes la apertura de CMD. Puede presionar Win + V para ver si el Portapapeles contiene algún dato en su interior.
4]Cree un acceso directo y borre el historial del Portapapeles
Si borrar el historial del Portapapeles es una tarea habitual en su caso, es posible que sienta que abrir Ejecutar, Configuración o incluso el Portapapeles lleva tiempo. Bueno, en ese caso, puedes crear un acceso directo y ponerlo en la pantalla del escritorio. Siempre que desee borrar los elementos copiados dentro del Portapapeles, todo lo que necesita es hacer clic en el acceso directo recién creado.
He aquí cómo hacer esto:
- Haga clic derecho en cualquier parte del escritorio y elija Nuevo > Acceso directo .
- A continuación se abre una nueva ventana titulada «Crear acceso directo».
- Copie/pegue lo siguiente debajo de »
Type the location of the item» y presione Siguiente .
cmd /c echo.|clip
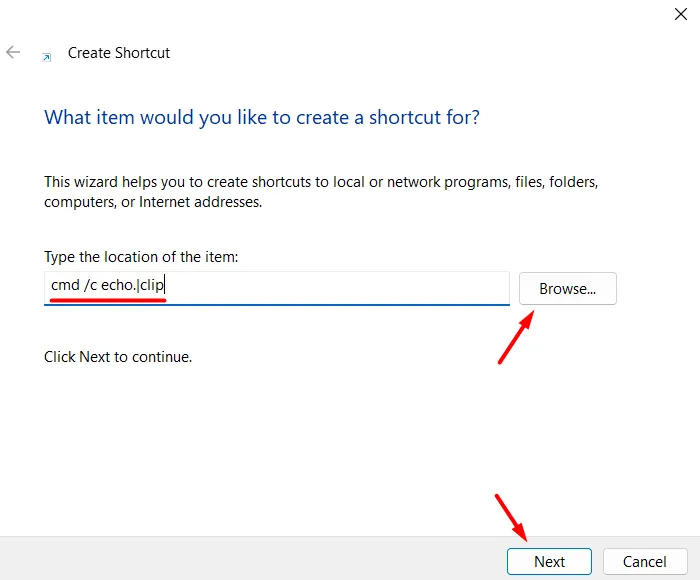
- Esto nombrará automáticamente este acceso directo. También puede proporcionar un nombre para este acceso directo. Después de hacerlo, haga clic en el botón Finalizar y el acceso directo se generará en su escritorio.

Eso es todo, ha creado con éxito un acceso directo para eliminar los elementos recientes dentro del Portapapeles. Siempre que desee eliminar los elementos copiados dentro del Portapapeles, simplemente haga doble clic en este icono presente en la pantalla del escritorio.
Para acceder a este acceso directo es necesario minimizar todas las ventanas de su computadora y luego hacer doble clic en ella. Puede asignar una tecla de acceso rápido para que se inicie y ejecute automáticamente. Para esto, haga clic derecho en el acceso directo y seleccione Mostrar más opciones . El menú contextual anterior se iniciará a continuación; elija Propiedades aquí.
Cuando se abra la ventana de propiedades, dirígete a la pestaña Acceso directo . Debajo de Shortcut key:, presione su tecla de acceso rápido preferida y haga clic en Aplicar > Aceptar .
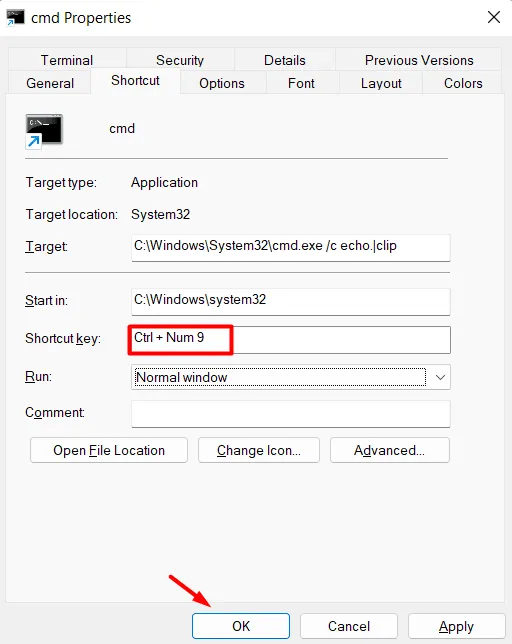
- A continuación, inicie Ejecutar presionando Win + R. Escriba lo siguiente y presione Aceptar.
shell:Start menu
- Serás redirigido a Programas en el Explorador de archivos. Copie el acceso directo al Portapapeles creado recientemente en el escritorio y péguelo dentro de la carpeta Programas.
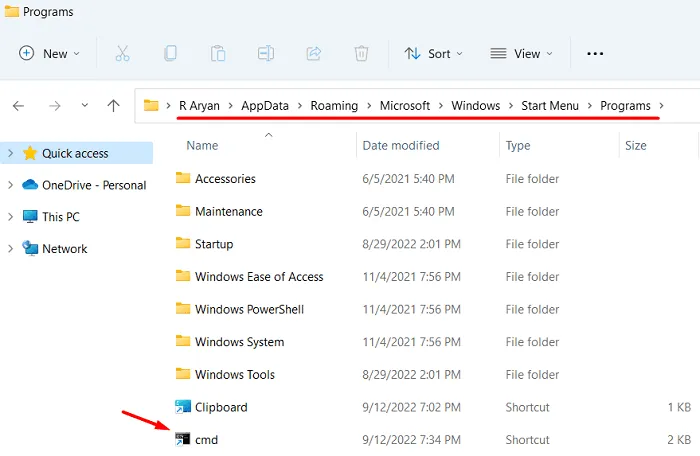
Eso es todo, ha asignado una tecla de acceso rápido a este acceso directo y cada vez que use esta tecla de acceso rápido, el elemento reciente se borrará del Portapapeles.
Cómo desactivar el Portapapeles en Windows 11
Si lo desea, puede desactivar el Portapapeles o almacenar los elementos copiados también en Windows 11. Para hacerlo, siga estos pasos:
- Presione Win + I para invocar la aplicación Configuración .
- Vaya a Sistema> Portapapeles a continuación.
- Desactive el interruptor de palanca disponible junto al historial del Portapapeles .
Eso es todo, el Portapapeles dejará de guardar varios elementos en él. Como resultado, no habrá ningún historial del Portapapeles en su PC con Windows 11. En caso de que alguna vez desee revertirlo y habilitar el almacenamiento de varios elementos dentro del Portapapeles, todo lo que necesita es volver a habilitar este interruptor.



Deja una respuesta