Cómo borrar y restablecer el caché de Microsoft Store en Windows 11/10

Microsoft Store le permite descargar e instalar aplicaciones en su computadora con Windows cómodamente. Hay ocasiones en las que puede tener problemas al utilizar Microsoft Store e instalar aplicaciones desde allí. Restablecer y borrar el caché puede ayudar a solucionar estos problemas relacionados con la aplicación. En este artículo, explicamos cómo borrar el caché de Microsoft Store en Windows 11/10.

De hecho, purgar la caché de Microsoft ayuda a resolver diferentes problemas de instalación de aplicaciones en la Tienda Windows. Con cada descarga de una aplicación, la Tienda acumula un caché enorme en la computadora. En esta publicación, analizamos tres formas diferentes de limpiar cachés almacenados innecesariamente en dispositivos con Windows 10. Exploremos las soluciones en detalle:
Cómo borrar la caché de Microsoft Store
Los usuarios de Windows suelen tener problemas para descargar o instalar aplicaciones desde Microsoft Store. A veces, en forma de códigos de error como 0x803F8001 , 0x80070422 , 0x80073CFE , etc. Si desea resolver estos errores o errores, debe intentar borrar o restablecer la caché de Microsoft Store en la PC con Windows 10.
Para limpiar el caché acumulado dentro de Microsoft Store, pruebe las siguientes sugerencias:
1. Utilice el comando WSReset
Para eliminar el caché de aplicaciones de Microsoft Store en Windows 11/10, siga los siguientes pasos:
- Haga clic derecho en Inicio y seleccione Ejecutar en la lista del menú.
- Escriba » WSReset.exe » en el espacio vacío y presione Enter .
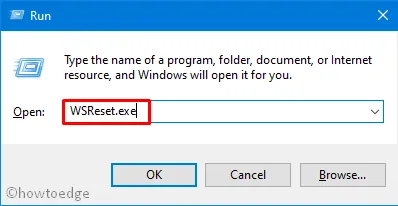
- En el momento en que presiona la tecla Enter, aparece una ventana que elimina el caché almacenado de las aplicaciones de la tienda.
- Después de borrar el caché almacenado, se iniciará Microsoft Store.
La ejecución del comando único anterior restablecerá todas las aplicaciones de la Tienda Windows. Los usuarios ahora pueden descargar e instalar nuevas aplicaciones desde la Tienda. Por lo general, después de restablecer Microsoft Store, no experimentará ningún problema. En caso de que surja algún problema, pruebe las siguientes soluciones:
2. A través de la aplicación Configuración
Borrar y restablecer la aplicación Store a través de la configuración de Windows es el método más sencillo de todos. Todo lo que necesita es seguir los pasos a continuación secuencialmente:
- Presione las teclas Windows + I para abrir la interfaz de usuario de Configuración.
- Haga clic en Aplicaciones > Aplicaciones y funciones en la siguiente pantalla.
- Busque la aplicación «Microsoft Store» desplazándose hacia abajo en el panel derecho.
- Una vez que encuentre esta aplicación, haga clic una vez para expandir su cuadro y presione » Opciones avanzadas «.
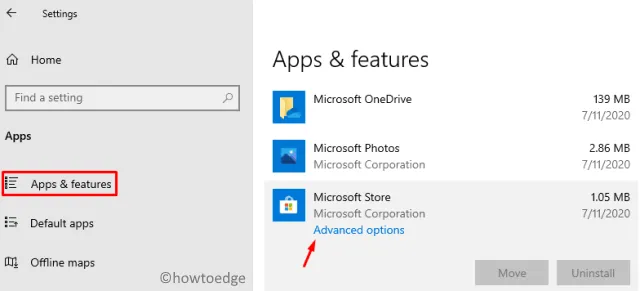
- En la página siguiente, desplácese hacia abajo y presione el botón » Restablecer «.
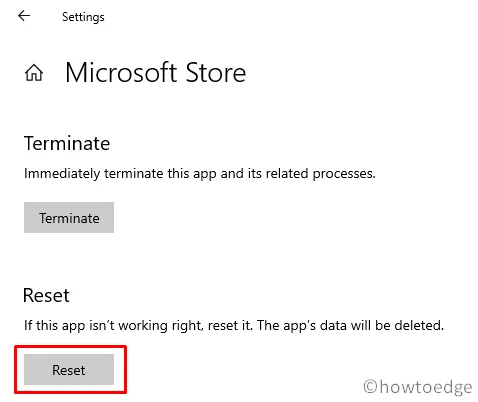
- Aparecerá una ventana emergente pidiendo que confirme la «eliminación de preferencias y detalles de inicio de sesión», haga clic en Restablecer nuevamente.
Cuando se complete el restablecimiento de la aplicación de la Tienda, use su cuenta personal de Microsoft para iniciar sesión en la Tienda Windows.
En ciertos escenarios, puede aparecer un mensaje de error que dice:
Windows cannot find ‘ms-windows-store:PurgeCaches'.
Para deshacerse de este error, debe volver a registrar la aplicación Store siguiendo la siguiente guía:
- En primer lugar, abra el símbolo del sistema como administrador .
- En la consola elevada, ejecute la siguiente línea de comando:
powershell -ExecutionPolicy Unrestricted Add-AppxPackage -DisableDevelopmentMode -Register $Env:SystemRoot\WinStore\AppxManifest.xml
3]Usar el Editor del Registro
Si aún no puede descargar o instalar aplicaciones en Microsoft Store, es posible que haya algún caché almacenado de aplicaciones de terceros. Para eliminar estos datos no utilizados, siga los siguientes pasos:
| Nota : este método implica modificar algunas entradas clave dentro del registro. Cualquier configuración incorrecta puede dañar todo el sistema operativo. Por lo tanto, debe tener cuidado al modificar el registro. Para estar seguro, asegúrese de crear una copia de seguridad completa de los archivos y configuraciones importantes. |
- Escriba » cmd » en la barra de búsqueda, haga clic derecho en el resultado superior y seleccione «Ejecutar como administrador».
- Si aparece la ventana de UAC, presione Sí .
- Cuando aparezca la consola de Windows, ejecute el siguiente comando:
wmic useraccount get name,sid
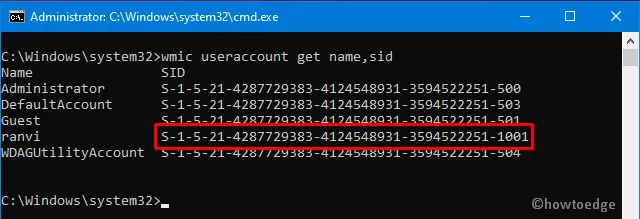
- Anote el SID de la cuenta de usuario que está utilizando actualmente.
- Haga clic derecho en cualquier lugar de la barra de tareas y seleccione Administrador de tareas.
- A continuación, vaya al menú Archivo y presione » Ejecutar nueva tarea «.
- Escriba «regedit» cerca del cursor parpadeante y presione Aceptar.
- Cuando la ventana de UAC se lo indique, toque Sí para autorizar el acceso.
- Ahora, busque la siguiente dirección:
HKEY_LOCAL_MACHINE\SOFTWARE\Microsoft\Windows\CurrentVersion\Appx\AppxAllUserStore
- En el panel izquierdo, busque el número SID (el que anotó en el símbolo del sistema).
- Haga clic derecho en esta carpeta y presione » Eliminar « .

- Cuando aparezca un mensaje de confirmación, haga clic en » Eliminar « nuevamente.
- Completar los pasos anteriores con éxito borrará todo el caché almacenado en la Tienda Windows.
¡Eso es todo!



Deja una respuesta