Cómo comprobar tu edición de Windows 11 (Home o Pro)
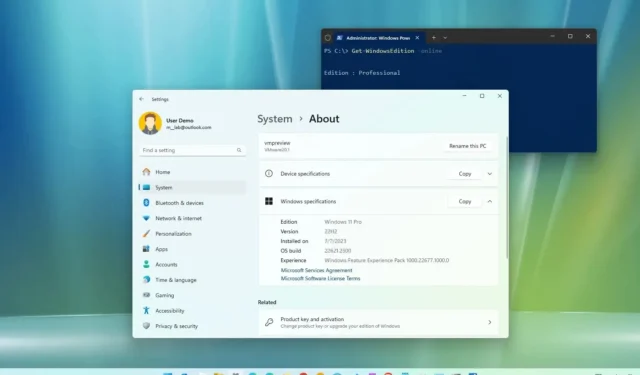
ACTUALIZADO EL 20/10/2023: Puede verificar si una computadora tiene Windows 11 Home o Pro simplemente para comprender que la edición está instalada en su computadora. O, si está buscando una función específica, saber si tiene Pro o Home le ayudará a decidir si desea actualizar o qué limitaciones puede enfrentar con su configuración actual.
Independientemente del motivo, Windows 11 incluye varias formas de saber qué edición está instalada en la computadora utilizando varias herramientas, incluida la aplicación Configuración, Información del sistema, Símbolo del sistema y PowerShell.
Debes saber que existe una diferencia entre “edición” y “versión”. La versión representa la versión de Windows (como Windows 11, Windows 10 , 8.1, 7, etc.). Por otro lado, la edición es una variante del sistema operativo que no cambia. Por ejemplo, Windows 11 Home, Pro, Pro para estaciones de trabajo, educación y empresas.
En esta guía , le enseñaré cuatro métodos rápidos para comprobar si un dispositivo ejecuta Windows 11 Pro o Home.
Confirme la edición de Windows 11 de 4 formas
Para verificar si su computadora ejecuta Windows 11 Home o Pro, puede usar la aplicación Configuración, Información del sistema, Símbolo del sistema y PowerShell, y aquí se explica cómo.
1. Verifique la edición desde Configuración
Para conocer la edición de Windows 11 instalada en su computadora, siga estos pasos:
-
Abra Configuración en Windows 11.
-
Haga clic en Sistema .
-
Haga clic en la pestaña Acerca de .
-
Confirme la edición en la sección «Especificaciones de Windows», que debería decir «Windows 11 Pro» o «Windows 11 Home».
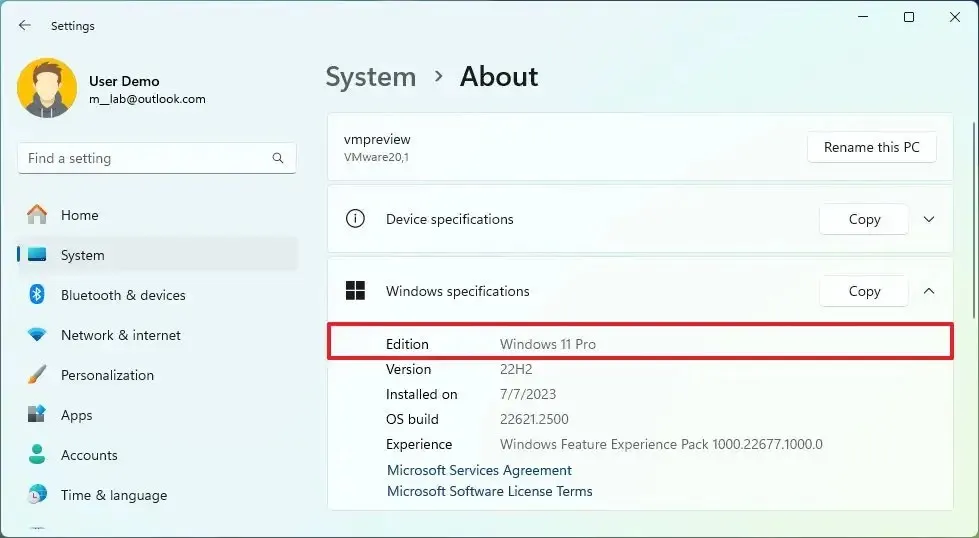
2. Verifique la edición en Información del sistema.
Para verificar si tiene Windows 11 Home o Pro con información del sistema, siga estos pasos:
-
Abra Inicio .
-
Busque Información del sistema y haga clic en el resultado superior para abrir la aplicación.
-
Haga clic en Resumen del sistema .
-
Confirme la edición bajo el «nombre del sistema operativo», que debería decir «Microsoft Windows 11 Pro» o «Microsoft Windows 11 Home».
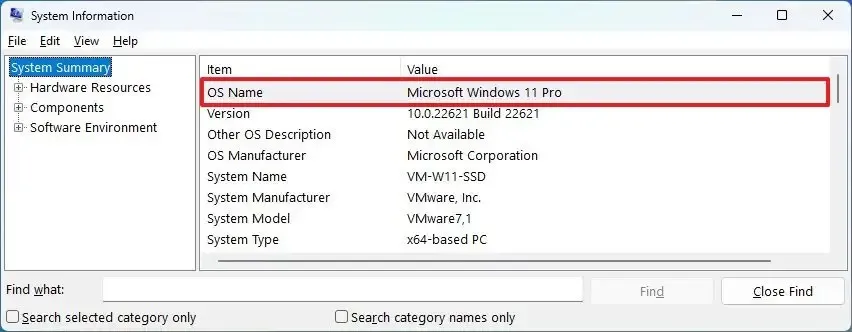
3. Verifique la edición desde el símbolo del sistema
Para determinar la edición de Windows 11 con comandos, siga estos pasos:
-
Abra Inicio .
-
Busque Símbolo del sistema , haga clic derecho en el resultado superior y seleccione la opción Ejecutar como administrador .
-
Escriba el siguiente comando para verificar si tiene Windows 11 Pro o Home y presione Enter :
systeminfo | findstr /B /C:"OS Name"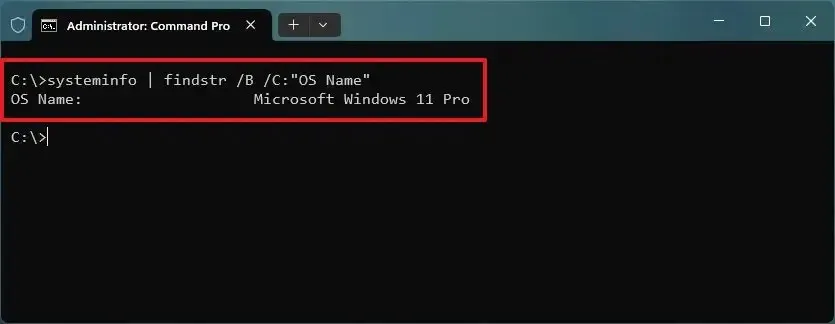
4. Consulta la edición desde PowerShell.
Para verificar si tiene Windows 11 Pro o Home con PowerShell, siga estos pasos:
-
Abra Inicio .
-
Busque PowerShell , haga clic derecho en el resultado superior y seleccione la opción Ejecutar como administrador .
-
Escribe el siguiente comando para conocer la edición de Windows 11 y presiona Enter :
Get-WindowsEdition -online -
Confirma si dice «Profesional», entonces tienes Windows 11 Pro. Si dice «Inicio», entonces tienes Windows 11 Home.
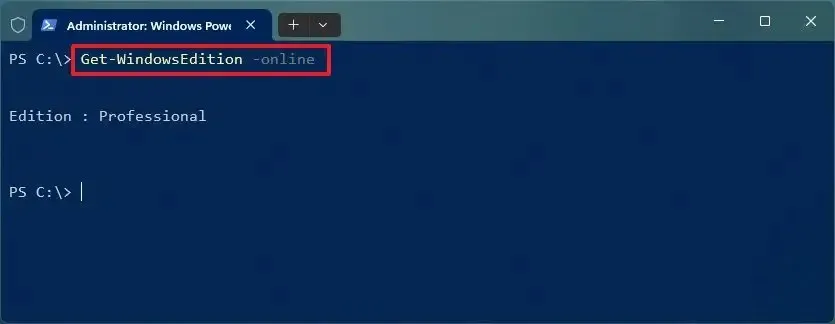
Una vez que completes los pasos, sabrás la edición de Windows 11 instalada en la computadora. Si tiene la edición Home y necesita las funciones Pro, puede seguir estos pasos para actualizar el dispositivo .
Actualización 20 de octubre de 2023: esta guía se ha revisado para garantizar la precisión y reflejar los cambios.



Deja una respuesta