Cómo verificar la versión de su Raspberry Pi y otra información del sistema


La Raspberry Pi es una computadora de placa única popular y económica con muchos casos de uso interesantes.
Verifique la versión de Raspberry Pi o el modelo de placa
Cada Raspberry Pi se basa en un modelo o versión de placa específica, como Raspberry Pi 5, Raspberry Pi 4, etc. En el sistema operativo Raspberry Pi, gran parte de la información del sistema se puede encontrar en el sistema de archivos «/proc».
Si desea verificar su versión de Raspberry Pi, ejecute el siguiente comando en una ventana de Terminal:
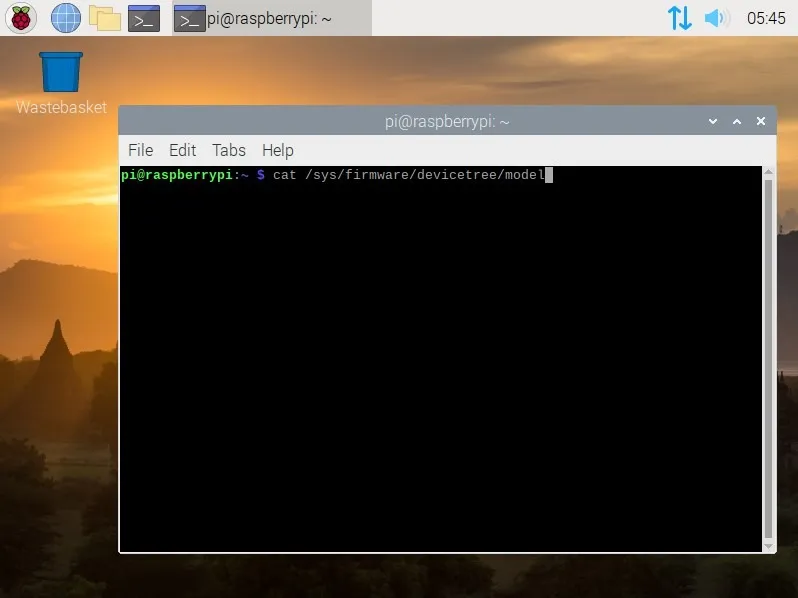
El resultado mostrará el número de modelo de la placa de su Raspberry Pi, que probablemente necesitará si desea reemplazarla o necesita componentes de repuesto. Es posible que también necesites esta información para varios proyectos de Raspberry Pi que tengas en mente.
También puedes usar un comando alternativo para verificar tu versión de Raspberry Pi. Escriba el siguiente comando y presione Enter:
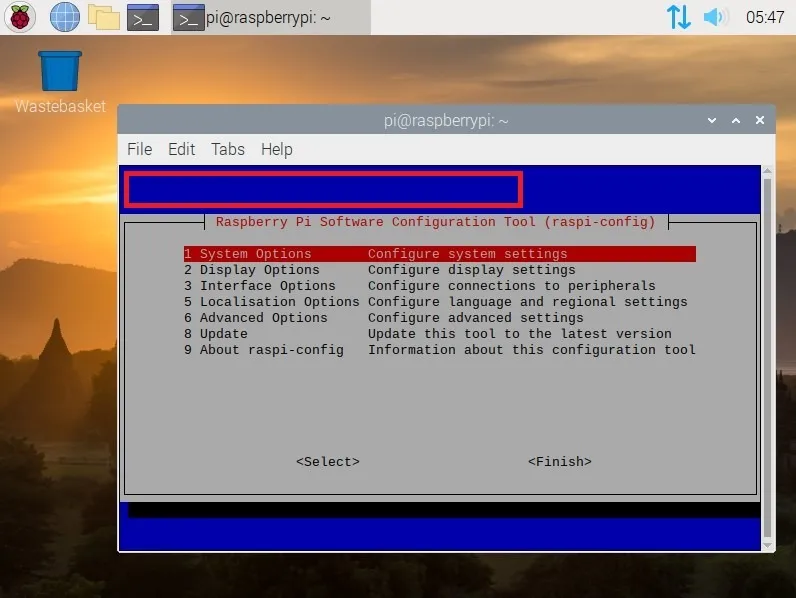
El resultado abrirá la herramienta de configuración del software Raspberry Pi y mostrará el modelo de placa en la parte superior de la ventana, justo debajo de las opciones del menú.
Crea una máquina virtual Raspberry Pi.
Verifique el modelo de CPU Raspberry Pi
Dentro del sistema de archivos “/proc”, puede acceder al archivo cpuinfo , que contiene datos sobre la CPU de su Raspberry Pi. Esto resulta útil cuando tiene curiosidad sobre la arquitectura de la CPU, el fabricante, el número de serie y más.
Para acceder a esta información simplemente ejecute el siguiente comando:
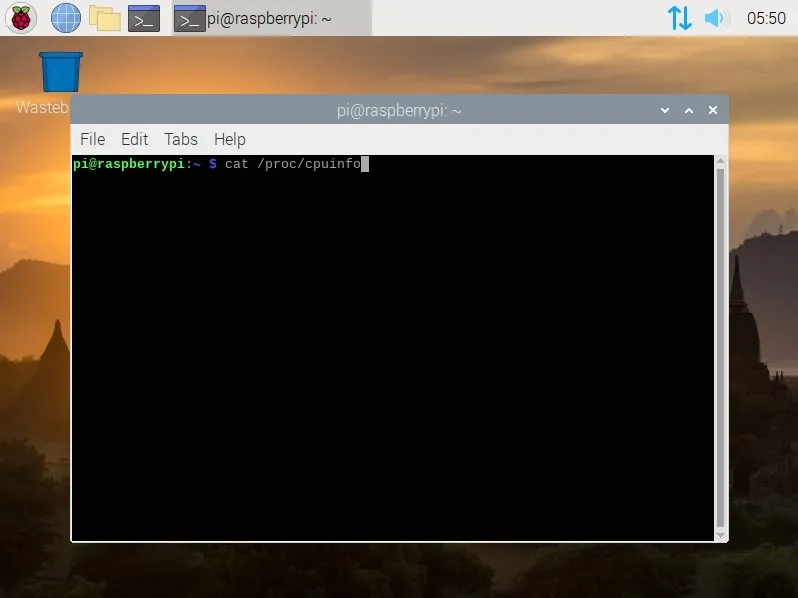
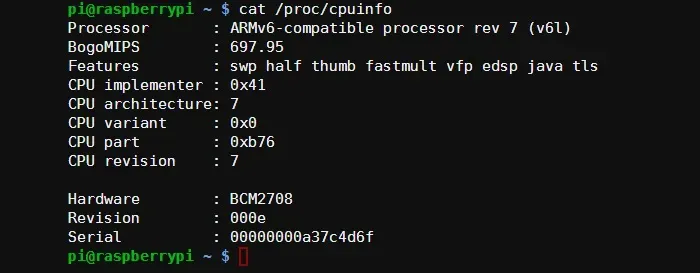
El resultado le indicará varias cosas sobre su Raspberry Pi. Verá el modelo de CPU y el proveedor en las líneas de pedido respectivas. Por ejemplo, si ve algo como Procesador ARMv6 o Procesador ARMv7, esto se debe a que Raspberry Pi tiene un procesador basado en la arquitectura ARM (en lugar de Intel como en las PC con Windows y Mac)
También puedes ver que el procesador usa ARMv6 o AMRv7 conjunto de instrucciones. El conjunto de instrucciones ARMv6 es uno de los diseños ARM más antiguos. La mayoría de los teléfonos inteligentes y tabletas modernos utilizan la arquitectura ARMv7 y, cada vez más, el nuevo conjunto de instrucciones ARMv8 de 64 bits se está volviendo más común.
Verifique la versión del sistema operativo Raspberry Pi
Además de la información del hardware, también puede acceder a información del software sobre su Raspberry Pi, como la versión del sistema operativo. Casi todas las unidades Raspberry Pi ejecutarán alguna u otra versión de Linux (aunque también puedes ejecutar Windows 11 en una Raspberry Pi).
Para verificar exactamente qué distribución y versión de Linux está ejecutando, puede ejecutar el siguiente comando:
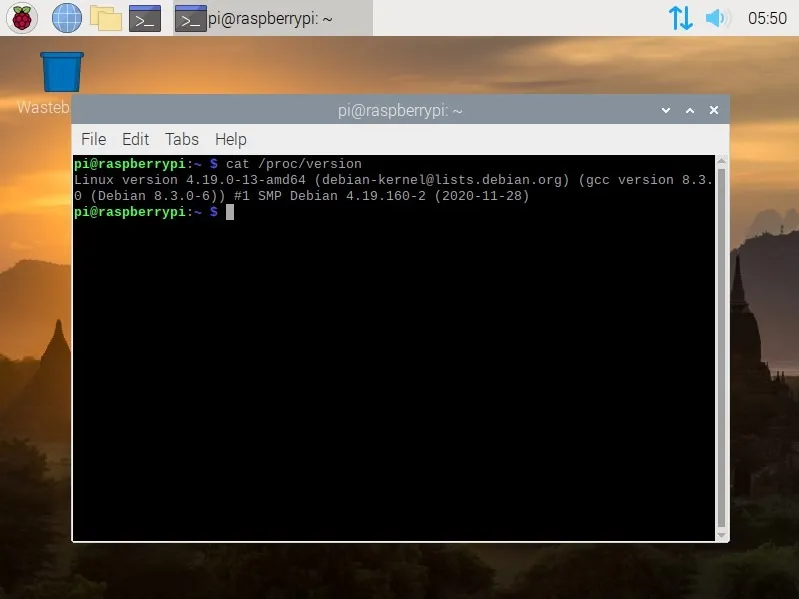
El resultado le mostrará una sola línea de información detallada sobre la versión de su sistema operativo.
Verifique la temperatura de la CPU Raspberry Pi
La información que se encuentra en “/proc” está disponible en todos los sistemas Linux; sin embargo, Raspberry Pi también tiene un comando especial disponible que muestra información específica de la placa Raspberry Pi. El comando vcgencmd puede acceder a mucha información específica de Raspberry Pi, una de las cuales es la temperatura de la CPU.
Si te gusta overclockear tu Raspberry Pi, necesitarás acceder con frecuencia a la temperatura de la CPU. Ejecute el siguiente comando para hacerlo:
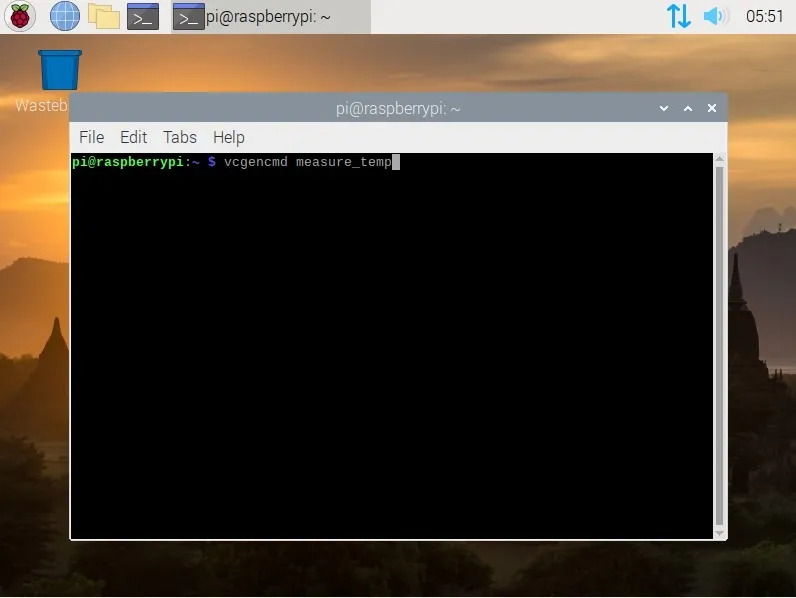
La salida será una sola línea que informará la temperatura:
Verifique la velocidad del reloj de la CPU Raspberry Pi
Si estás haciendo overclocking o simplemente estás usando una de las cajas para Raspberry Pi que son demasiado compactas para un flujo de aire suficiente, probablemente necesitarás También desea verificar la frecuencia de su CPU. Con un comando simple, puede ver la frecuencia actual de la CPU o la velocidad del reloj junto con las frecuencias mínima y máxima.
Ejecute los siguientes comandos respectivamente:

La salida estará en kilohercios (kHz), por lo que, por ejemplo, 950.000 significará que la frecuencia de la CPU es 950 MHz.
Verifique el voltaje de la CPU Raspberry Pi
Si desea encontrar el voltaje interno de su CPU Raspberry Pi, hay otro comando vcgencmd que puede resultarle útil. Escriba lo siguiente en una ventana de Terminal y presione Enter:
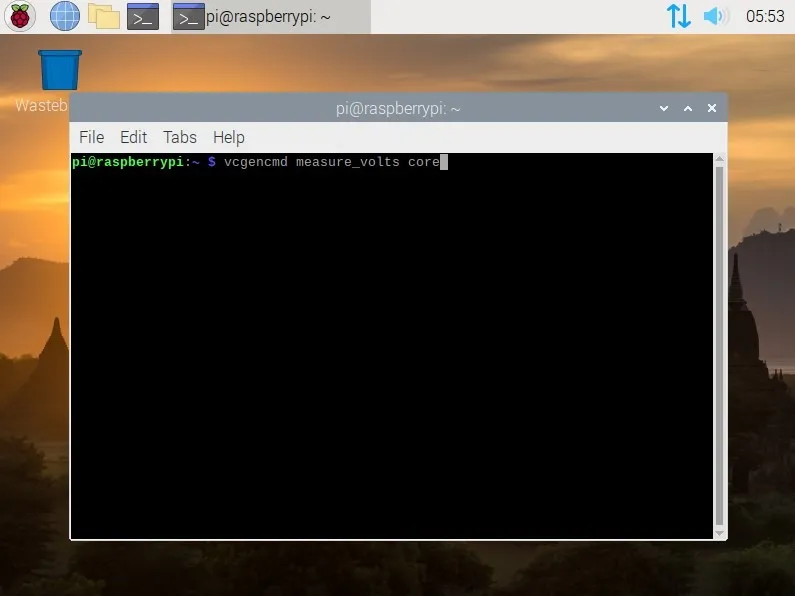
La salida se verá así:
Este comando también se puede utilizar para encontrar los voltajes para sdram_c, sdram_i y sdram_p. El siguiente comando de shell mostrará todos los voltajes:
Verifique la temperatura de la GPU Raspberry Pi y el uso de la memoria
En una placa Raspberry Pi, el sensor de temperatura para la CPU y la GPU es el mismo. Por lo tanto, aquí también se puede utilizar el mismo comando que se utiliza para comprobar la temperatura de la CPU:
Para verificar el uso de la memoria de la GPU, puede ejecutar el siguiente comando:
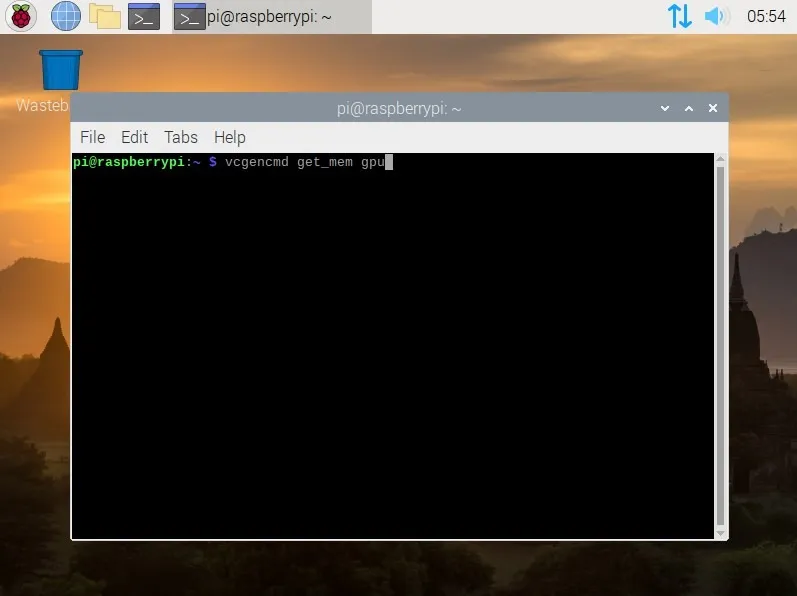
Lo que realmente muestra este comando es la asignación de memoria de la GPU en megabytes (MB).
Verifique la información de la RAM de Raspberry Pi
También puedes comprobar la RAM o los detalles de la memoria de tu Raspberry Pi si quieres saber, por ejemplo, cuánta RAM está libre o incluso cuánta memoria del disco duro tienes. Para hacer esto, ejecute el siguiente comando:
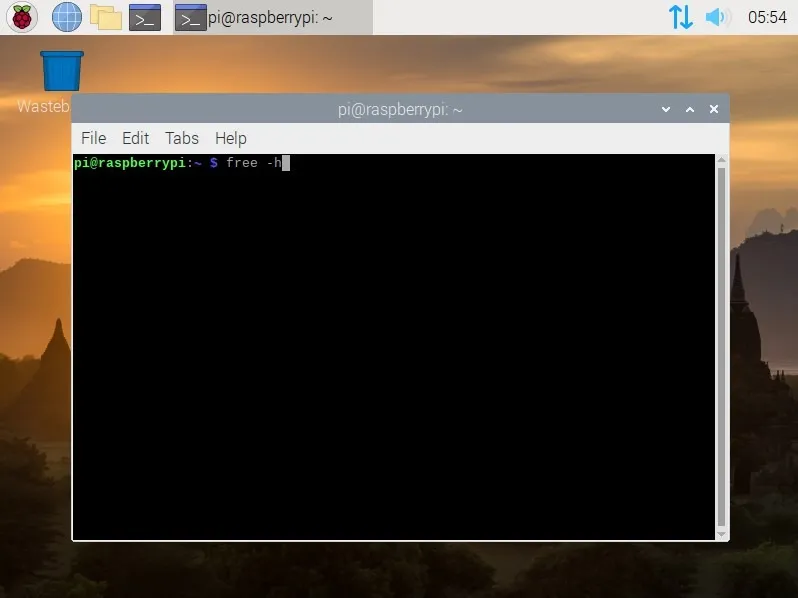
El resultado le mostrará la memoria total, la memoria utilizada, la memoria libre, la memoria compartida, la memoria caché y la memoria disponible en la misma línea. También puedes ver la memoria del disco duro en la línea Swap.
Si desea aún más detalles sobre su RAM, puede ejecutar el siguiente comando:
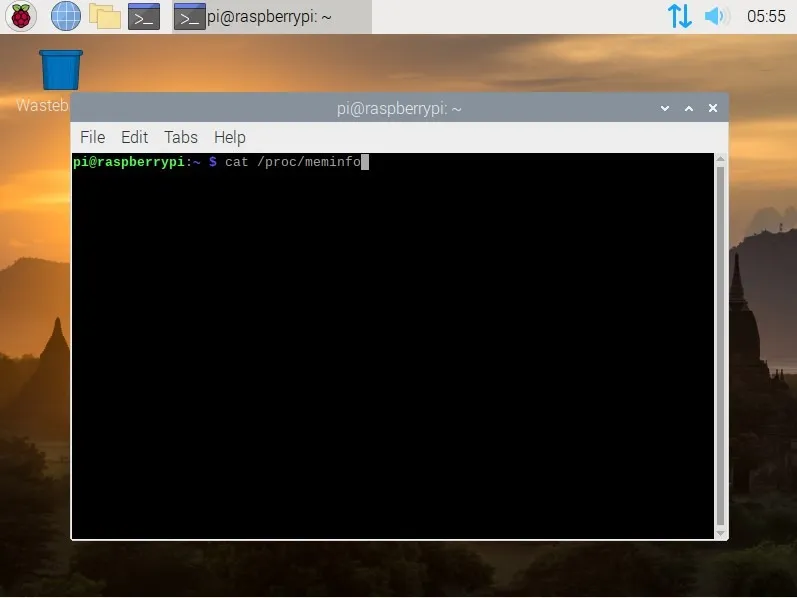
Este resultado le mostrará información como memoria activa, memoria inactiva, memoria asignada, memoria sucia y memoria dañada por hardware.
Verifique los códecs de hardware de Raspberry Pi
Si desea ver qué códecs de hardware se han habilitado en su Raspberry Pi, el parámetro codecname puede resultar bastante útil. Simplemente necesita ingresar el comando junto con el nombre del códec que desea consultar. Escribe lo siguiente y presiona Enter:
Aquí, CODECNAME debe reemplazarse con uno de H264, MPG2, WVC1, MPG4, MJPG, o WMV9.
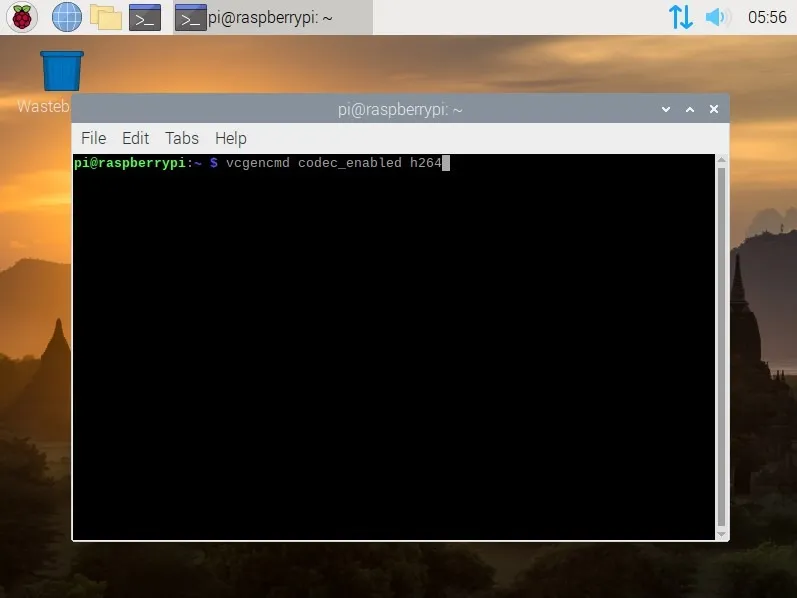
Para ahorrar tiempo al repetir el comando para cada códec, puede utilizar este sencillo script de shell:
Aquí están las mejores alternativas a Raspberry Pi.
Crédito de la imagen: Primer plano de una Raspberry Pi 4 Modelo-B en el teclado de una computadora portátil por DepositPhotos. Todas las capturas de pantalla son de Tanveer Singh.



Deja una respuesta