Cómo comprobar tu FPS en juegos en Mac


¡Las Mac ya no son sólo para trabajar! Gracias a Apple Arcade, Steam y muchas otras fuentes de juegos de calidad, las Mac se han convertido en una plataforma viable para los jugadores. Pero el hecho de que un juego esté disponible en macOS no significa que se ejecutará sin problemas sin alguna optimización manual de la configuración de gráficos. Esta guía detalla tus cuadros por segundo (FPS), el primer paso para ajustar tus juegos para lograr la combinación perfecta de imágenes y rendimiento.
Contador de FPS incorporado
Muchos juegos incluyen sus propios contadores de FPS integrados que puedes habilitar fácilmente. Esta suele ser la forma más sencilla de comprobar tu FPS.
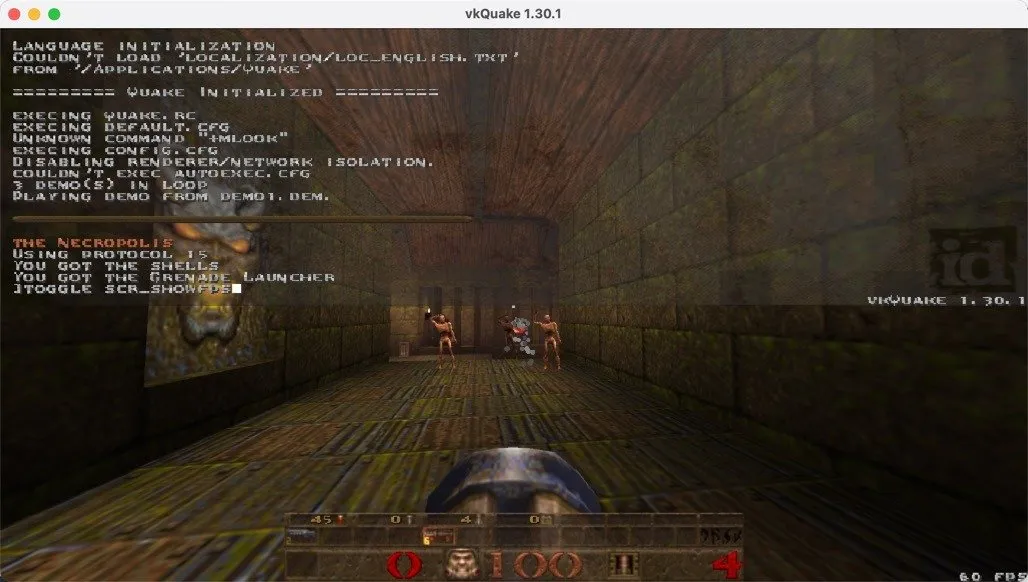
Mira los gráficos, la pantalla o la configuración avanzada del juego para ver si encuentras una opción para activar el contador de FPS. Es posible que necesites usar un comando de consola para activarlo, como en varios puertos de origen de Quake . Una búsqueda rápida en la Web de “Contador de FPS [nombre del juego]” debería revelar si esto es necesario.
La ventaja de utilizar el contador de FPS nativo de un juego es que probablemente esté diseñado específicamente para ese título, lo que potencialmente le brindará lecturas más precisas, en comparación con soluciones de uso más general.
HUD de rendimiento de macOS
Al jugar un juego que no tiene un contador de FPS incorporado, habilite el HUD (Heads-Up Display) de rendimiento de macOS ingresando el siguiente comando en la aplicación Terminal :

Alternativamente, presione Shift+ F9(o Fn+ Shift+ F9si está en una computadora portátil) para activar y desactivar el HUD.
Una vez habilitado, verás una superposición de rendimiento en la esquina superior izquierda de los juegos que usan Metal API. Esto incluye muchos de los títulos de juegos más recientes, varios puertos de código abierto e incluso juegos de Windows que se ejecutan a través de soluciones como Crossover.
Para desactivar el HUD desde la aplicación Terminal, ejecute el siguiente comando:
Superposición de vapor
Steam ofrece un contador de FPS en el juego versátil que funciona de manera confiable en la mayoría de los juegos, incluso para títulos que no compraste directamente a través de la tienda Steam.
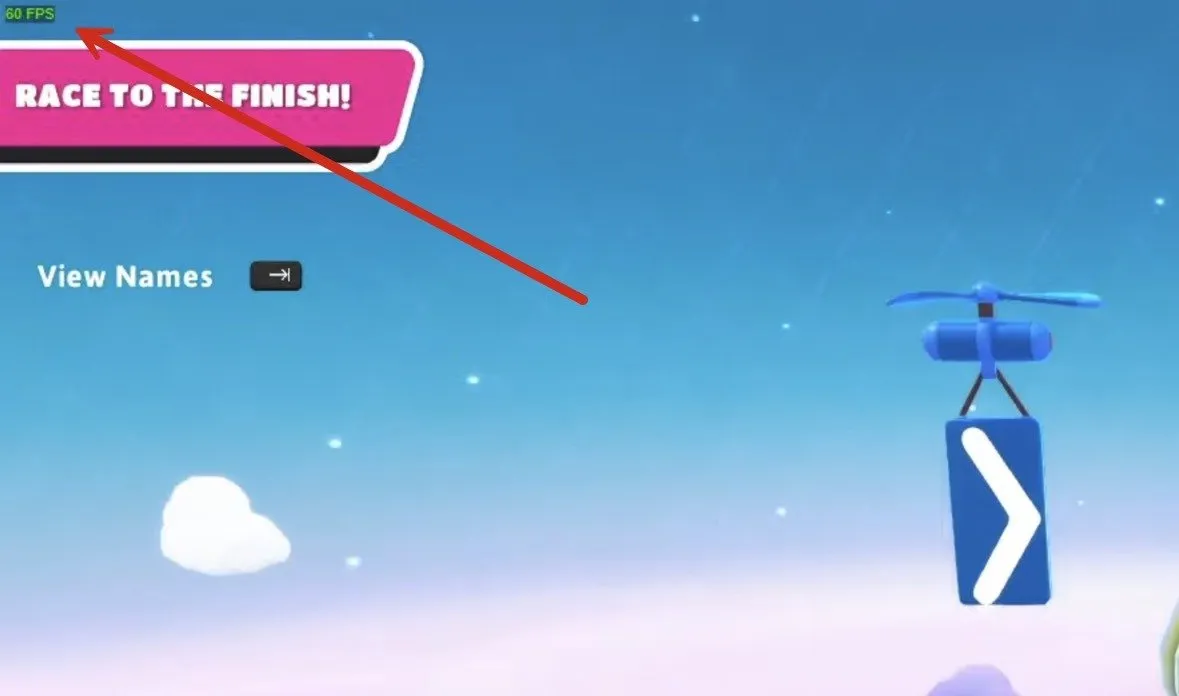
Para habilitar la visualización de FPS a través de Steam, comience navegando a Steam -> Preferencias desde la barra de menú. Dentro de la ventana de Preferencias , haz clic en la pestaña En el juego , activa la opción Contador de FPS en el juego y luego cierra la ventana de Preferencias .
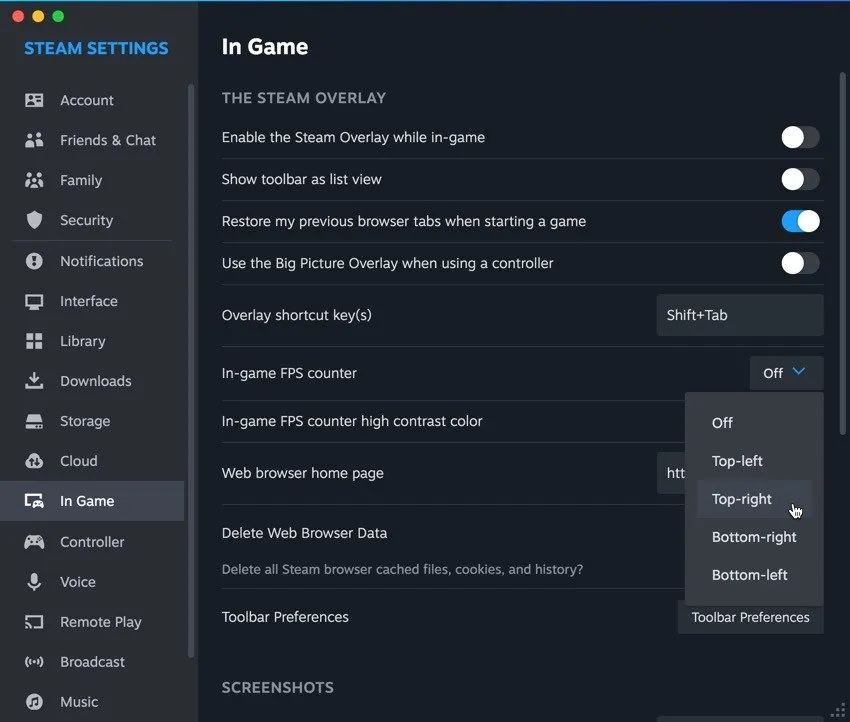
Inicie su juego y presione la combinación de teclas de acceso directo de superposición ( Shift+ Tabde forma predeterminada) para activar la superposición.
Elija una opción de ubicación de pantalla para el contador de FPS en el menú desplegable. Además, puedes hacer que el contador cambie de color cuando Steam guarda una captura de pantalla del juego, lo que facilita el seguimiento del rendimiento a lo largo del tiempo.
Con estos métodos, tendrás todo lo que necesitas para realizar un seguimiento de tus FPS cuando juegues en tu Mac. ¡Puedes tomar decisiones informadas sobre la configuración del juego para lograr la experiencia más agradable para tu máquina específica!
Crédito de la imagen: DALL-E. Todas las capturas de pantalla son de David Morelo.



Deja una respuesta