Cómo verificar la información meteorológica en la aplicación Google Maps en Android o iOS
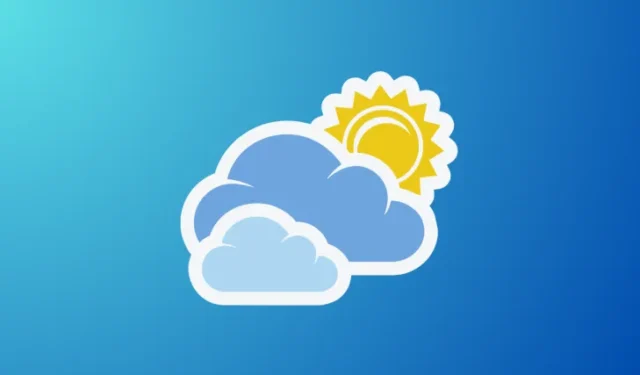
Google Maps le permite consultar información meteorológica en su ubicación actual o en cualquier lugar del mundo. Esto puede resultar útil cuando planea viajar a una ciudad diferente, para poder evitarlo o planificar su viaje en consecuencia.
En esta publicación, explicaremos todas las formas en que puede consultar la información meteorológica de un lugar utilizando Google Maps en Android o iPhone.
Cómo consultar la información meteorológica en la aplicación Google Maps de tu teléfono
La aplicación Google Maps en Android e iOS tiene una función dedicada que le brinda la información meteorológica actual y el pronóstico del tiempo para la ubicación que está buscando. Puede seguir los métodos a continuación para verificar la información meteorológica según el dispositivo que esté utilizando.
Método 1: usar la aplicación Google Maps en Android
- Abra la aplicación Google Maps en su dispositivo Android.
- Para consultar la información meteorológica de su ubicación actual, toque el icono de la retícula de puntería en la esquina inferior derecha. Este icono puede indicarse con un signo de interrogación si la aplicación no puede acceder a su ubicación.
En el mensaje que aparece, seleccione el círculo Aproximado (no es necesario seleccionar Preciso ya que la información meteorológica no requiere su ubicación exacta). En el mismo mensaje, seleccione Solo esta vez para otorgar acceso a la ubicación de la aplicación Google Maps.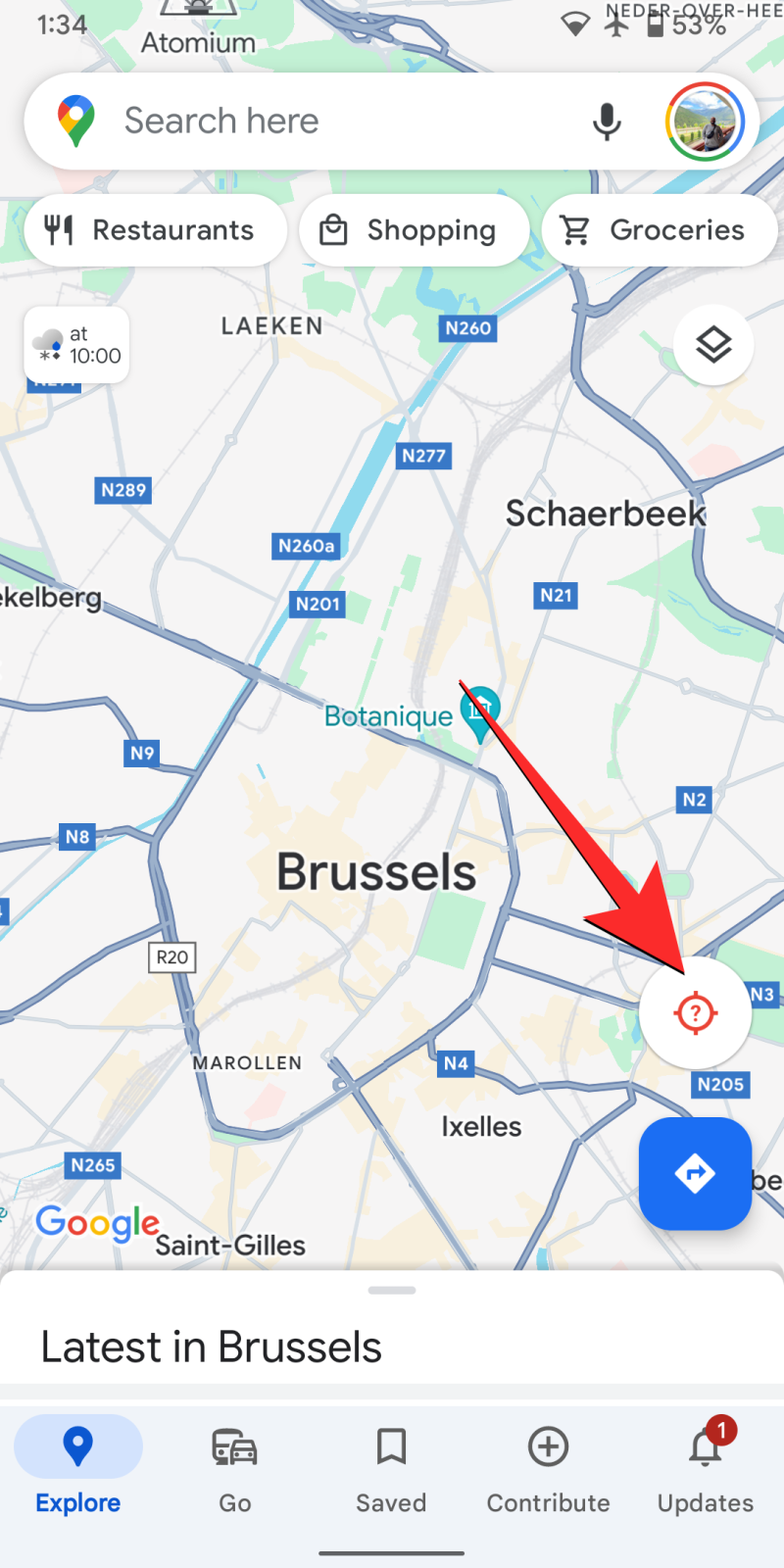
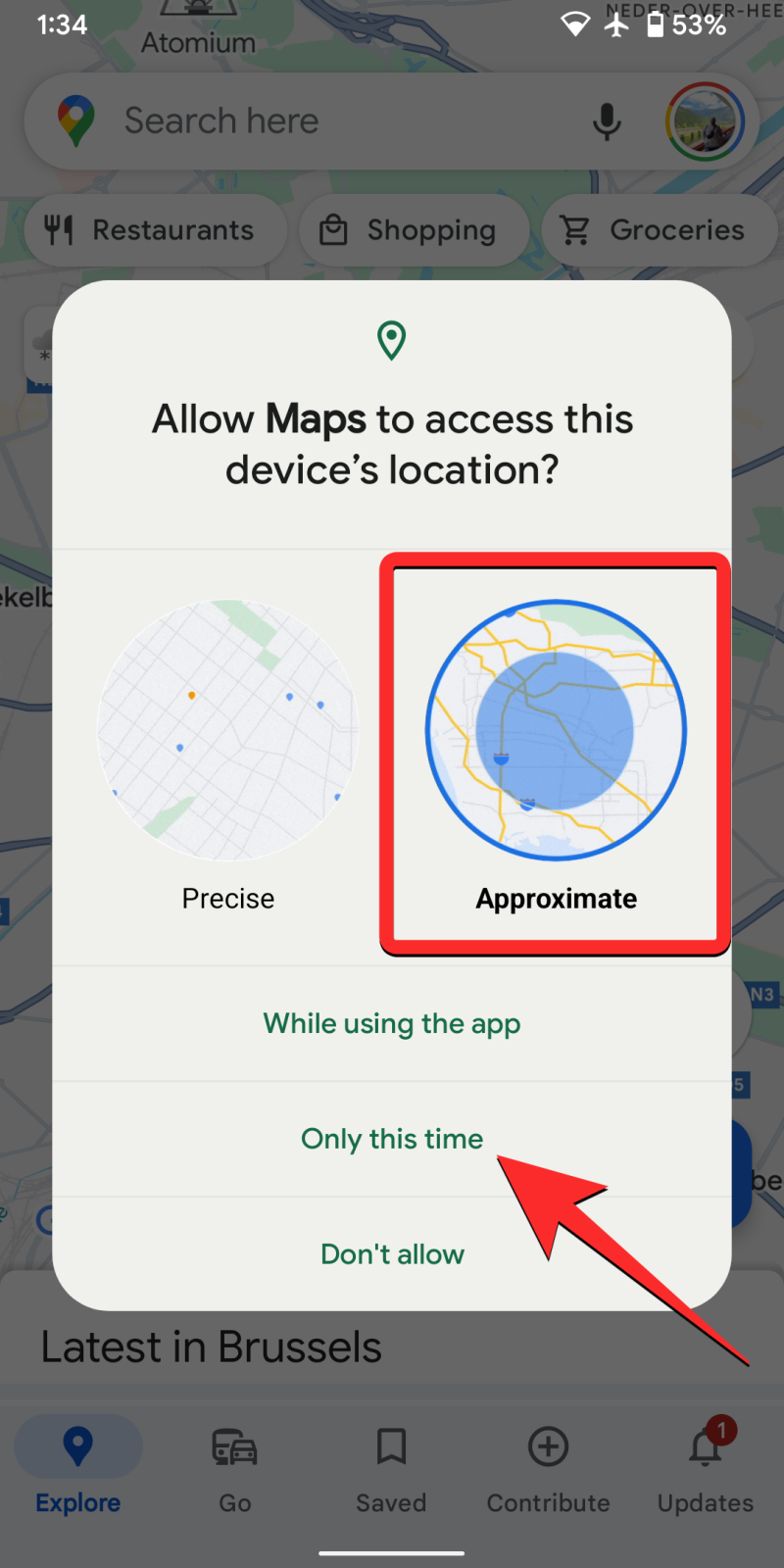
- En el siguiente mensaje, toque Aceptar .
La aplicación ahora lo dirigirá a su ubicación actual y podrá pasar al paso 4 de esta guía para verificar la información meteorológica.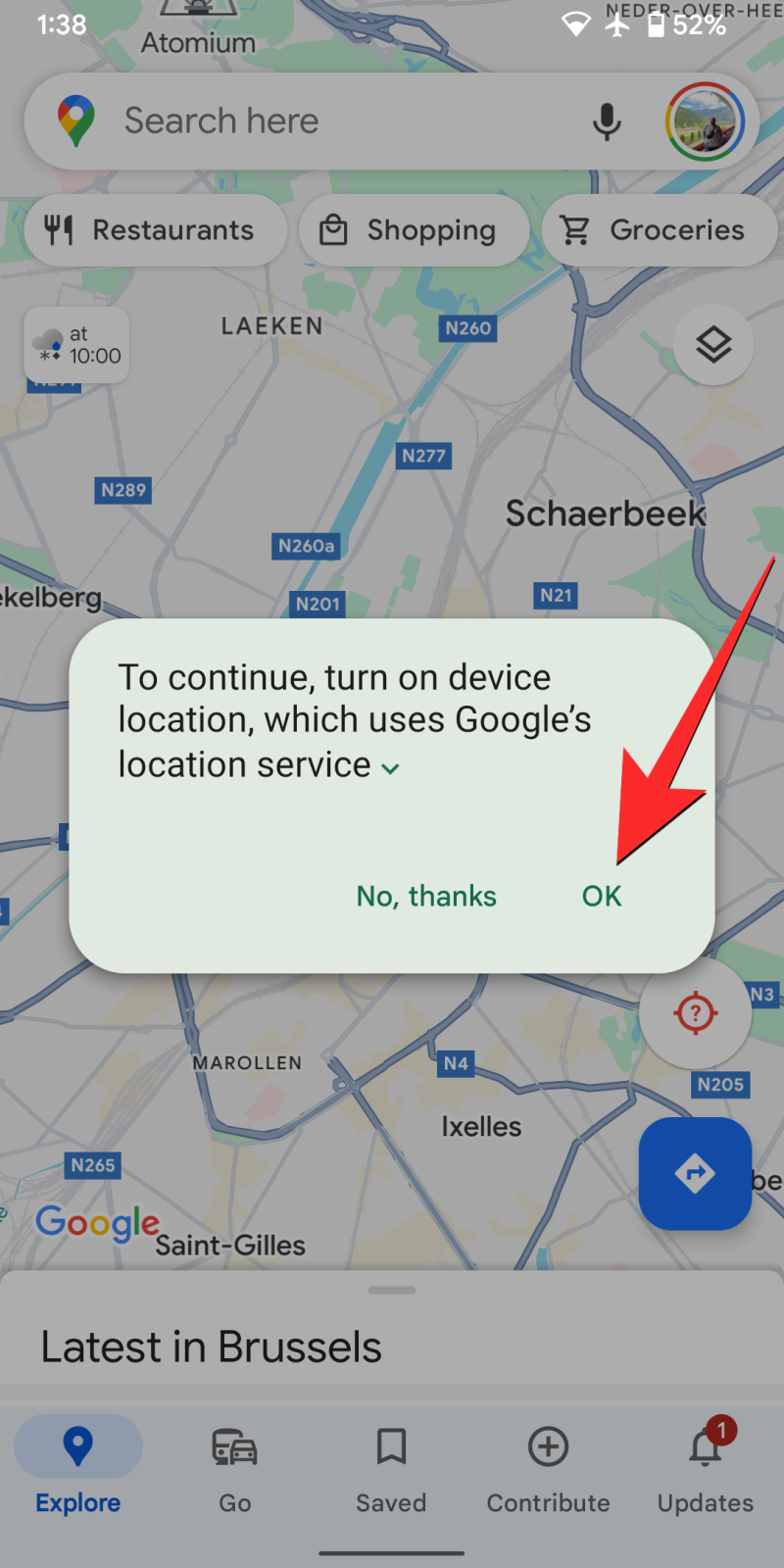
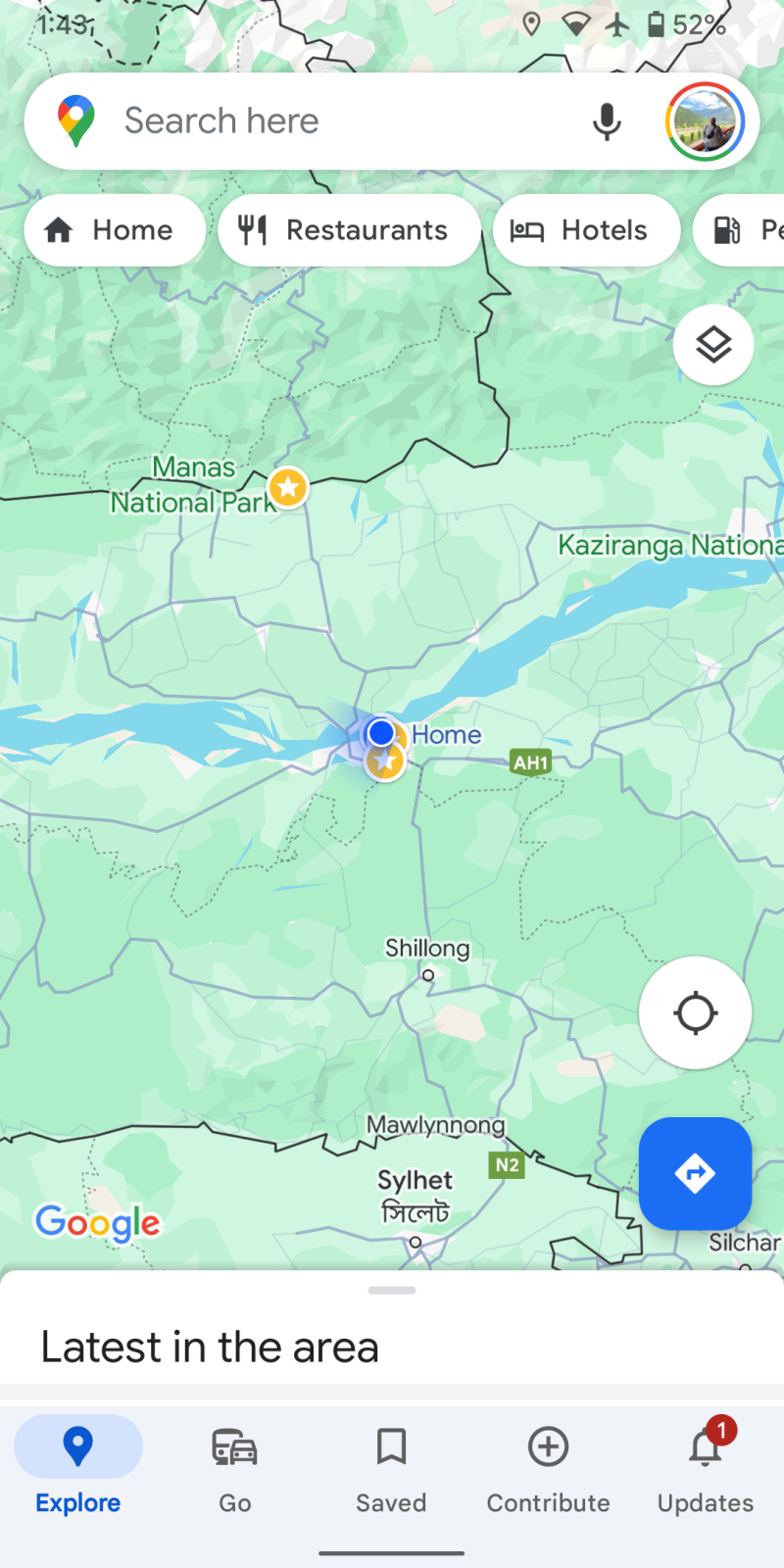
- Para consultar la información meteorológica de otra ubicación (no actual), toque la barra de búsqueda en la parte superior.
Dentro de la barra de búsqueda, escriba el nombre de la ubicación que desea verificar y seleccione su ubicación preferida de los resultados de la búsqueda.
Cuando la ubicación seleccionada se cargue dentro de la aplicación, toque el ícono x en la esquina superior derecha para cerrar el menú de detalles de la ubicación.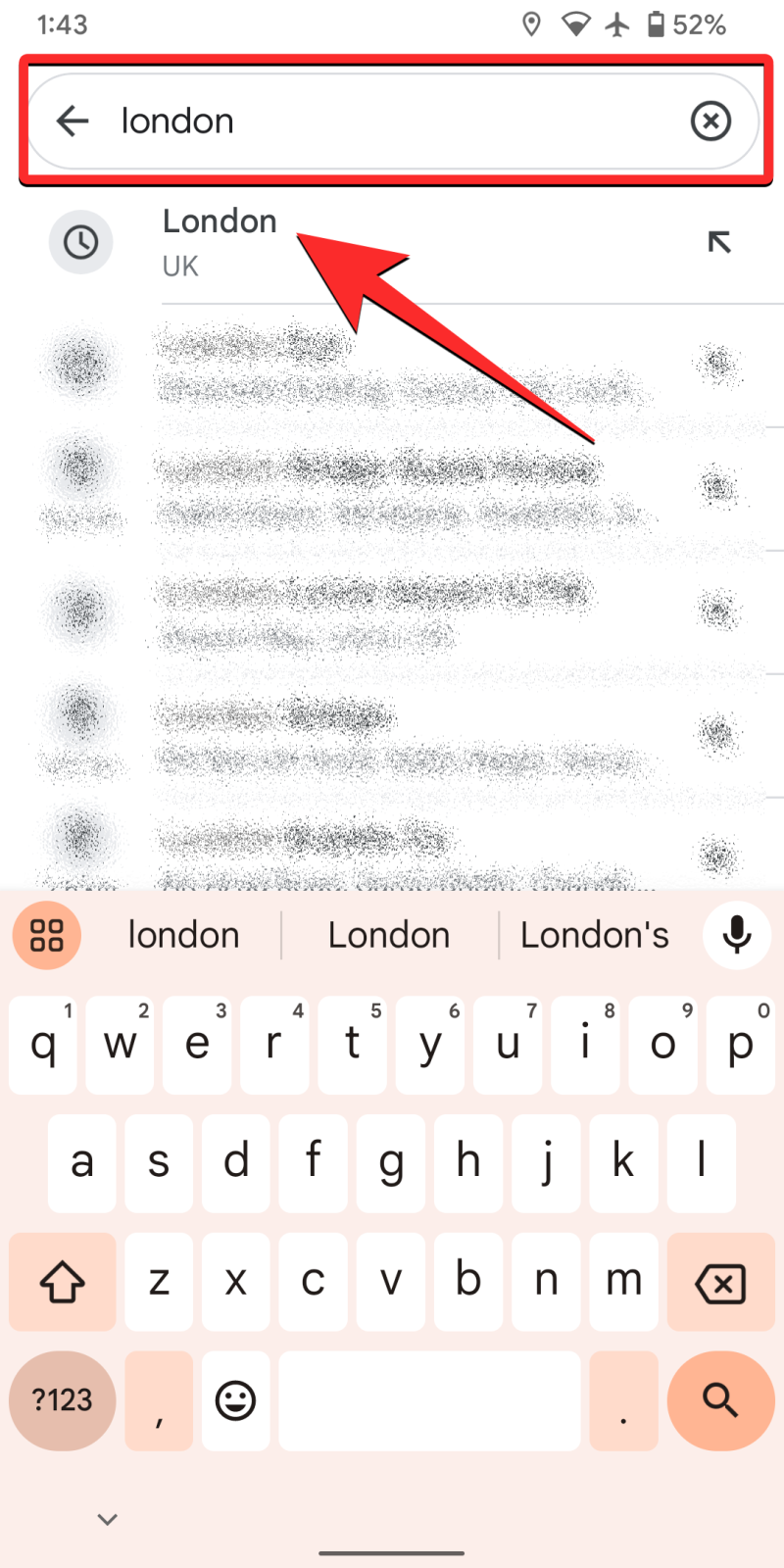
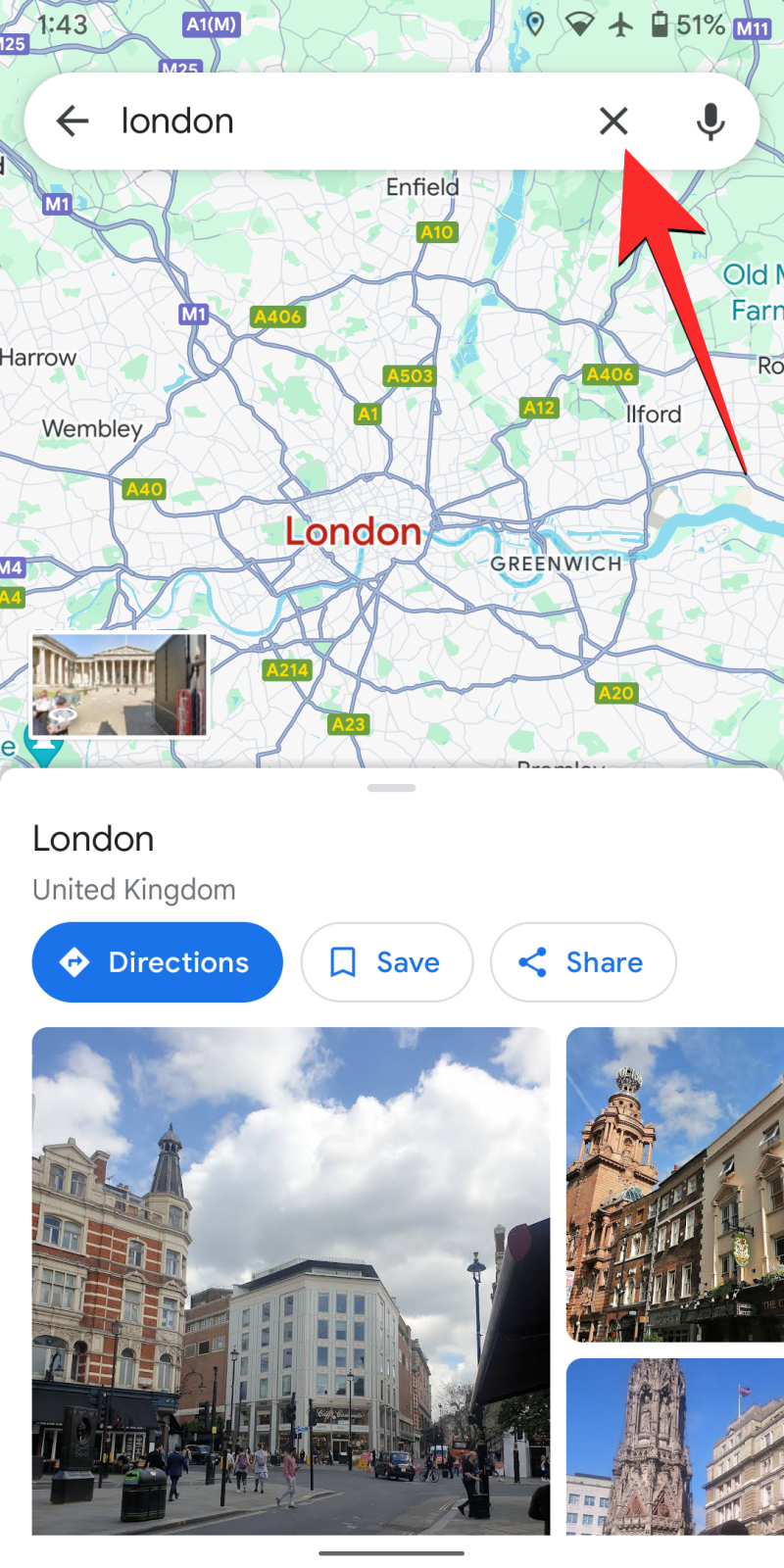
- Cuando la ubicación deseada se cargue en la pantalla, verá un ícono de información meteorológica en la esquina superior izquierda. Este ícono mostrará la tentación actual junto con una señal meteorológica relevante y, en algunas ubicaciones, también mostrará la información del AQI. Para consultar la información meteorológica detallada, toque el icono del tiempo en la esquina superior izquierda.
- Esto abrirá el cuadro Clima en el área que muestra la información del clima actual en la parte superior seguida de la descripción del clima actual.
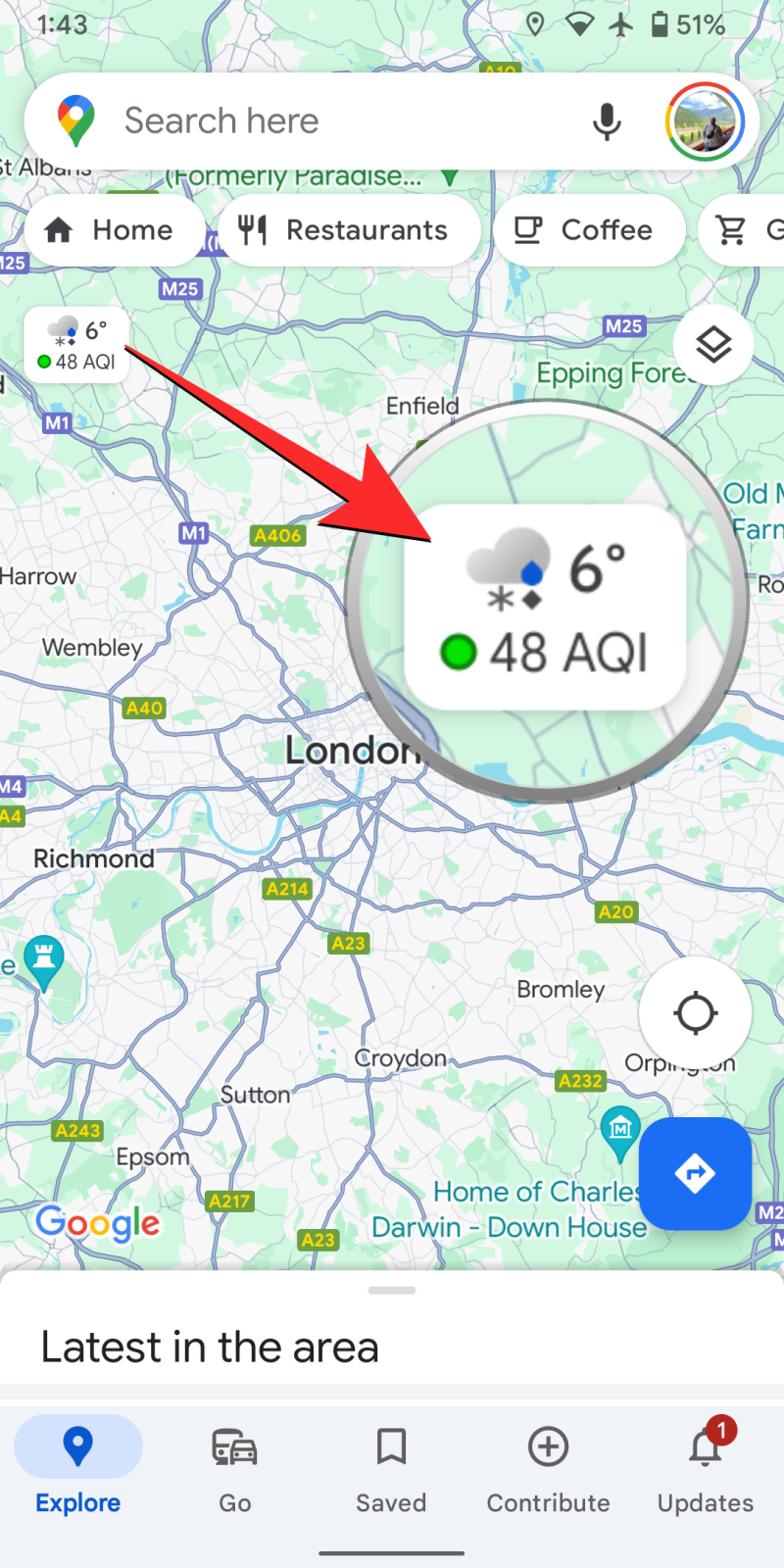
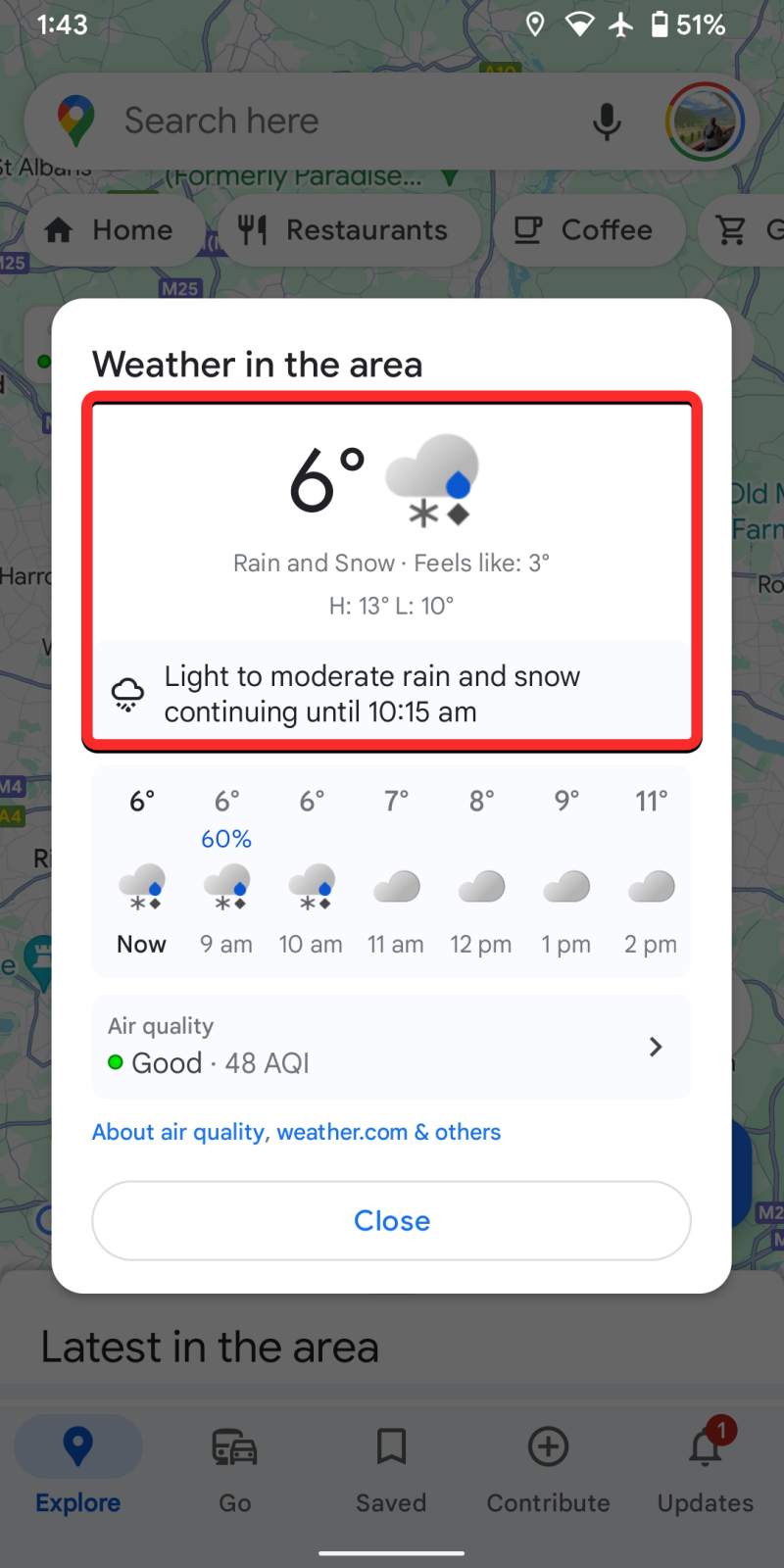
- Dentro del cuadro Clima en el área, también verá el próximo pronóstico del tiempo para la ubicación seleccionada. Puede deslizar el dedo hacia la izquierda en esta sección para ver el pronóstico de 12 horas para esta ubicación.
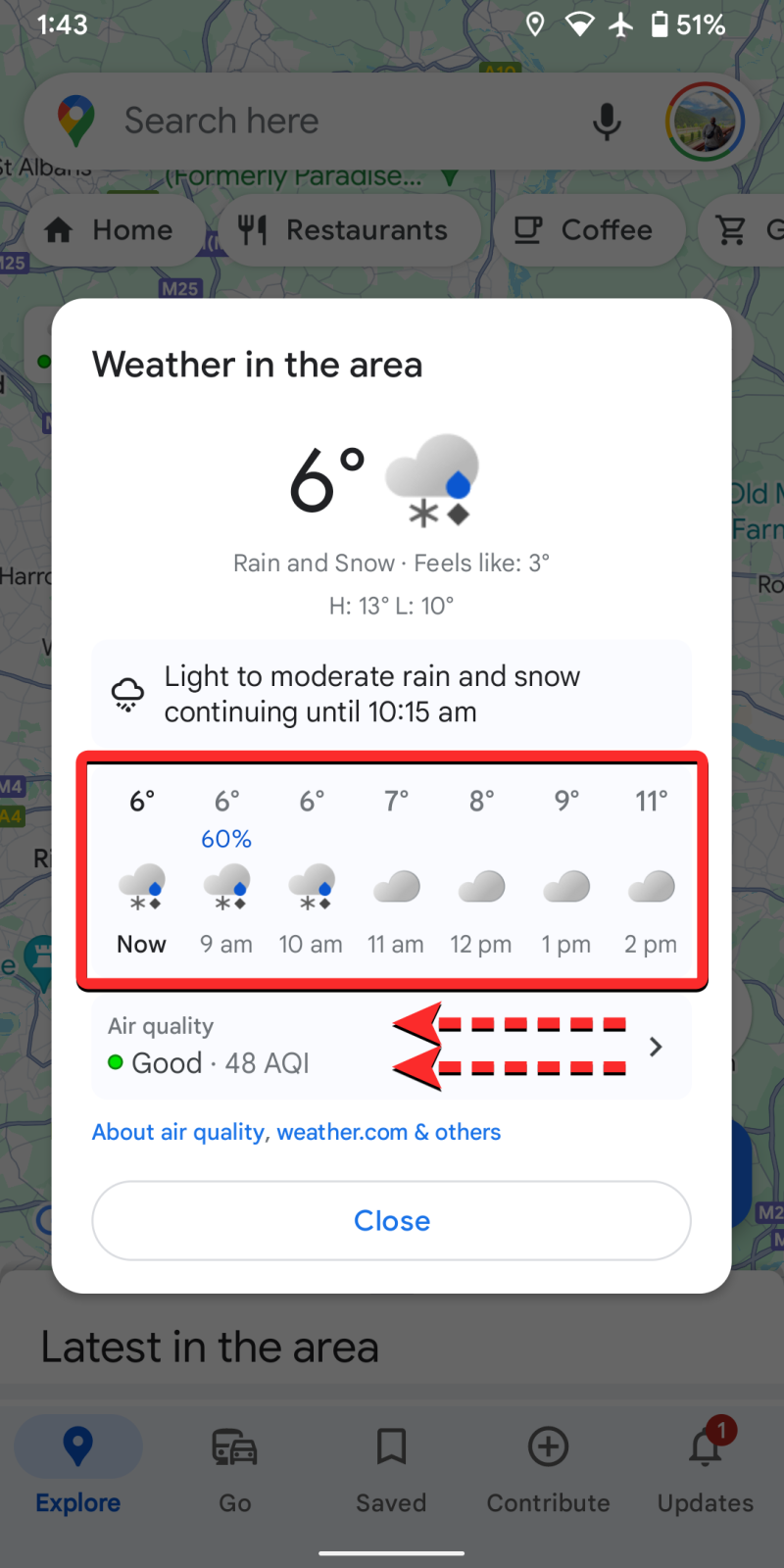

- Debajo de la sección de pronóstico del tiempo, la aplicación también resaltará la calidad del aire actual. Puede tocar la sección Calidad del aire para ver información detallada sobre la calidad del aire para la ubicación seleccionada y las áreas adyacentes.
Cuando toque la sección Calidad del aire, podrá ver la capa del mapa Calidad del aire y una escala para comparar qué tan buena es la calidad del aire con el índice AQI. Para volver al cuadro Clima en el área, toque la flecha izquierda en la esquina superior izquierda.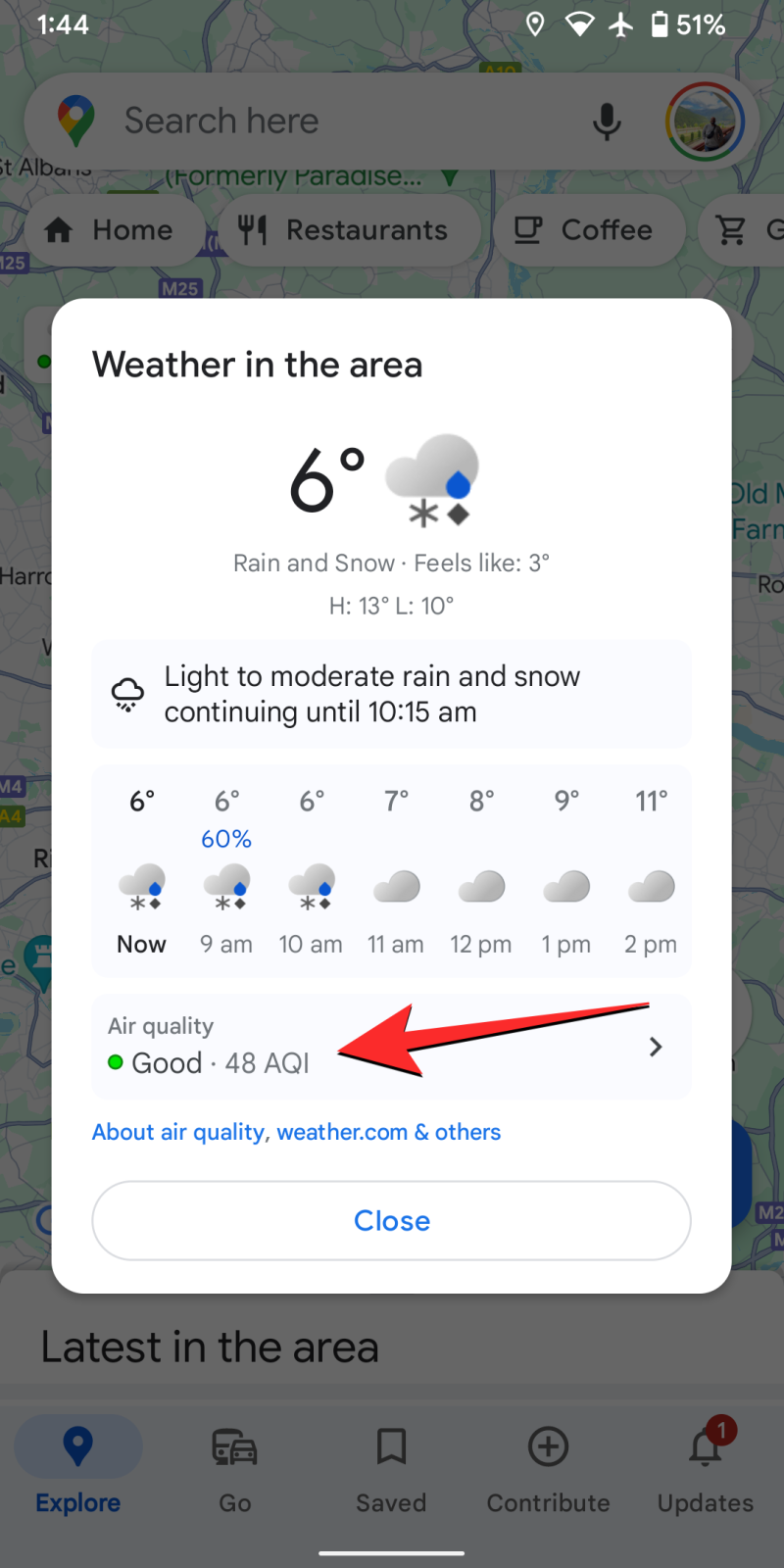
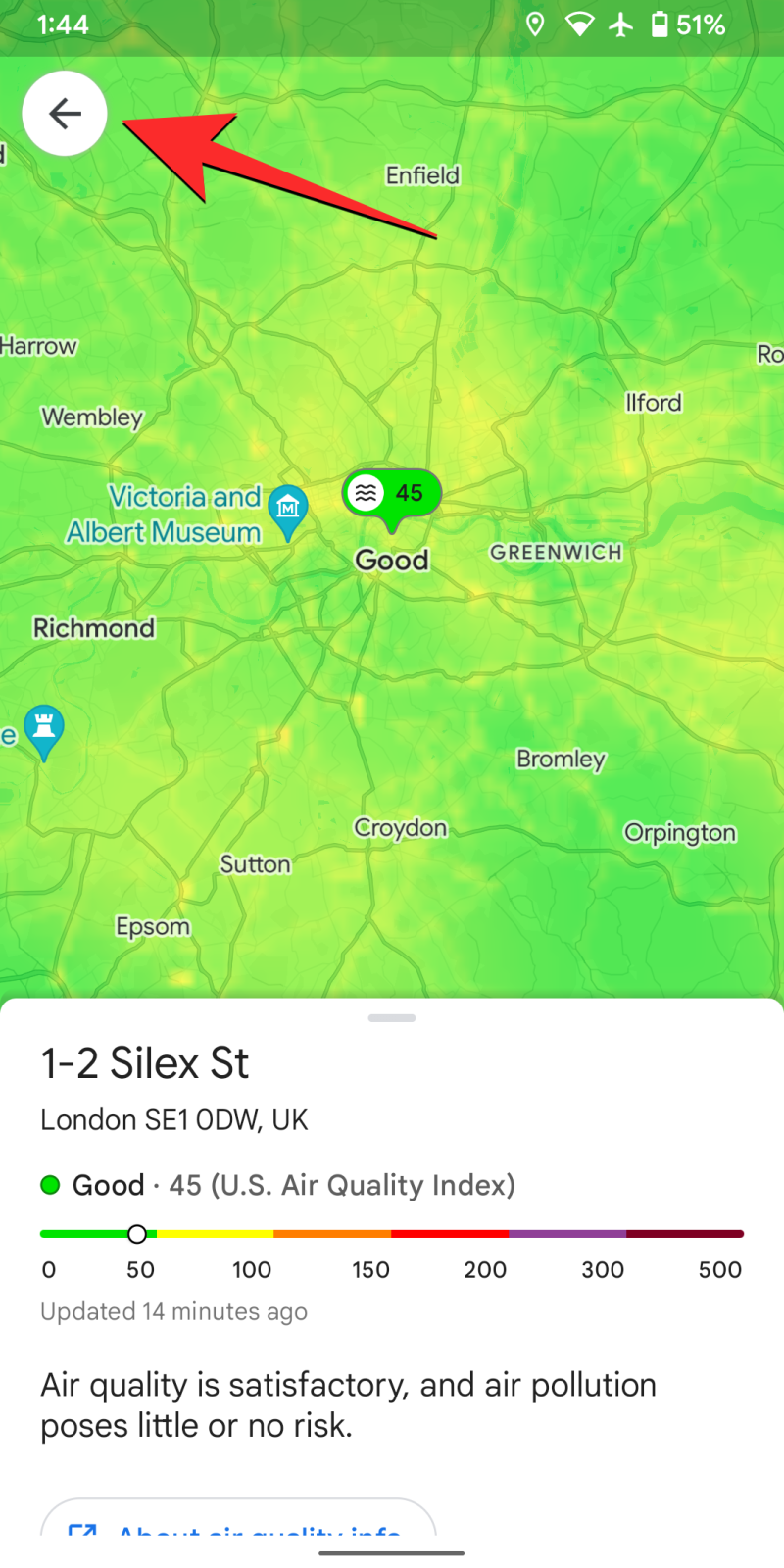
- Una vez que haya terminado de verificar el clima, puede tocar Cerrar dentro del cuadro Clima en el área para salir de la información meteorológica detallada.
- Puede deslizarse por el diseño del mapa para consultar la información meteorológica en otras ubicaciones del mapa sin buscar la ubicación manualmente.

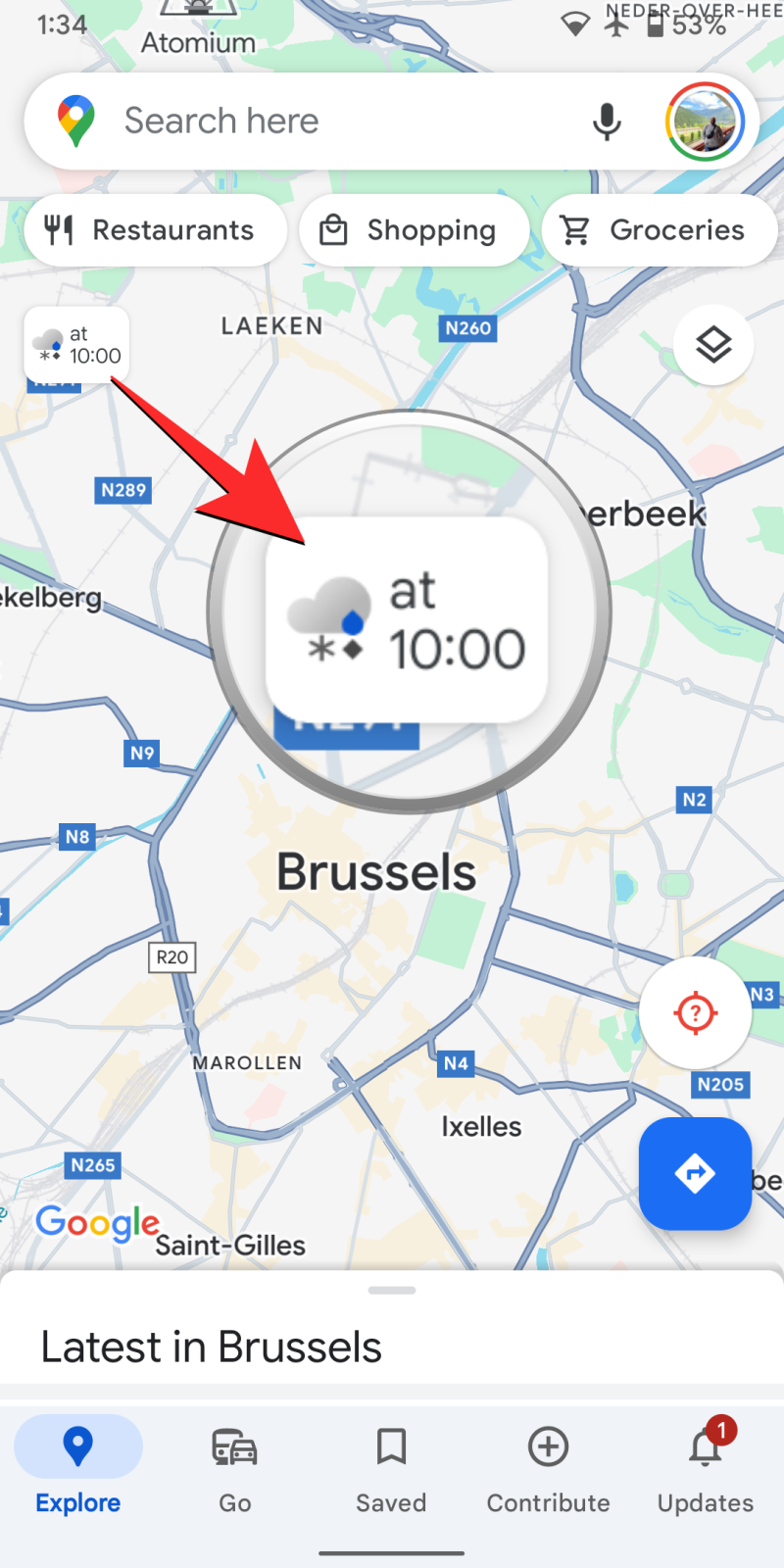
Método 2: usar la aplicación Google Maps en iPhone
- Abre la aplicación Google Maps en tu iPhone.
- Para verificar la información meteorológica de su ubicación actual, toque el ícono de flecha en la esquina inferior derecha.
Si los Servicios de ubicación están habilitados y Google Maps tiene acceso a la ubicación, su ubicación actual será visible directamente en la pantalla. Luego puede pasar al paso 4 de esta guía para verificar la información meteorológica.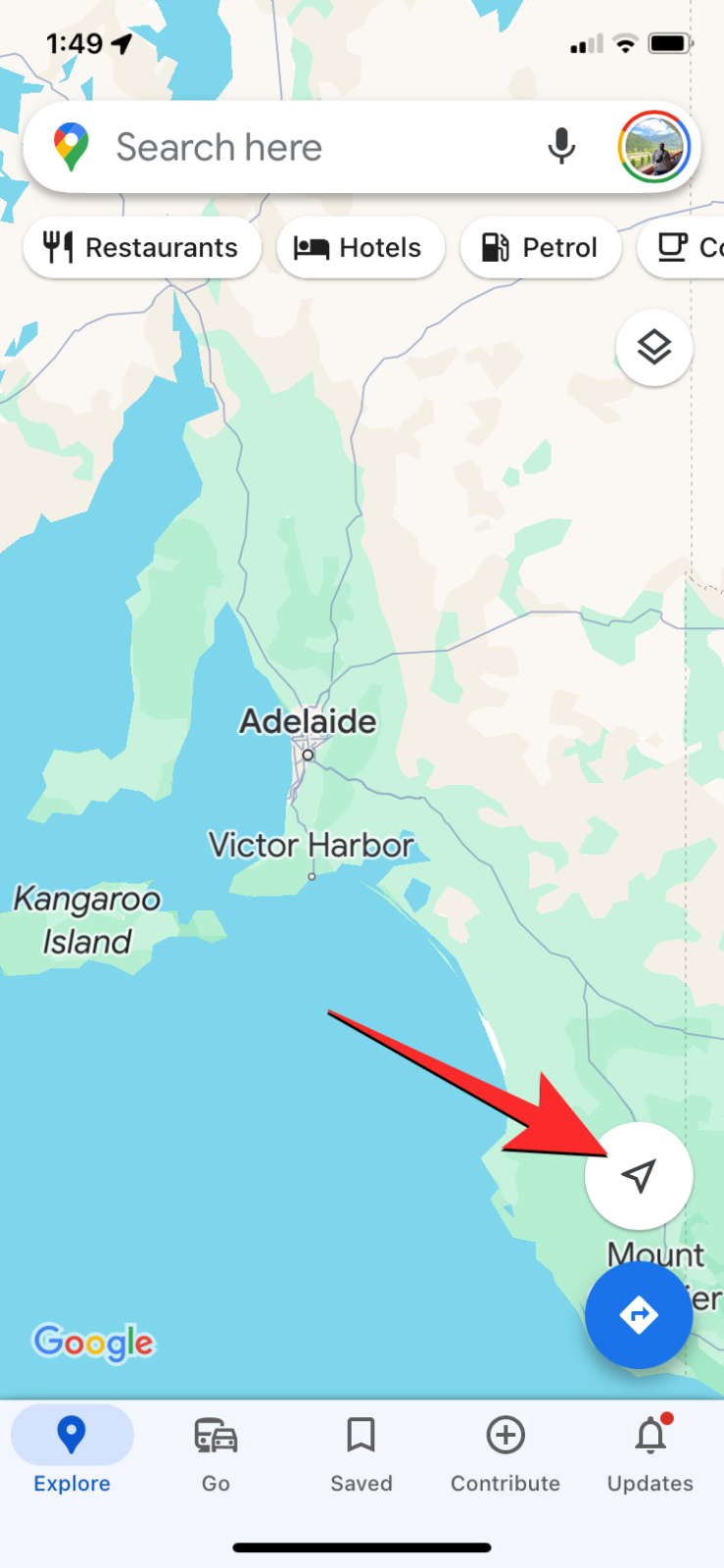
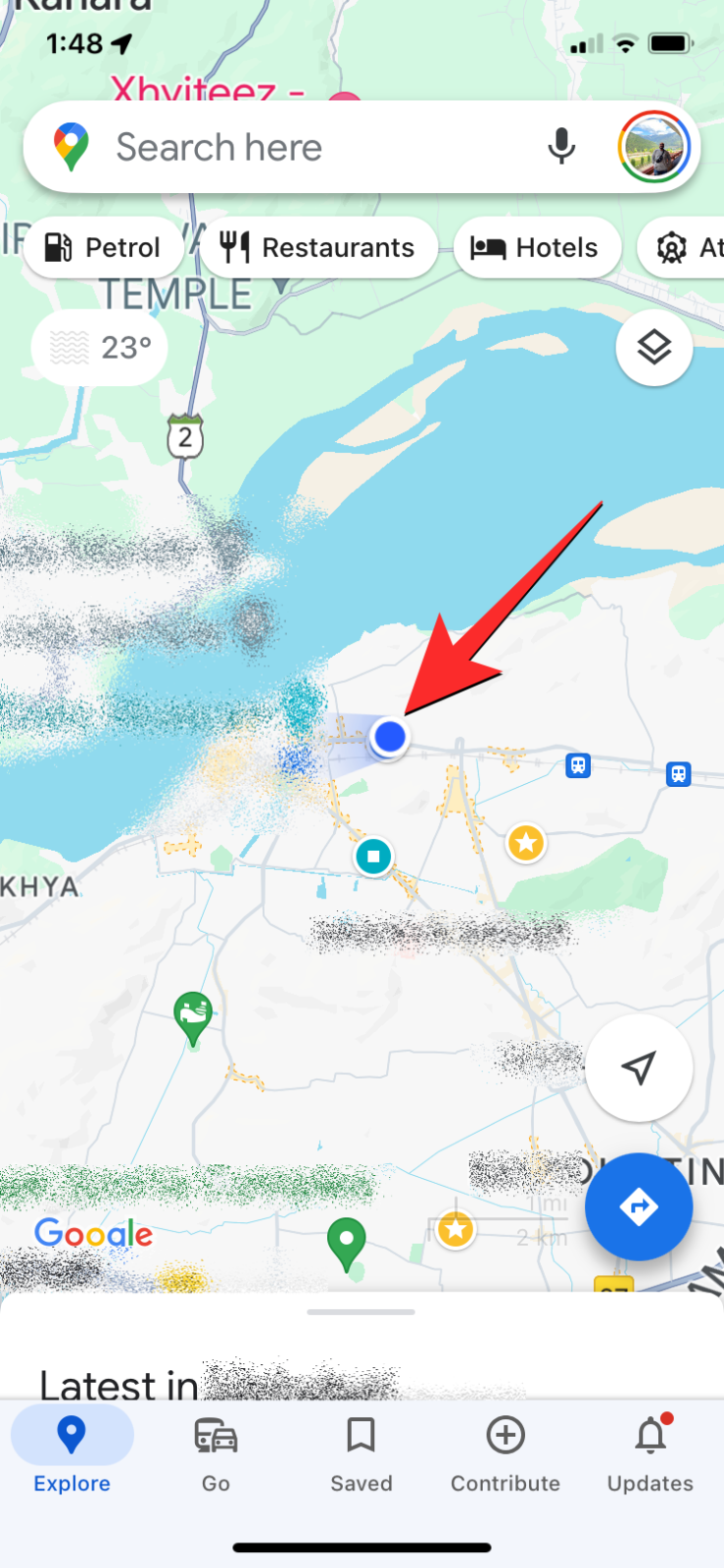
- Para consultar la información meteorológica de otra ubicación (no actual), toque la barra de búsqueda en la parte superior.
Dentro de la barra de búsqueda, escriba el nombre de la ubicación que desea verificar y presione el botón Buscar en el teclado.
Cuando la ubicación seleccionada se cargue dentro de la aplicación, toque el ícono x en la esquina superior derecha para cerrar el menú de detalles de la ubicación.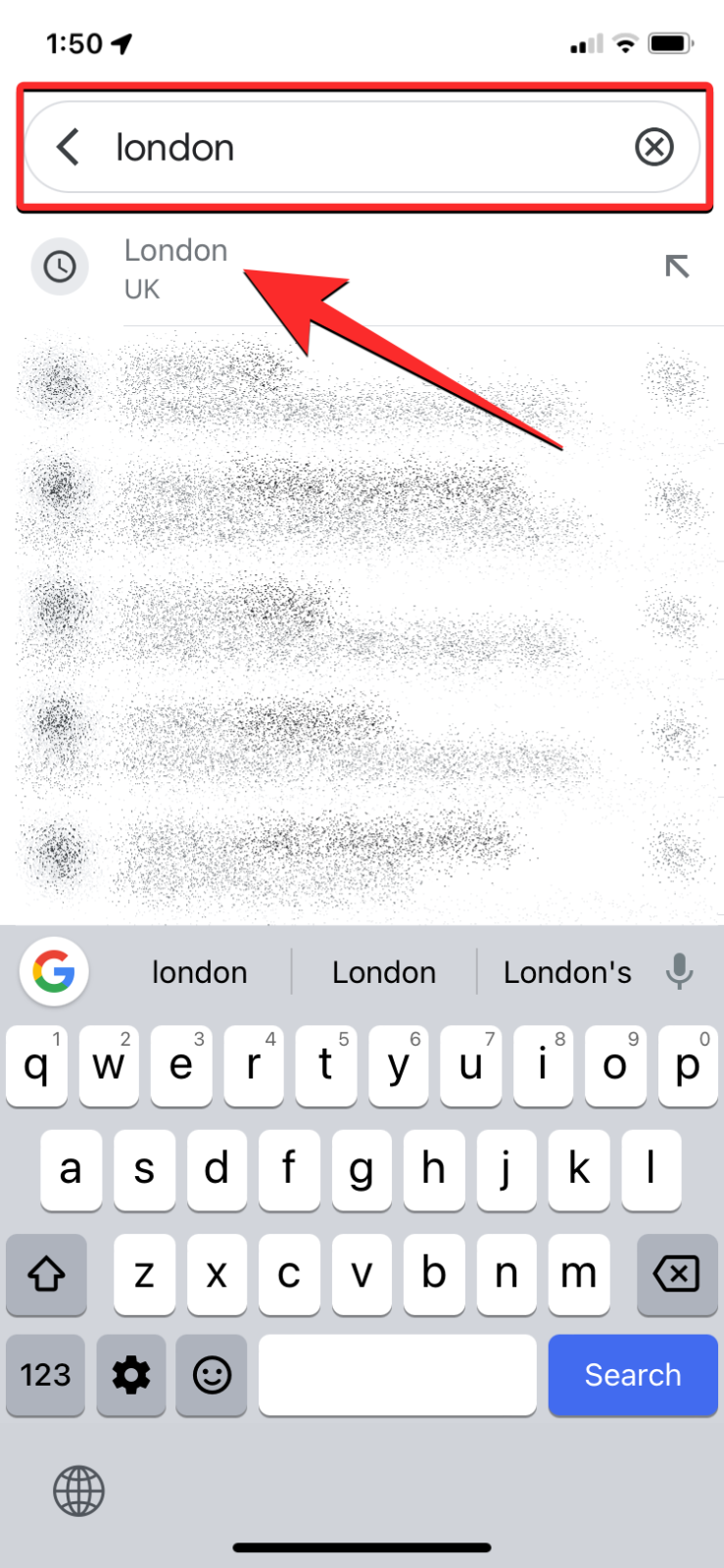
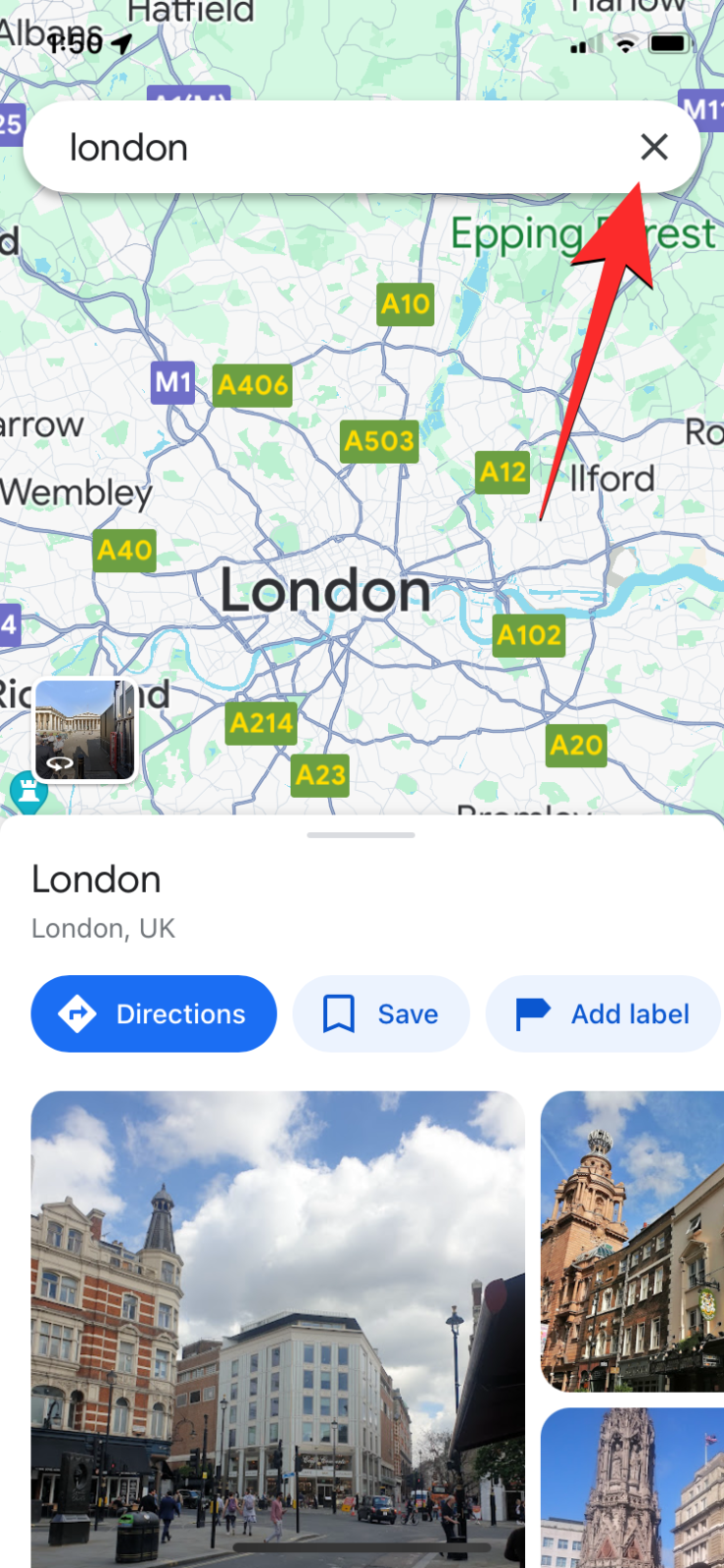
- Cuando la ubicación deseada se cargue en la pantalla, verá un ícono de información meteorológica en la esquina superior izquierda. Este ícono mostrará la tentación actual junto con una señal meteorológica relevante y, en algunas ubicaciones, también mostrará la información del AQI.
- A diferencia de la versión de Android, la aplicación Google Maps en iOS no muestra información meteorológica ampliada cuando tocas el icono del tiempo. Solo podrá verificar las condiciones climáticas actuales y la calidad del aire (si está disponible), pero no el pronóstico de 12 horas ni la información meteorológica detallada.
- Puede deslizarse por el diseño del mapa para consultar la información meteorológica en otras ubicaciones del mapa sin buscar la ubicación manualmente.
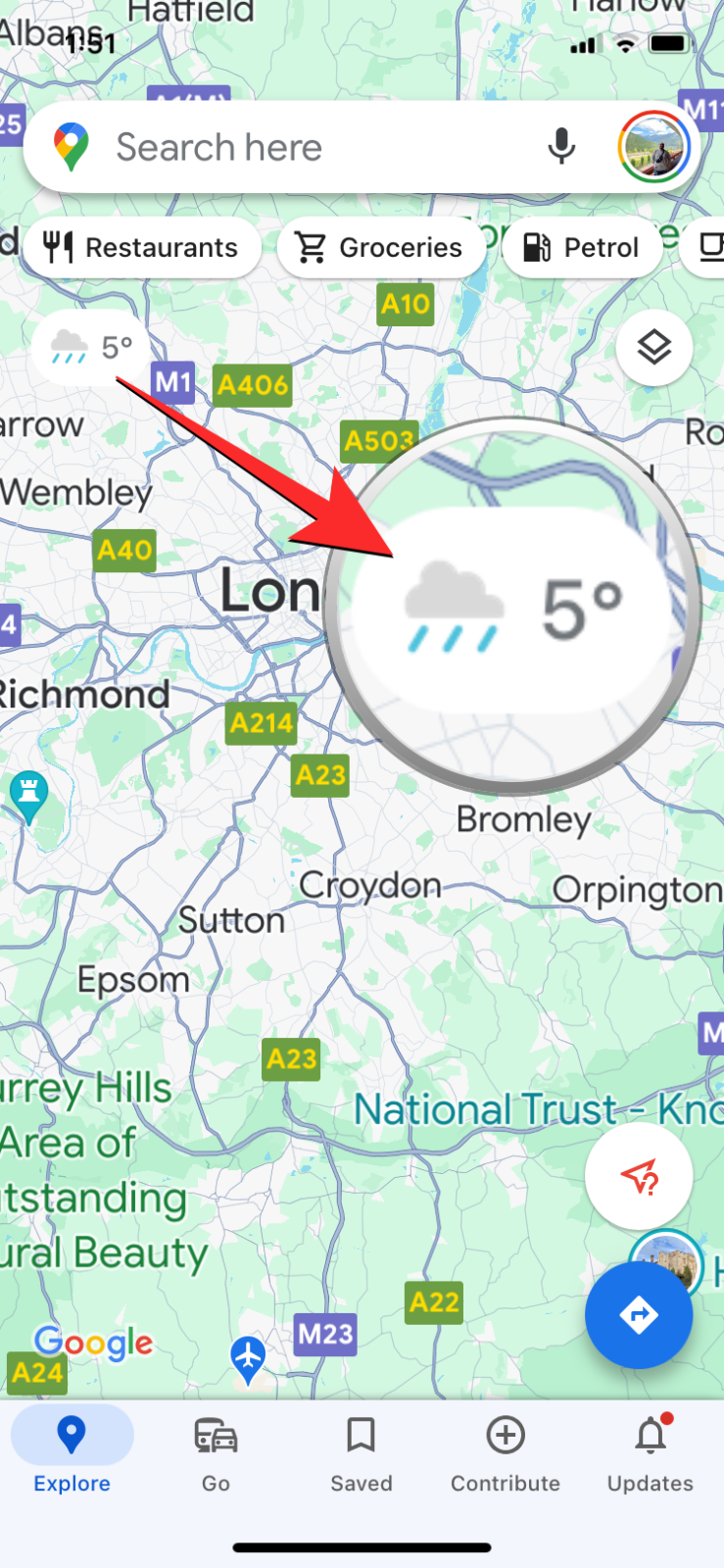
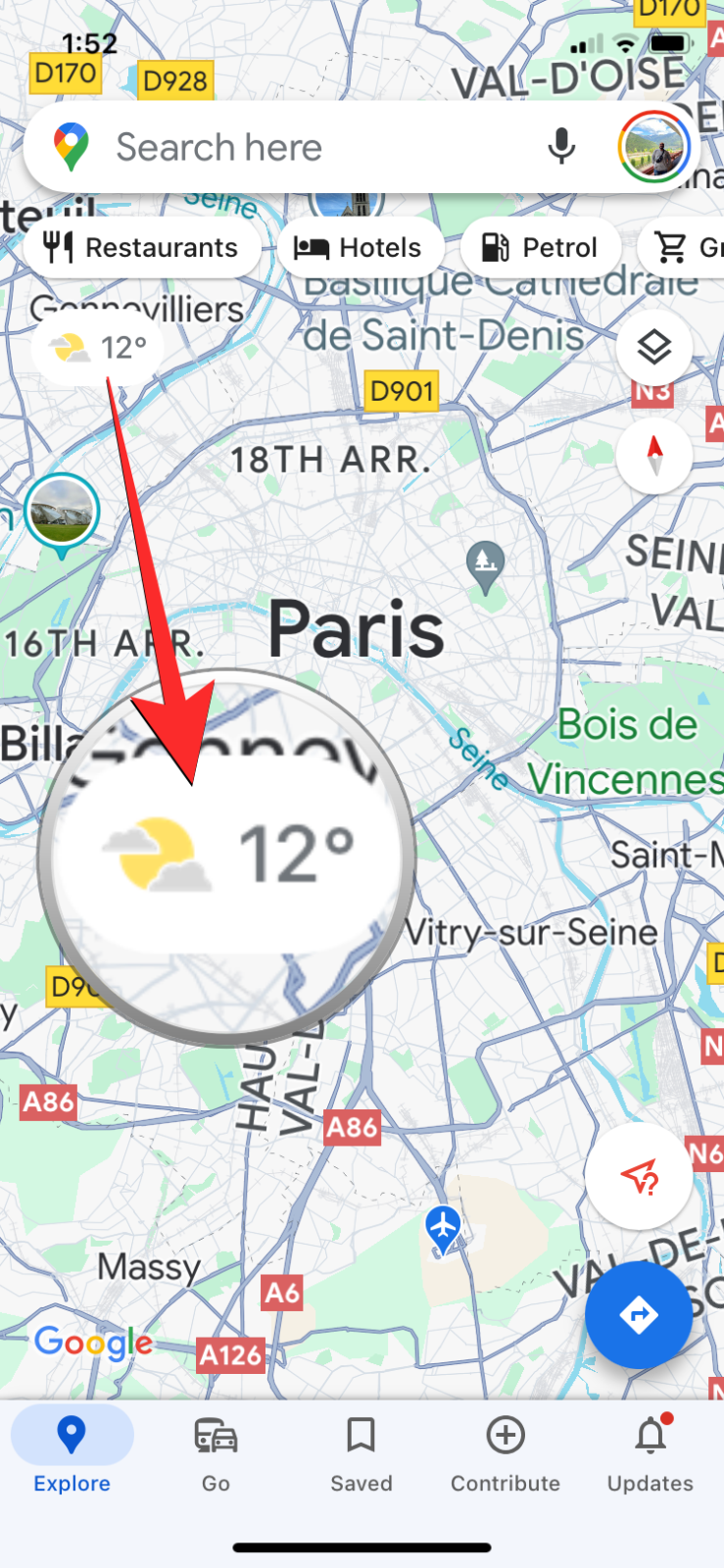
¿Puedes ver la información meteorológica usando Google Maps en la web?
Sí. A diferencia de la aplicación Google Maps en Android o iOS, la versión web de Google Maps no muestra directamente el ícono del clima cuando navegas por una ubicación. En su lugar, tendrás que buscar manualmente una ubicación usando la barra de búsqueda.
- Abra la página de inicio de Google Maps en su navegador web y busque una ubicación cuyo clima desee consultar.
- Cuando realice su búsqueda, el ícono del clima aparecerá dentro del panel izquierdo junto con los detalles de la ubicación del lugar que buscó. Este icono mostrará las condiciones climáticas actuales, la temperatura y la hora local de la ubicación seleccionada.
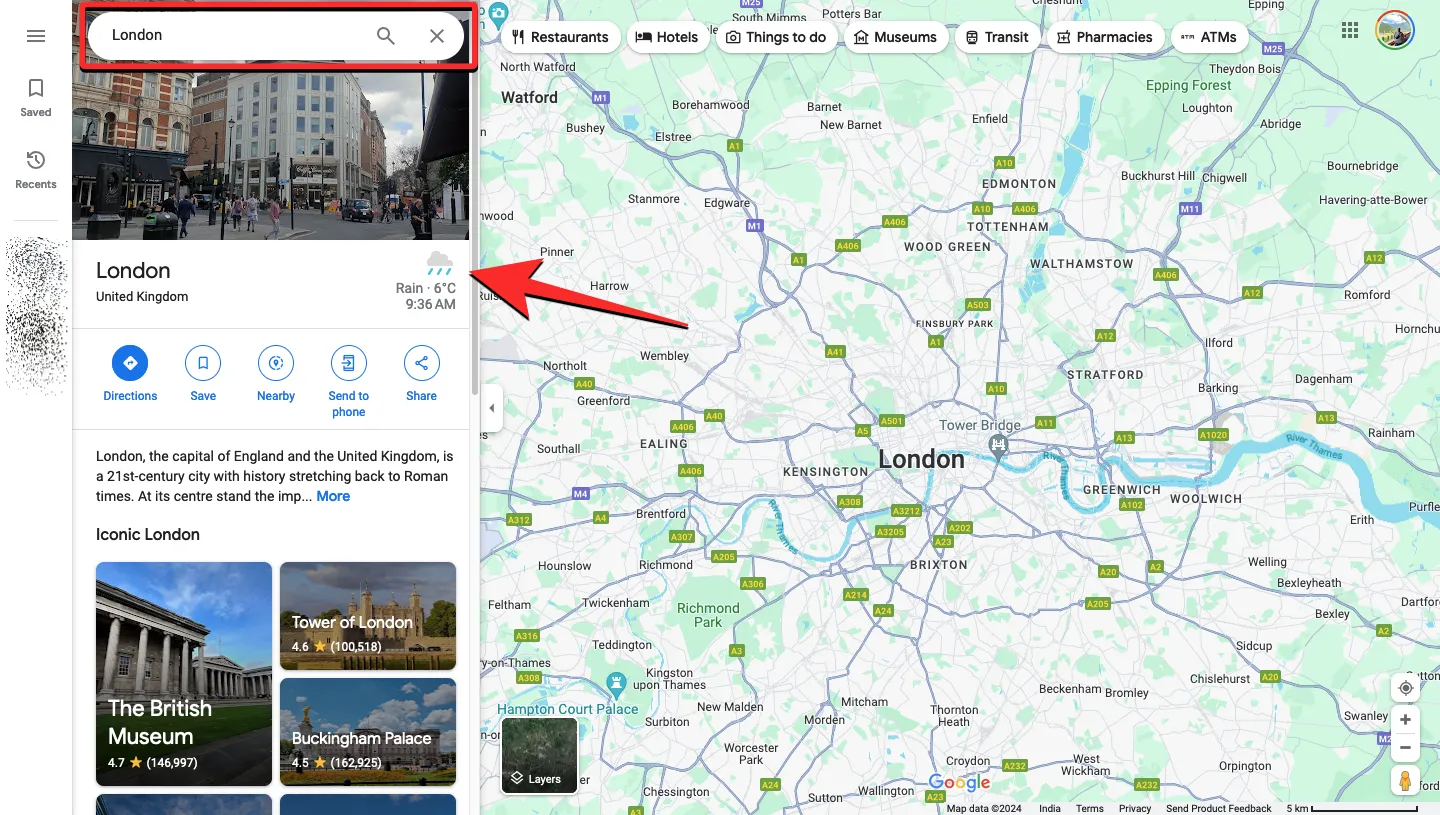
- Al hacer clic en este ícono meteorológico, se abrirá una nueva pestaña en su navegador web que muestra información meteorológica detallada, incluida la temperatura, las precipitaciones y el viento, junto con un pronóstico para la próxima semana.
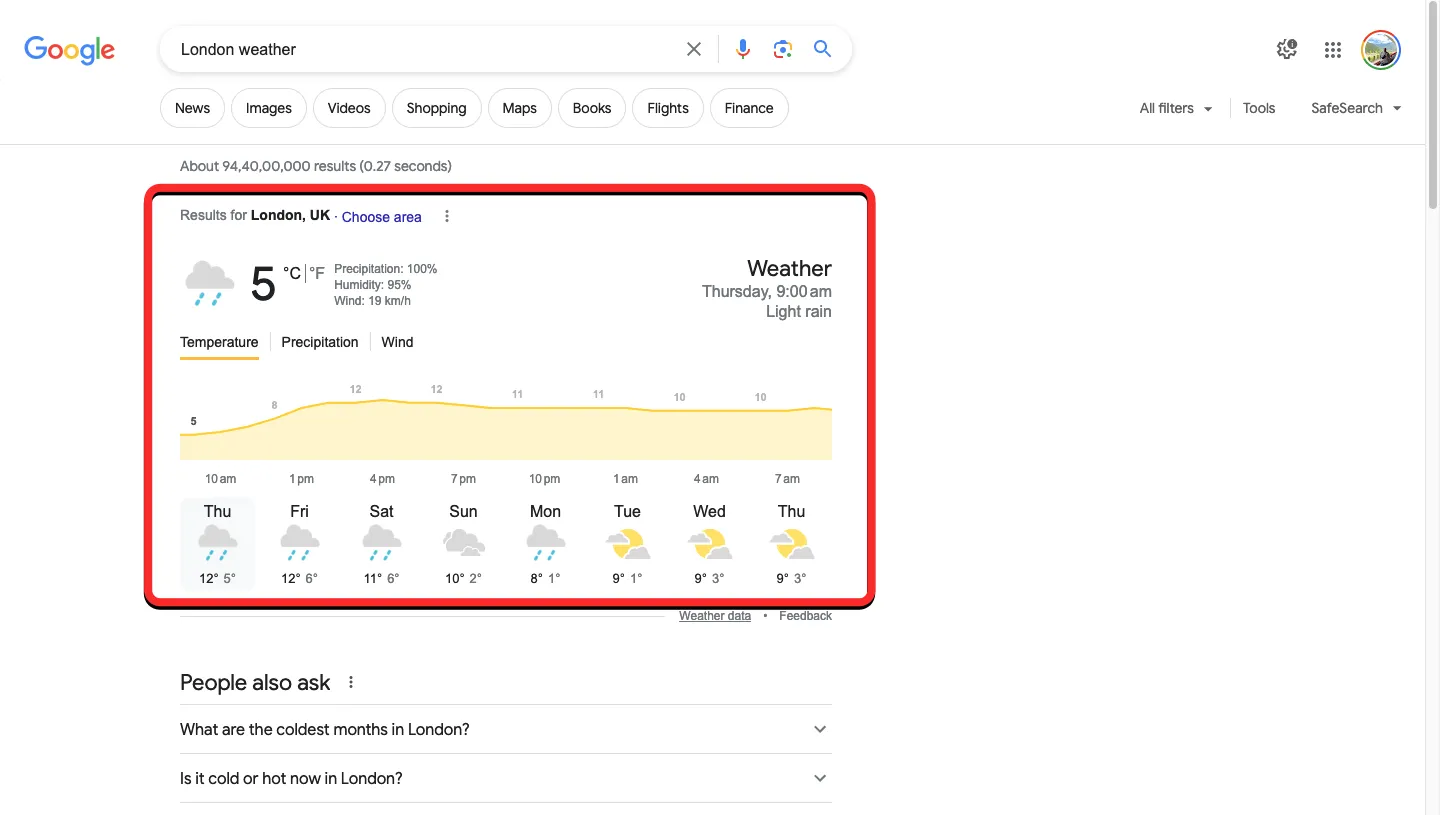
Eso es todo lo que necesitas saber para consultar la información meteorológica en Google Maps.



Deja una respuesta