Cómo comprobar el estado del SSD en Linux
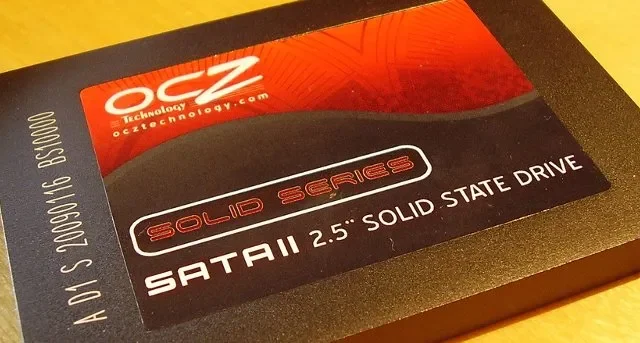

Cada vez que notes algún problema, como velocidades de carga lentas o datos faltantes, revisa tu SSD. Si algo anda mal, tendrá tiempo de guardar sus datos antes de que falle la unidad.
Obtenga el nombre de su unidad
El primer paso, sin importar qué distribución estés usando, es obtener el nombre de tu SSD. Lo necesitará para ejecutar las herramientas de verificación del estado del SSD.
Hay una variedad de herramientas para ejecutar. Para mi ejemplo, lo estoy usando lsblken la Terminal. Sin embargo, también puedes utilizar cfdisk, df, hwinfo, fdisk, sfdisko lshw.
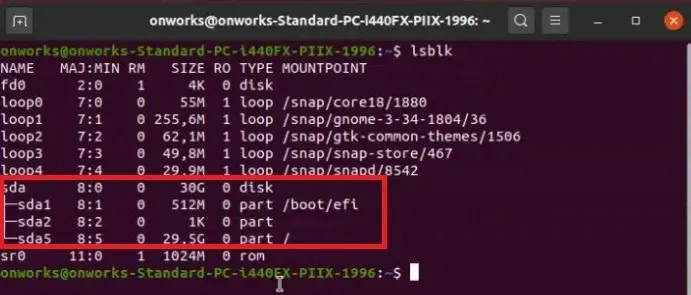
Recuerde el nombre del SSD que desea verificar antes de continuar. Por lo general, mirar el tamaño te ayuda a distinguirlos fácilmente.
Si no ve una unidad o desea verificar una unidad externa, aprenda cómo montar una unidad en Linux .
Verifique el estado de SSD en Linux usando discos
Disks es un método GUI para verificar el estado de su SSD en Ubuntu. Comience abriendo la utilidad Discos , que generalmente está instalada de forma predeterminada. Si no está instalado, ejecute el siguiente comando en Terminal para instalarlo:
Seleccione su disco y haga clic en el menú de tres puntos en la parte superior derecha. Luego, seleccione Datos SMART y autopruebas .
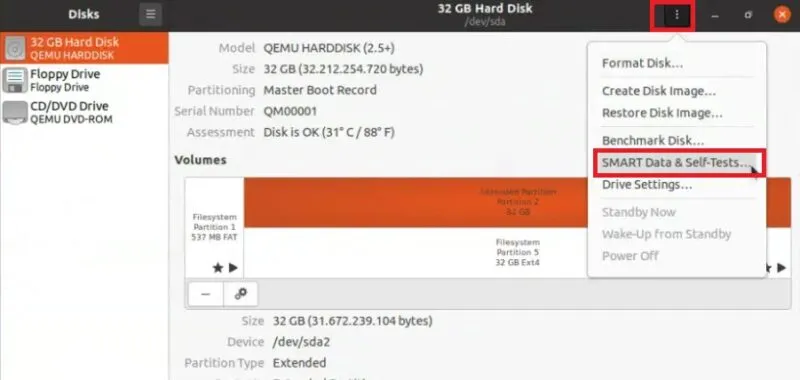
Haga clic en Iniciar autoprueba en la parte inferior de la nueva ventana y vea los resultados. Idealmente, desea ver una Evaluación general del disco que está bien justo encima de la lista de Atributos SMART.
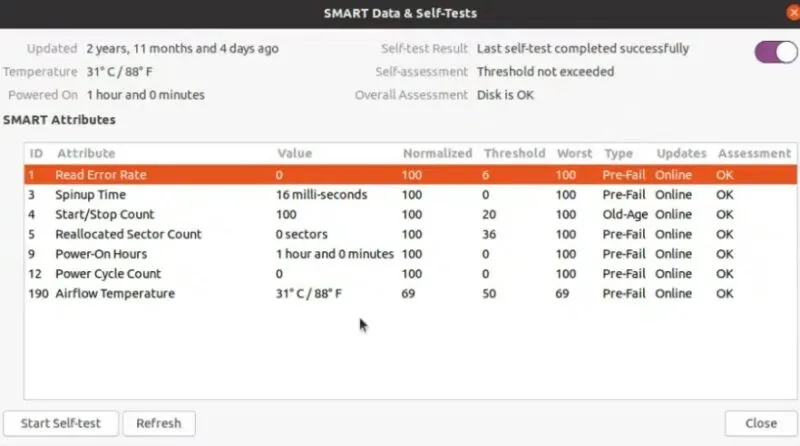
Utilice Smartctl (Smartmontools)
La herramienta de línea de comandos smartctlse incluye con smartmontools, que deberá instalar. Está disponible para las distribuciones Ubuntu, Debian, LinuxMint, Fedora, RHEL y CentOS.
Mientras uso Ubuntu en mis ejemplos, puedes usar el siguiente comando para instalar smartmontools para tu distribución:
Ubuntu, LinuxMint y Debian
RHEL y CentOS
sombrero
Una vez instalado, ejecute el siguiente comando, pero reemplace «sda» con su unidad:

La parte smartctl recopila detalles sobre las unidades disponibles, mientras que la -t longparte le indica a la herramienta que ejecute una prueba larga (1-2 horas). Si desea una prueba más corta (aproximadamente dos minutos), utilícela -t shorten su lugar.
Si recibe un error que indica que SMART no está habilitado en la unidad, ejecute (reemplace sda con su unidad):
Para pruebas breves, es posible que no vea una lista completa de atributos. En su lugar, es posible que solo vea un resultado de aprobado/reprobado o un resultado de «completado sin errores». Para pruebas más largas, algunos atributos a los que prestar atención en los resultados incluyen:
- Temperature_Celsius : los valores mínimo y máximo deben ser iguales o cercanos. Las fluctuaciones extremas podrían significar que algo anda mal con su unidad, fuente de alimentación, CPU u otro hardware.
- Reallocated_Sector_Ct : esto le indica cuántos sectores defectuosos se tuvieron que reasignar. Cuanto mayor sea el número, más cerca estará su SSD de fallar.
- Media_Wearout_Indicator : indica qué tan cerca está la unidad de fallar según su ciclo de vida promedio. El valor más alto es 100, que es ideal. Si el número se acerca a cero, es hora de reemplazarlo inmediatamente.
- Reported_Uncorrect : este atributo le indica cuántos errores se encontraron que no se pudieron solucionar. Un elevado número de errores es una mala señal.
Utilice nvme-cli para probar SSD NVMe
El método anterior no funciona en todos los tipos de SSD. Para verificar el estado del SSD en Linux para una unidad NVMe , ejecute la nvme-cliherramienta. Funciona de manera similar a smartctl y muestra varios atributos relacionados con el estado de su disco.
Instale la herramienta ejecutando el siguiente comando en la Terminal:
Lo anterior es para distribuciones basadas en Ubuntu y Debian. Reemplace aptcon dnfFedora o yumdistribuciones CentOS y RHEL.
Una vez instalado correctamente, ejecute lo siguiente para probar la unidad, reemplace sda con el nombre de su unidad:

Para este comando, watch -n 1le indica a la herramienta que verifique el registro SMART cada segundo. La nvmeparte se refiere al tipo de unidad, mientras que la smart-logparte le indica a la herramienta que verifique el registro SMART.
Después de ejecutar la herramienta, verifique los siguientes resultados para tener una mejor idea del estado de su SSD en Linux:
- Temperatura : un rango seguro es de 30 °C a 65 °C (86 °F y 149 °F). Por lo general, se mantendrá dentro del rango de 30 °C a 40 °C, a menos que sea un usuario avanzado.
- Porcentaje_usado : desea que este número sea lo más bajo posible. A medida que avanza hasta la mitad, su SSD podría tener problemas.
- Media_Errors : algunos errores no son motivo de preocupación. Pero, si comienza a ver una mayor cantidad de errores, significa que una mayor parte de su disco es ilegible.
Verifique el estado de SSD en Linux con KDE Partition Manager
KDE Partition Manager es una GUI que le ayudará a administrar sus particiones y unidades de Linux. También puede utilizar estas herramientas para ayudar a crear nuevas particiones de Linux . Sin embargo, al igual que los discos GNOME, le permite ejecutar una verificación INTELIGENTE en las unidades. Funciona en Ubuntu, Debian, CentOS, Fedora, RHEL, OpenSUSE, ArchLinux y Gentoo. Los comandos completos para cada distribución están disponibles en la página del código fuente vinculada anteriormente.
Estoy usando Ubuntu, así que instalaría KDE Partition Manager ejecutando lo siguiente:
Una vez instalado, abra KDE Partition Manager desde su lista de aplicaciones. Una vez abierto, vaya a Dispositivo -> Estado SMART .
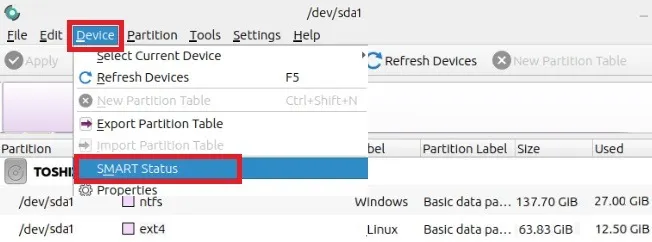
Lo ideal es que obtengas un Estado de Bueno . Además, verifique la temperatura y los sectores defectuosos. Si la temperatura sube demasiado o tiene numerosos sectores defectuosos, considere reemplazar su SSD.
Utilice GSmartControl para comprobar el estado del SSD
Si le gusta cómo funciona smartctl, pero prefiere una interfaz gráfica, pruebe GSmartControl. Funciona en la mayoría de las plataformas, incluida la mayoría de las distribuciones de Linux. Instale GSmartControl siguiendo las instrucciones proporcionadas para su distribución.
Una vez instalado, ejecute GSmartControl. Enumera todas las unidades disponibles, incluidas aquellas que pueden no admitir la monitorización SMART. Haga clic en la unidad sobre la que desea ver más detalles. Luego, seleccione la pestaña Atributos . Esto le brinda la mayoría de los mismos detalles que smartctl, pero en un formato más fácil de leer.
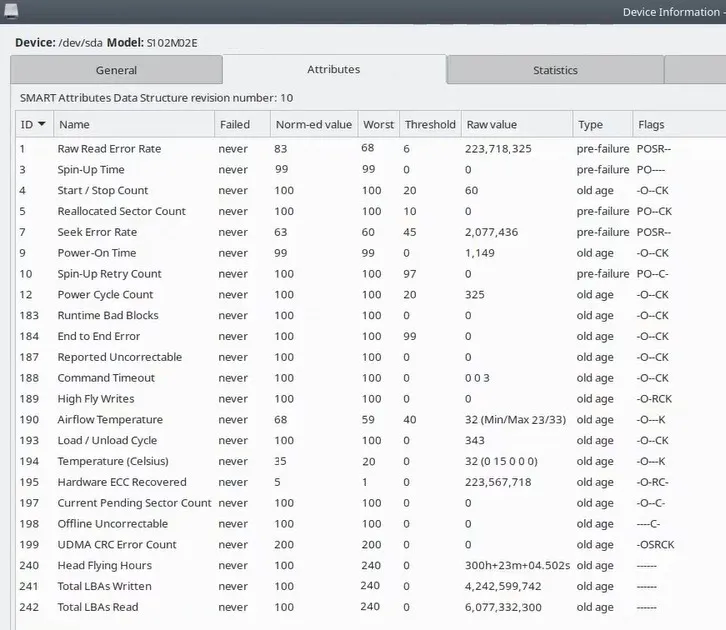
Un beneficio de GSmartControl es que si pasa el cursor sobre cualquier atributo, una ventana emergente explica exactamente qué se está probando y cómo determinar si los valores son buenos o malos. Continúe investigando más sobre el estado de su SSD de Linux revisando también algunas de las otras pestañas, como Registro de temperatura.
Consulte la pestaña Autopruebas para ejecutar más pruebas, similar a smartctl. Ejecute pruebas cortas y largas para ver los mismos datos que vería al usar smartctl desde Terminal.
Si sucede lo peor
Ahora que sabes cómo comprobar el estado del SSD en Linux, es una buena idea prepararse para lo peor. Si su unidad muestra signos tempranos de falla, asegúrese de tener una copia de seguridad lista. Utilice estas herramientas de respaldo para Linux como ayuda. Si está comprando un SSD nuevo, esto es lo que debe buscar . Y estas son algunas de las mejores opciones para comprar .
Crédito de la imagen: Pexels , todas las capturas de pantalla de Crystal Crowder.



Deja una respuesta