Cómo comprobar el estado de la RAM en Windows


La RAM (memoria de acceso aleatorio) se utiliza para almacenar información a corto plazo en su PC. A menudo viene después de problemas de software y fragmentación del disco duro en términos de a quién culpamos cuando hay problemas. Pero, ¿cómo puedes comprobar si tu PC tiene mala RAM? Hay algunas formas de realizar una prueba de memoria. Como suele ser el caso, es probable que obtenga más información del software de terceros que de los métodos internos prácticos pero relativamente simples de Windows. Esta guía muestra cómo verificar el estado de su RAM en Windows.
Síntomas de problemas de RAM
Antes de verificar el estado de su RAM, desea saber que está ladrando al árbol correcto. Busque estas señales reveladoras de que su RAM tiene problemas:
- La PC emite un pitido una o más veces mientras se inicia
- La PC se ralentiza cuanto más tiempo la mantienes encendida
- La PC sigue fallando con/sin BSOD
- Problemas para acceder a archivos
- La PC muestra menos RAM en Información del sistema de la que has agregado
Cómo comprobar la RAM con el diagnóstico de memoria de Windows
El método más rápido pero menos detallado para verificar su RAM es utilizar el Diagnóstico de memoria de Windows. Haga clic en Inicio, escriba mdsched.exe y luego presione Enter. Reinicie la computadora cuando se le solicite y se iniciará con la herramienta de diagnóstico de memoria.

Presione F1, luego elija si desea ejecutar Básico, Pruebas estándar o Extendidas , que cambian el tiempo que lleva, así como la efectividad de la prueba. pruebas. Windows se reiniciará automáticamente cuando haya terminado y recibirá una notificación indicando si se encontraron errores cuando vuelva a ingresar a Windows.
Comprobación del estado de la RAM con HCI MemTest
HCI MemTest es una herramienta de prueba de RAM rigurosa, aunque sencilla, que puede dejar funcionando durante varias horas, un día o incluso varios días. Si su RAM está en buen estado, entonces no debería detectar ningún error, sin importar cuánto tiempo la deje funcionando.
Es muy sencillo de utilizar. Simplemente descargue la versión gratuita, extráigala y luego ábrala. En la versión gratuita, tu única opción es configurar manualmente cuánta RAM deseas probar.

La forma más eficaz de utilizar HCI MemTest es abrir una instancia para cada subproceso de procesador que tenga. Si tengo una CPU de 16 núcleos y 32 subprocesos, necesitaré abrir 32 instancias de MemTest juntas. Divida la cantidad de RAM libre (disponible, no total) que tiene actualmente por la cantidad total de subprocesos (en mi caso, 16 GB de RAM libre equivalían a alrededor de 512 MB por instancia) para determinar la cantidad de megabytes que ingresar en cada instancia. Haga clic en Iniciar prueba en cada una de las instancias para comenzar la prueba.

Esta herramienta de prueba de memoria puede ejercer un poco de presión sobre su CPU y RAM, por lo que querrá tener todos los programas en su PC cerrados (si es posible), asegurarse de que esté bien ventilado y luego dejarlo realizar la prueba de RAM durante un tiempo. pocas horas.
HCI MemTest es muy directo en la forma en que presenta la información. Si recibe un mensaje que dice «Se detectó un error de memoria», entonces sabrá que tiene un problema y deberá revisar su BIOS o incluso verificar físicamente sus unidades de RAM para asegurarse de que estén conectadas correctamente.
Cuanto más tiempo ejecute HCI MemTest, más preciso será. Si su RAM tiene malas condiciones, en una hora puede detectar docenas de errores. Repita la prueba para comprobar el estado de su RAM nuevamente, pero si esto sucede, puede que sea el momento de reemplazar su RAM (¡o dejar de hacer overclocking!) en su máquina con Windows.
Aprenda cómo solucionar el uso elevado de memoria en Windows.
Pruebe la RAM en busca de errores con MemTest86
Si las herramientas anteriores no muestran ningún error, pero aún estás convencido de que la RAM es un problema, es posible que tengas razón y vale la pena probar esta herramienta más detallada para descubrirlo. Esta herramienta de larga duración alguna vez se usó principalmente para PC con procesadores de 32 bits (de ahí el “86” en el nombre), pero hoy en día es igualmente útil para probar la memoria en máquinas más recientes de 64 bits.
Descargue la versión gratuita de MemTest86 que funciona en sistemas con UEFI BIOS. Si tiene un sistema antiguo con BIOS heredado, descargue la versión V4 junto a la opción Imagen para crear una unidad USB de arranque (o CD si desea vieja escuela al respecto).
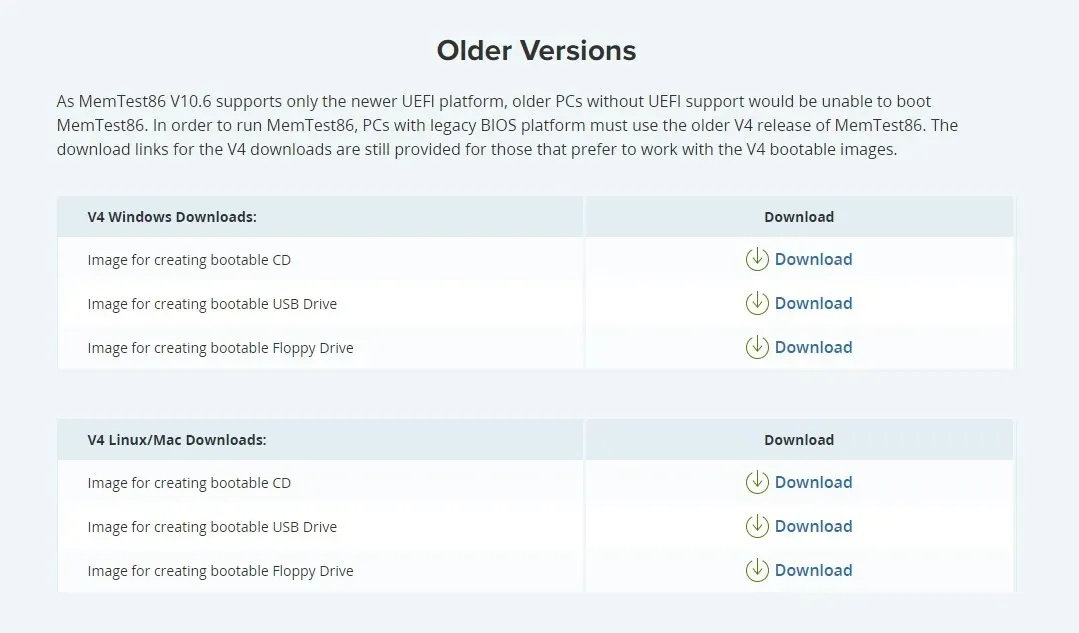
Extraiga el archivo ZIP a su disco duro, luego haga doble clic en el archivo “imageUSB.exe” para abrir la herramienta de creación de imágenes. (Necesitará una unidad flash USB que no le importe limpiar para esto).
Seleccione la unidad USB que se procesará en el Paso 1 de la herramienta, luego la ubicación actual del archivo de imagen “memtest86-usb” en el Paso 3. (Estará donde lo extrajiste antes).
Finalmente, en el Paso 4, haga clic en Escribir. , reinicie su PC y se iniciará en MemTest86. Deberá configurar su unidad USB como dispositivo de arranque principal en el BIOS.
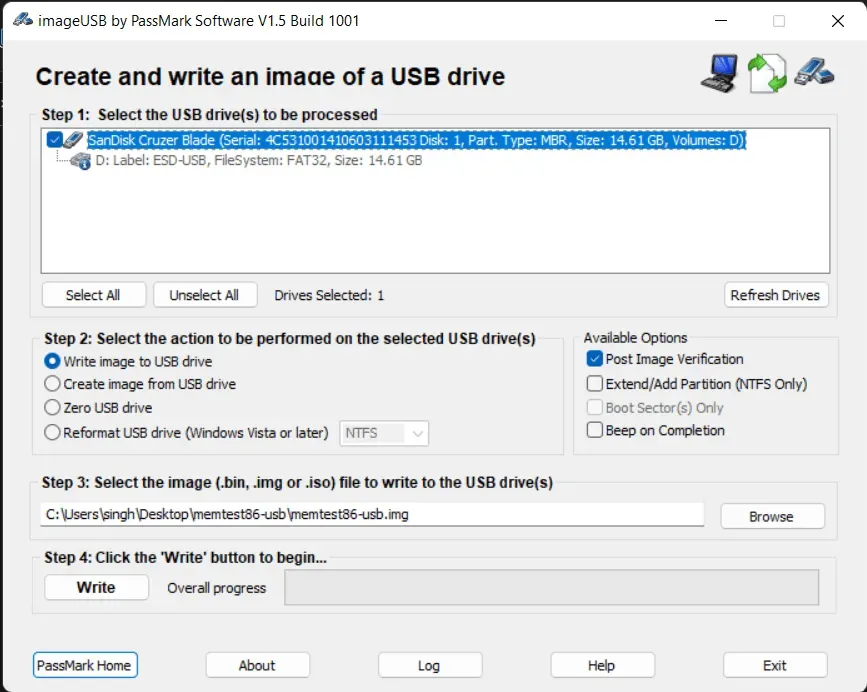
Una vez en MemTest, puede presionar cualquier cosa y automáticamente ejecutará una prueba de memoria detallada después de unos diez segundos. Esto puede llevar un tiempo, pero al final sabrá si hay errores en su memoria.
Comprobando físicamente la RAM
¿Cómo se resuelven estos errores que aparecieron cuando comprobó el estado de la RAM en su máquina con Windows? Reemplazar la RAM es obviamente la opción extrema, pero también vale la pena verificar que esté correctamente insertada en su PC.
Intente quitar las unidades de RAM de su PC una por una y ejecute MemTest cada vez para ver si los errores desaparecen y determinar qué unidad (o qué ranura) estaba causando los problemas. La versión paga de MemTest86 le dirá automáticamente qué DIMM (o DIMM) está defectuoso.

Si descubre que aparecen errores cada vez que utiliza un determinado dispositivo, es un problema con ese dispositivo. Si hay problemas cada vez que hay una memoria RAM en una determinada ranura, entonces esa ranura podría ser el problema, momento en el que podría estar buscando un reemplazo de la placa base.
Cómo mantener la RAM saludable
Como ocurre con muchos componentes de su PC, la mejor manera de mantener la RAM en buen estado es mantenerla fría. La RAM no se calienta tanto como la CPU o la GPU, pero aun así genera su propio calor, y debes asegurarte de haber optimizado los ventiladores de entrada/extracción y el flujo de aire de tu PC< /span> para enfriarlo. Incluso podrías considerar un disipador de calor para RAM dedicado si tus DIMM aún no tienen uno.
Además, si estás pensando en overclockear tu RAM, vale la pena saber que las ganancias suelen ser menores que < a i=3>overclocking tu CPU o GPU, y puede acortar la vida útil de tu RAM. En cambio, si tiene un perfil XMP o EXPO en su BIOS, debe habilitarlo.
Encontrar errores de RAM puede ser molesto. Es posible que tengas que investigarlo más a fondo o, peor aún, reemplazar tu RAM por completo. Pero aún así es bueno saber cómo verificar el estado de la RAM en su máquina con Windows. Una vez que haya resuelto el problema, puede evaluar su CPU para asegurarse de que esté funcionando como debería, o verifique el estado de su disco duro si enfrenta frecuentes daños en Windows o problemas de acceso a archivos.
Crédito de la imagen: Unsplash. Todas las capturas de pantalla son de Tanveer Singh.



Deja una respuesta