Cómo comprobar el historial de impresión en Windows 11/10
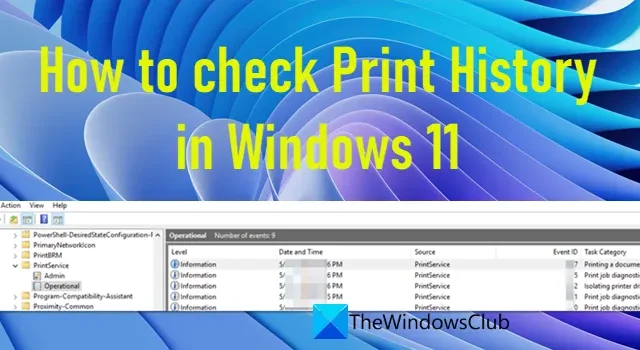
Esta publicación explica cómo verificar el historial de impresión en Windows 11 . Cuando imprime un documento con su computadora portátil o PC con Windows 11/10, no realiza un seguimiento de forma predeterminada. Sin embargo, si lo desea, puede permitir que Windows guarde el historial de impresión para que pueda consultarlo más tarde. Esto se puede hacer habilitando la cola de impresión de la impresora para recordar los documentos impresos o configurando el Visor de eventos para registrar todos los eventos de impresión. Algunos programas de terceros también le permiten monitorear la actividad de impresión en su sistema y ver la lista de documentos que se imprimieron en el pasado. En este artículo, explicaremos en detalle cómo puede mantener un registro de los documentos impresos y verificar el historial de impresión en Windows 11 .
Cómo comprobar el historial de impresión en Windows 11/10
Puede consultar el Historial de impresión para saber qué documentos o archivos se han impreso desde su sistema con o sin su conocimiento. También puede usarlo para verificar si ya imprimió un documento o cuántos documentos imprime mensualmente para realizar un seguimiento del inventario.
En Windows 11, puede verificar el Historial de impresión usando los siguientes métodos:
- Uso de la configuración de la impresora
- Uso del visor de eventos
- Uso de software de registro de impresión de terceros
Veamos estos en detalle.
1] Verifique el historial de impresión usando la configuración de la impresora

Puede consultar la cola de impresión para ver qué documentos se están imprimiendo actualmente y cuáles son los próximos trabajos de impresión. Sin embargo, una vez que se imprime el documento, su registro se elimina de la cola de impresión de la impresora. Para guardar este registro y ver qué documentos se imprimieron en el pasado, debe habilitar manualmente la opción «Conservar documentos impresos» en Windows 11.
- Haga clic en el icono del botón Inicio en el área de la barra de tareas.
- Seleccione Configuración .
- Haga clic en Bluetooth y dispositivos en el panel izquierdo.
- Luego haga clic en Impresoras y escáneres en el panel derecho.
- Seleccione una impresora de la lista de dispositivos disponibles.
- Abra las propiedades de la impresora .
- Dentro de la ventana de propiedades de la impresora, cambie a la pestaña Avanzado .
- Seleccione la casilla correspondiente a la opción Conservar documentos impresos .
- Haga clic en el botón Aceptar .
Esto permitirá que la cola de impresión de la impresora recuerde el historial de impresión. Si su sistema está conectado a varias impresoras en una red local o compartida, deberá habilitar esta opción por separado para cada una de las impresoras conectadas.
Para ver el historial de impresión, seleccione Inicio > Configuración > Bluetooth y dispositivos > Impresoras y escáneres y luego seleccione la impresora en la lista de dispositivos disponibles. Luego haga clic en la opción Abrir cola de impresión . Podrá ver su historial de impresión en la cola de impresión de la impresora.

La cola de impresión de una impresora tiene un espacio limitado, por lo que sigue reemplazando los registros existentes con nuevos registros cada vez que los datos del registro de impresión superan su capacidad. Al utilizar este método, podrá ver el historial de trabajos de impresión durante un período de tiempo limitado. Si desea mantener un registro a largo plazo de su historial de impresión, debe utilizar el siguiente método.
2] Verifique el historial de impresión usando el Visor de eventos
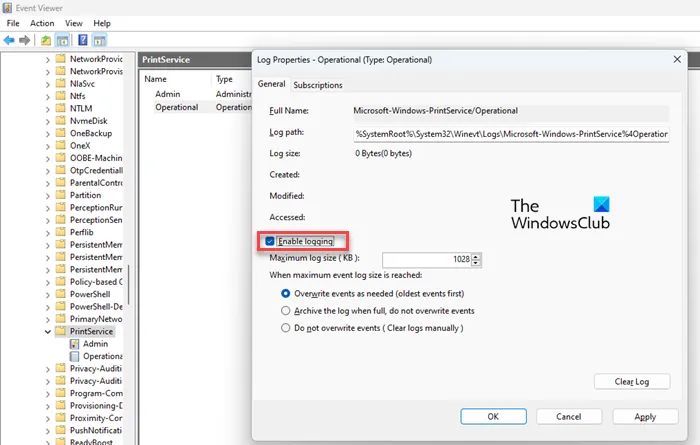
Event Viewer es una aplicación de Windows que mantiene un registro de todo lo que sucede en su sistema desde el momento en que se inicia hasta que se apaga. Puede usarlo como una herramienta de solución de problemas para ver errores y advertencias generados por diferentes aplicaciones y software instalados en su sistema. Si lo desea, puede configurarlo para recordar el historial de impresión en su dispositivo con Windows 11.
- Haga clic con el botón derecho en el icono del botón Inicio para abrir el menú de WinX .
- Seleccione la opción Visor de eventos .
- En la ventana Visor de eventos, vaya a la siguiente ruta: Registros de aplicaciones y servicios\Microsoft\Windows\PrintService .
- En el panel derecho, haga clic derecho en la opción Operacional .
- Luego seleccione la opción Propiedades del menú contextual.
- En la ventana Propiedades de registro que aparece, seleccione la casilla de verificación correspondiente a la opción Habilitar registro . También puede especificar el tamaño máximo del registro y elegir lo que debe hacer su sistema cuando se alcanza el tamaño máximo del registro de eventos (sobrescribir eventos, archivar registros, borrar registros manualmente).
- Haga clic en el botón Aplicar .
- Luego haga clic en el botón Aceptar .
A partir de ahora, el Visor de eventos de Windows mantendrá un registro de sus documentos impresos. Para ver este registro, vaya a Registros de aplicaciones y servicios/Microsoft/Windows/PrintService . Luego, en el panel derecho, haga doble clic en la opción Operacional . Ahora podrá ver el registro de eventos de los trabajos de impresión emitidos desde su sistema.
3] Verifique el historial de impresión usando un software de registro de impresión de terceros
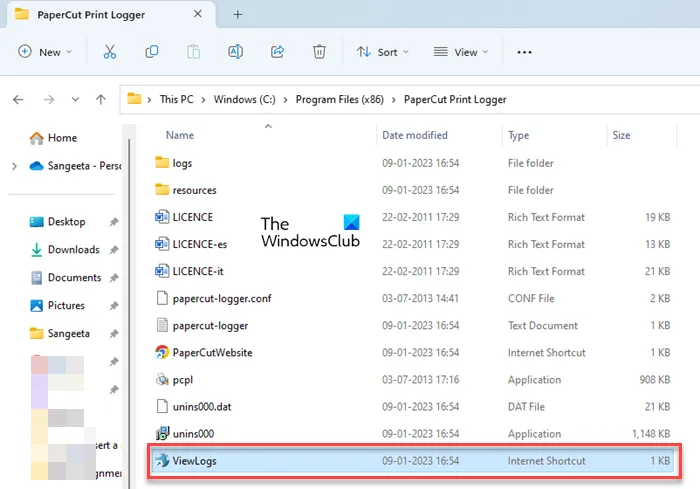
Algunas herramientas de terceros también le permiten ver el historial de impresión en Windows 11. PaperCut Print Logger es una de esas herramientas gratuitas que puede instalar en su sistema para realizar un seguimiento de los documentos impresos desde su sistema. Muestra información útil, como la hora de impresión, el usuario que emitió el comando de impresión, el nombre o título del documento, el número total de páginas del documento y otros atributos del trabajo de impresión, como el tamaño del papel, el modo de impresión, etc.
Descarga PaperCut Print Logger gratis. Haga doble clic en el archivo descargado para ejecutar el instalador. Siga las instrucciones en pantalla para instalar el software.
Una vez que se instala Print Logger, se ubicará en segundo plano y monitoreará todas las actividades de impresión en su PC con Windows 11. También puede monitorear la impresión en impresoras de red si está instalado en un servidor que aloja las colas de impresión.
Para verificar el Historial de impresión, abra el Explorador de archivos y navegue hasta la ubicación donde instaló el software. De forma predeterminada, es C:\Program Files (x86)\PaperCut Print Logger . Ahora haga doble clic en el acceso directo de ViewLogs . Esto abrirá una página web en su navegador web preferido que detalla todas las actividades de impresión que han ocurrido en su sistema desde que se instaló Print Logger. También puede crear un acceso directo en el escritorio para acceder fácilmente al registro de impresión.
Si lo desea, puede evitar que Print Logger controle una impresora específica agregando el nombre de la impresora en la IgnoredPrintersconfiguración de su archivo de configuración, que se encuentra en C:\Program Files (x86)\PaperCut Print Logger\papercut-logger.conf .
Además de Print Logger, hay varios otros software de terceros que puede instalar para ver el historial de impresión en Windows 11.
Espero que encuentres esto útil.



Deja una respuesta