Cómo verificar las especificaciones de la PC en Windows
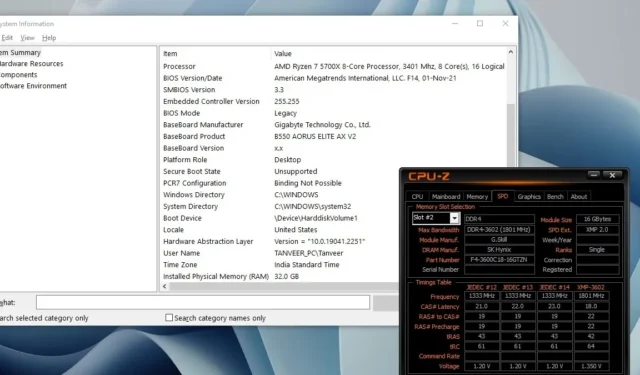
Verificar las especificaciones de la PC es algo que todos debemos hacer de vez en cuando. Desde cosas simples como modelos de CPU y GPU, hasta cosas como la latencia CAS de RAM, no todo se puede encontrar en un solo lugar en su PC. Esta guía le ayuda a repasar cómo comprobar las especificaciones de su PC en Windows para que nunca más tenga que buscarlas en Google.
1. Especificaciones de CPU y GPU
Probablemente sepas qué CPU y GPU tienes dentro de tu computadora personal. Pero también puedes comprar una PC prefabricada o trabajar en la de otra persona. Quizás su tarjeta gráfica no funcione y desee buscar soluciones específicas para su modelo.
Afortunadamente, encontrar las especificaciones de CPU y GPU es bastante sencillo. Puede utilizar el Administrador de tareas para averiguar el modelo exacto de CPU y GPU de su PC.
Haga clic derecho en el botón de Windows en la barra de tareas y seleccione Administrador de tareas . Cambie a la pestaña Rendimiento y podrá ver la CPU, la GPU y varias unidades de disco enumeradas a la izquierda. Al hacer clic en cada uno, se mostrarán los detalles en el lado derecho de la ventana.
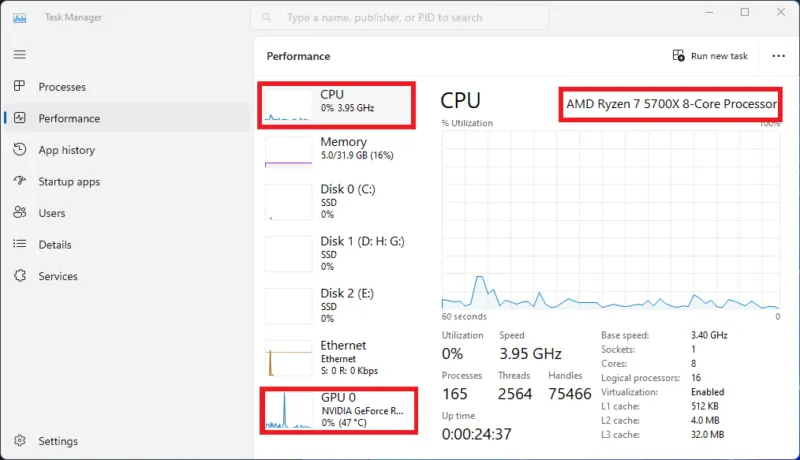
Tenga en cuenta que, aunque también puede ver detalles de las unidades de almacenamiento, es posible que parte de la información no sea útil por sí sola. Tendrás que buscar en Google el nombre críptico del modelo para obtener más detalles sobre la WeU exacta que tienes.
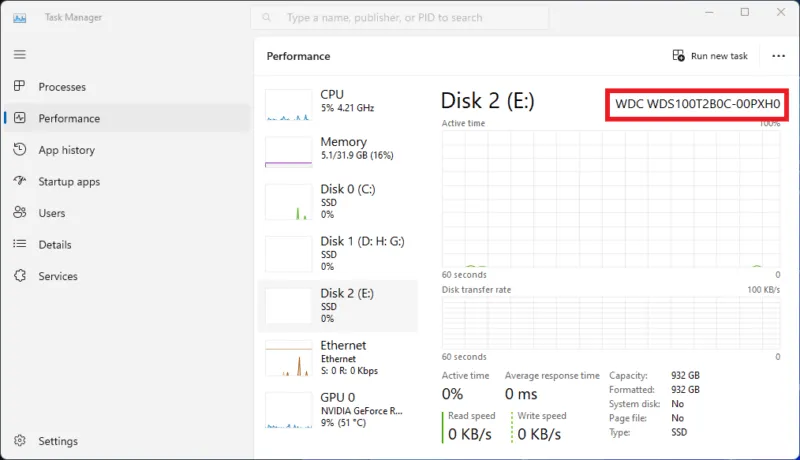
Otra forma de saber qué CPU tiene en su PC es ir a Esta PC a través del Explorador de archivos, hacer clic derecho y seleccionar Propiedades . El nombre de la CPU se mostrará cerca de la parte superior de la ventana a través de Configuración del sistema.
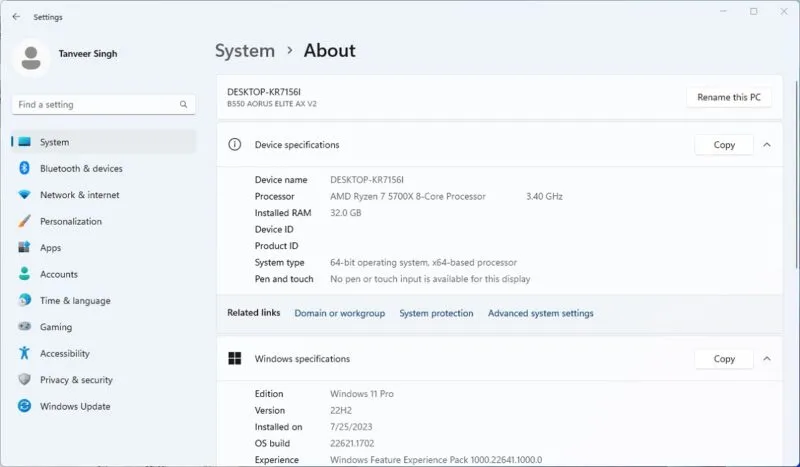
Para verificar su modelo de GPU, haga clic derecho en el botón de Windows en la barra de tareas, seleccione Administrador de dispositivos y busque en Adaptadores de pantalla para ver las especificaciones de su GPU.
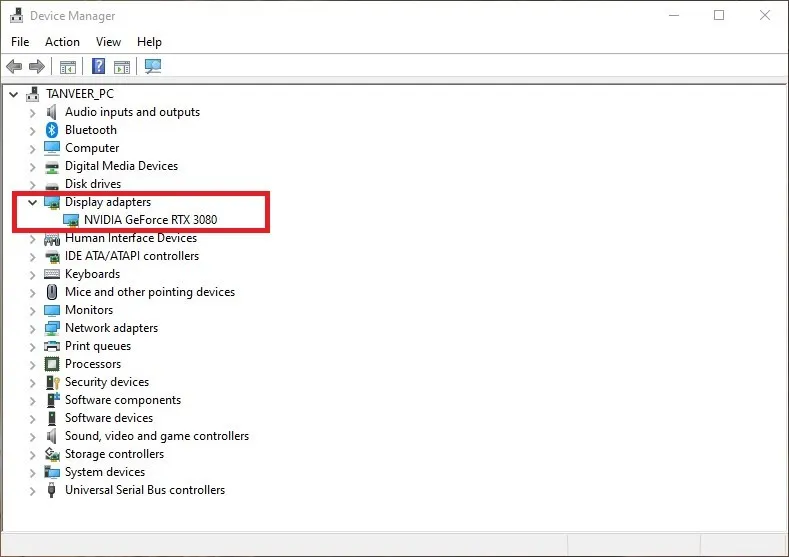
2. Especificaciones de la placa base
La placa base es un componente que no aparece en el Administrador de tareas, el Administrador de dispositivos o las Propiedades del sistema. Si está planeando actualizaciones para su PC, como una nueva carcasa , es posible que desee recopilar toda la información sobre su placa base. Para saber más al respecto, tendrás que acceder a Información del sistema .
Escriba msinfo32 en Buscar y haga clic en Información del sistema . Con Resumen del sistema seleccionado a la izquierda, los detalles de su placa base deberían estar visibles junto al Fabricante del sistema y Modelo del sistema . Incluso el fabricante de BaseBoard y el producto de BaseBoard le mostrarán la misma información.
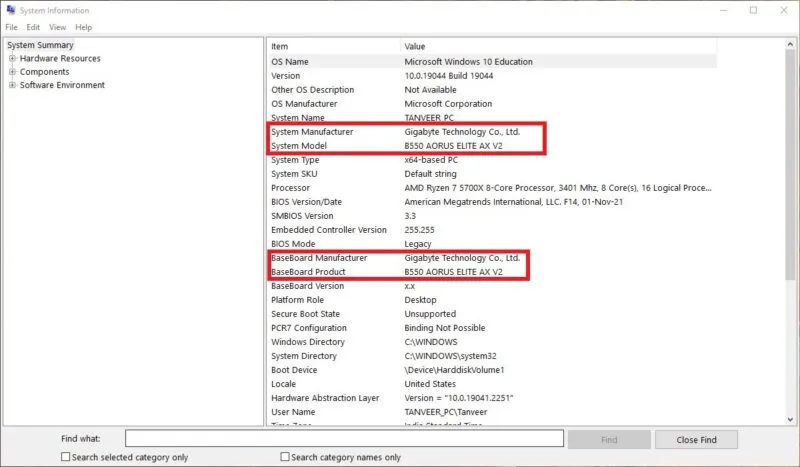
Incluso puede verificar su versión de Windows, el nombre de la CPU y la versión del BIOS desde esta ventana, junto a Nombre del sistema operativo , Procesador y Versión/fecha del BIOS , respectivamente.
Otro método para comprobar las especificaciones de su placa base es utilizar DxDiag. Abreviatura de diagnóstico de DirectX, su objetivo es recopilar información del dispositivo para solucionar problemas con el sonido y el vídeo de DirectX. Además de las especificaciones de la placa base, también puedes ver fácilmente las especificaciones de tu CPU, GPU y altavoces.
Presione Win+ Rpara abrir una ventana Ejecutar , escriba dxdiag y presione Enter. Una vez que se abre la ventana de DxDiag, recorra las diferentes pestañas para encontrar las especificaciones de su sistema.
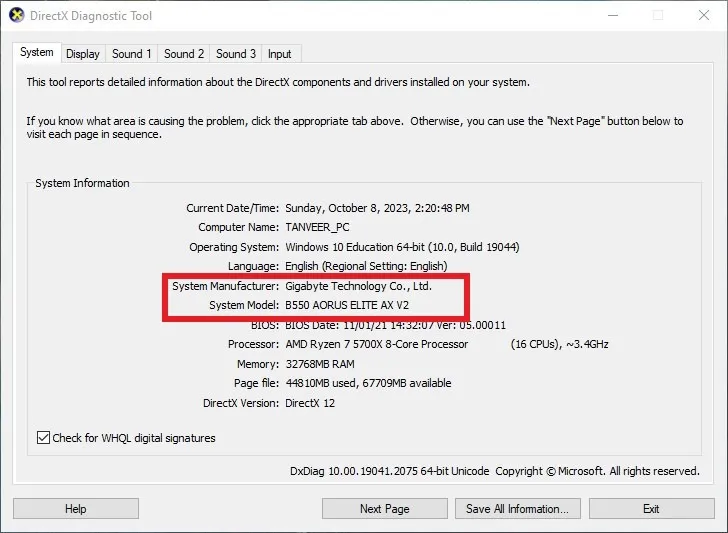
3. Especificaciones completas de RAM
Aunque el Administrador de tareas le muestra la cantidad y velocidad de RAM que tiene en su PC, no hay información sobre el tipo de memoria, los tiempos de memoria o el número de modelo. Si necesita instalar RAM en su PC , debe conocer su modelo de RAM existente para asegurarse de comprar el mismo kit de memoria.
Para obtener especificaciones detalladas de la memoria, deberá confiar en el software de terceros. CPU-Z es una gran utilidad para comprobar las especificaciones de la PC al instante.
Descargue CPU-Z , instálelo y ejecútelo desde el escritorio. Seleccione la pestaña Memoria en la parte superior para ver la latencia de CAS y otros tiempos de memoria en la sección Tiempos . También puedes verificar tu tipo de RAM (ya sea DDR3, DDR4 o DDR5) en la sección General junto a Tipo .
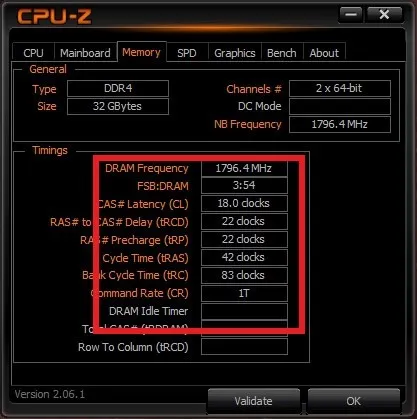
Si desea conocer la WeU exacta de su RAM, haga clic en SPD en la parte superior y verifique la información junto a Module Manuf. , fabricante de DRAM. y Número de pieza . Incluso puedes ver si tu RAM se está ejecutando actualmente en una configuración XMP/EXPO o en valores estándar.
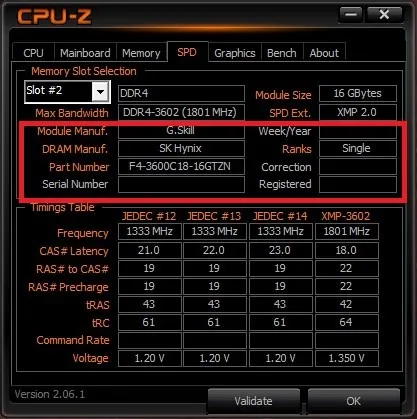
Las otras pestañas, como CPU , Placa base y Gráficos , también son útiles para conocer las especificaciones de su procesador , placa base y GPU , respectivamente. La pestaña GPU incluso le indicará el fabricante AIB de su tarjeta gráfica junto a Board Manuf.
4. Especificaciones de la fuente de alimentación
Cuando se pregunta cómo verificar las especificaciones de su PC, probablemente no esté pensando en su fuente de alimentación o fuente de alimentación. Pero si está pensando en actualizar una tarjeta gráfica y necesita conocer la potencia o la eficiencia de su fuente de alimentación para medir con precisión el consumo de energía de su PC , necesitará hacer un poco de trabajo preliminar (o trabajo manual).
Los detalles de la fuente de alimentación generalmente no están disponibles en Windows, y tendrás que mirar la parte posterior de la carcasa de tu PC o abrirla y echar un vistazo al interior.
Si no hay información en el lado de la fuente de alimentación que mira hacia la parte posterior de la carcasa de su PC, el último recurso es abrir la carcasa y observar mejor los otros lados de la fuente de alimentación.

El nombre, el número de modelo, la potencia, la clasificación de eficiencia y la información de voltaje se escribirán en uno de los lados de la fuente de alimentación. Asegúrese de haber apagado su PC antes de abrir la carcasa y solicite la ayuda de alguien con conocimientos técnicos si no se siente cómodo haciéndolo usted mismo.
5. Verificación de los detalles completos de los componentes de la PC
Ninguno de estos métodos, por muy detallados que sean, le brindará una vista completa de cada uno de sus componentes. Es muy probable que algunas cosas, como las especificaciones del ventilador, el nombre de la carcasa y la versión de la placa base, no sean visibles en estas herramientas.
Para conocer cada detalle de su PC, tendrá que confiar en los manuales de cada producto (si todavía los tiene) o inspeccionar físicamente los componentes abriendo su PC.

Afortunadamente, esto es fácilmente factible si procedes con precaución al manipular el interior de tu PC. Como máximo, es posible que tengas que quitar temporalmente algunos componentes para echar un vistazo de cerca. Consultar los tutoriales de YouTube hará que el proceso sea más sencillo y sin complicaciones.
Conozca mejor su PC
Estar al tanto de lo que sucede dentro de su PC es la marca de un usuario curioso. Si bien Windows facilita la verificación de algunas de las especificaciones de su sistema, puede encontrar otras utilizando los métodos descritos anteriormente. Si le preocupa el estado de los componentes de su PC, existen formas sencillas de verificar el estado de su PC . Verificar específicamente el estado del disco duro y la RAM también es posible mediante diversas herramientas y técnicas.
Todas las capturas de pantalla de Tanveer Singh.



Deja una respuesta