Cómo verificar los permisos NTFS usando la línea de comandos o herramientas gratuitas

En Windows 11/10, puede ver los permisos de NTFS de diferentes maneras. Hay muchas herramientas o software de terceros disponibles que lo ayudarán a verificar los permisos NTFS en su computadora con Windows. Además de esto, también puede utilizar la herramienta de línea de comandos. En este artículo, le mostraremos cómo comprobar los permisos de NTFS mediante la línea de comandos o la herramienta .
Cómo verificar los permisos NTFS usando la línea de comandos o herramientas gratuitas
Para comprobar los permisos de NTFS mediante la línea de comandos o la herramienta , puede utilizar Windows PowerShell y otro software gratuito. Hemos enumerado todas estas herramientas a continuación.
- Windows PowerShell
- AccessEnum de Microsoft
- Visor de seguridad de carpetas
- Generador de permisos de Key Metric Software
- Reportero de permisos NTFS de CJWDEV
Veamos cómo usar todas estas herramientas para verificar los permisos de NTFS en Windows 11/10.
1] Windows PowerShell
Windows PowerShell es una herramienta de línea de comandos integrada que viene preinstalada en todas las computadoras con Windows. Puede utilizar esta herramienta para comprobar los permisos de NTFS. El comando que se usa para verificar los permisos de NTFS en PowerShell es Get-Acl. Explicaremos aquí cómo usar este comando en PowerShell en diferentes escenarios.
En primer lugar, inicie Windows PowerShell. Hay diferentes formas de abrir Windows PowerShell. El método más fácil es abrirlo a través de Windows Search.
Puede usar el comando Get-Acl con y sin parámetros. Si lo usa sin ningún parámetro, Windows le mostrará los permisos NTFS para el directorio de trabajo actual. Por ejemplo, si quiero verificar los permisos NTFS para la carpeta ubicada dentro de mi unidad D, el comando es:
Get-Acl D:\foldername

Reemplace el nombre de la carpeta en el comando anterior con el nombre de su carpeta. Si el nombre de la carpeta tiene espacios, debe escribirlo entre comillas. Por ejemplo, si el nombre de la carpeta es Nueva carpeta, el comando será:
Get-Acl D:\"New Folder"
Ahora, veamos cómo usar el comando Get-Acl con diferentes parámetros. En todos los comandos, usaremos la carpeta Nueva como nombre de la carpeta. Reemplace la Nueva carpeta con el nombre de su carpeta.
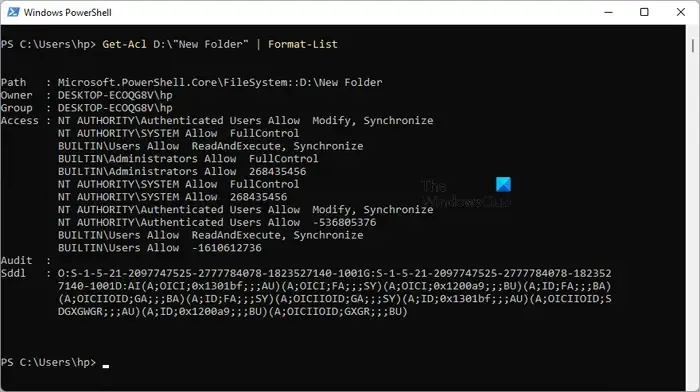
Si usa el Format-Listparámetro, verá los permisos detallados como se muestra en la captura de pantalla anterior. El comando Get-Acl con el parámetro Format-List es el siguiente:
Get-Acl D:\"New Folder"| Format-List
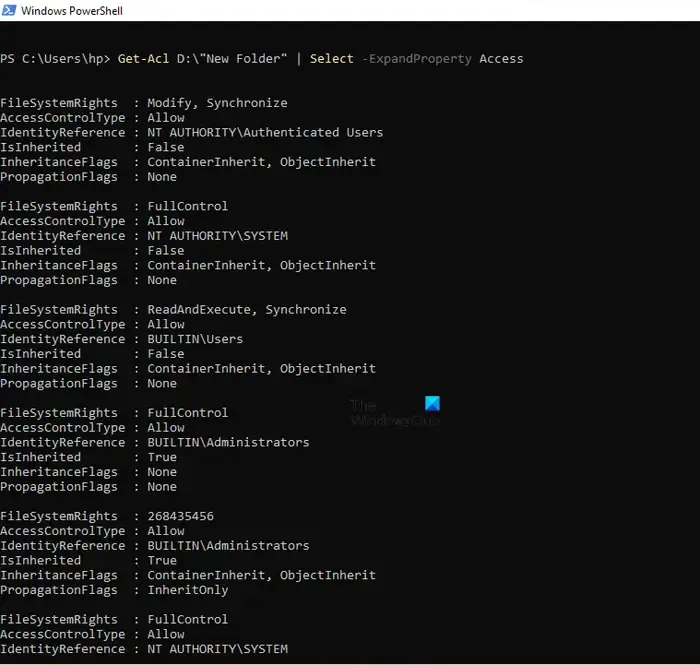
Los parámetros Select -ExpandProperty Accesso .Accessle brindan una vista más detallada de los permisos NTFS, como los derechos del sistema de archivos, el tipo de control de acceso, los indicadores de herencia, etc. (consulte la captura de pantalla anterior). Ambos parámetros le dan el mismo resultado, pero los comandos para usar ambos parámetros son diferentes. Los comandos se dan a continuación:
Get-Acl D:\"New Folder"| Select -ExpandProperty Access (Get-Acl D:\"New Folder").Access
Puede usar cualquiera de los comandos anteriores para obtener permisos NTFS más detallados.

El parámetro ft -AutoSizeproporciona la salida de permisos NTFS en formato de tabla. El comando Get-Acl con el parámetro ft -AutoSize se usa de la siguiente manera:
Get-Acl D:\"New Folder"| Select -ExpandProperty Access | ft -AutoSize
Si desea ver los permisos NTFS para un nombre de usuario o grupo en particular, por ejemplo, Administradores, SISTEMA, Usuarios autenticados, etc., debe especificarlo en el comando mientras usa el ft -AutoSizeparámetro. El comando para esto es:
Get-Acl D:\"New Folder"| Select -ExpandProperty Access | where {$_.IdentityReference -like "*user name or group*"} | ft -AutoSize
En el comando anterior, reemplace el nombre de usuario o grupo con los nombres respectivos. Por ejemplo, si desea ver los permisos NTFS para administradores, debe escribir el siguiente comando:
Get-Acl D:\"New Folder"| Select -ExpandProperty Access | where {$_.IdentityReference -like "*Administrators*"} | ft -AutoSize

En la captura de pantalla anterior, he usado el comando anterior para tres nombres de usuario diferentes, usuarios, SISTEMA y usuarios autenticados.
2] AccessEnum de Microsoft
AccessEnum es un programa gratuito de Microsoft que le permite verificar los permisos NTFS en su computadora con Windows. Puede descargarlo desde microsoft.com . Es un software portátil, por lo tanto, no necesita instalarlo. Simplemente haga doble clic en el archivo exe para iniciar el software.
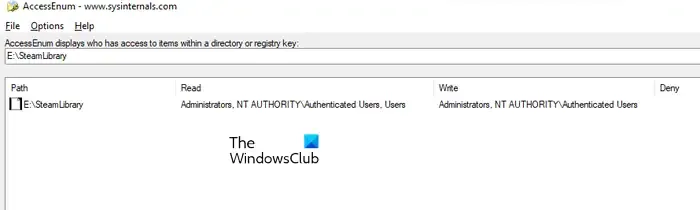
Usando AccessEnum, puede verificar los permisos de sus directorios y Registro. Cuando inicie el software, verá dos opciones en el lado derecho. Seleccione aquel para el que desea comprobar los permisos. Después de hacer clic en la opción requerida, se le pedirá que seleccione el directorio o la ruta de registro. Después de seleccionar, haga clic en el botón Escanear en la parte inferior izquierda. AccessEnum escaneará el directorio seleccionado o la ruta de registro y le mostrará sus permisos.
Puede guardar los permisos en su disco en formato de texto. La opción » Comparar con lo guardado » es una función interesante de este software gratuito mediante la cual puede comparar los permisos del directorio o la ruta de registro escaneados actualmente con el archivo de permisos guardado.
3] Visor de seguridad de carpetas
Folder Security Viewer está disponible como software gratuito y de pago. Su versión gratuita viene con funciones limitadas. Puede usarla para ver los permisos NTFS de forma gratuita. En la pestaña Inicio , verá diferentes opciones, incluido el Informe de permisos, el Informe de carpetas, el Informe de propietario, etc.

Para ver los permisos de NTFS, seleccione la opción Informe de permisos y luego seleccione el directorio. Todos los informes que genere estarán disponibles en la pestaña Informes . Puede seleccionar un informe en particular desde el lado izquierdo. Para ver todos los permisos, haga clic en la opción Lista de control de acceso en la parte inferior.
Para descargar Folder Security Viewer, visite foldersecurityviewer.com . Debe proporcionar su nombre y dirección de correo electrónico para descargar el software. En su correo electrónico, también recibirá una licencia de prueba gratuita de 14 días. Después de que caduque la licencia de prueba, aún puede usar su versión gratuita.
4] Reportero de permisos de Key Metric Software
Permissions Reporter es una herramienta gratuita de Key Metric Software para verificar los permisos NTFS en Windows 11/10. Está disponible en versiones gratuitas y de pago. Su versión gratuita le permite ver los permisos NTFS y acceder a algunas funciones. Si desea acceder a todas sus funciones, debe comprar su licencia.

Para ver los permisos NTFS para un directorio en particular, abra el software y luego haga clic en la opción Nuevo proyecto . Ahora, seleccione la carpeta. Después de eso, haga clic en Guardar y luego haga clic en la opción Ejecutar proyecto . Permission Reporter detectará automáticamente todas las carpetas y archivos dentro de la carpeta seleccionada. Una vez que se completa el escaneo, verá los permisos para todos los archivos y carpetas dentro de la carpeta de destino. El tiempo que tarda Permissions Reporter en escanear el directorio seleccionado depende de la cantidad total de archivos y carpetas dentro de ese directorio.
La pestaña Árbol de carpetas muestra la vista de árbol del directorio seleccionado. La pestaña Permisos de carpeta muestra los permisos de todas las carpetas dentro del directorio en una vista de lista. También puede aplicar filtros para obtener resultados más específicos. La opción Exportar también está disponible. Pero en la versión gratuita, puede exportar el proyecto solo en formato HTML.
Puede descargar Permissions Reporter desde su sitio web oficial allowsreporter.com .
5] Reportero de permisos NTFS de CJWDEV

NTFS Permissions Reporter es otro software gratuito de verificación de permisos NTFS en esta lista. Al igual que otros programas de esta lista, también está disponible en versiones gratuitas y de pago. La versión gratuita le permite ver los permisos NTFS para el directorio seleccionado y le permite acceder a las funciones limitadas. Después de iniciar el software, seleccione el directorio que desea escanear y luego haga clic en el botón Ejecutar informe . Después de eso, escaneará automáticamente todas las carpetas dentro de ese directorio y mostrará los permisos para cada carpeta.
Hay diferentes formatos disponibles para exportar el proyecto. Pero los usuarios de la versión gratuita pueden exportar el proyecto solo en formato HTML. Para descargar NTFS Permissions Reporter, visite cjwdev.com .
¿Cuáles son los permisos básicos de NTFS?
Los permisos básicos de NTFS incluyen control total, lectura y ejecución, modificación, lectura, escritura, etc. Puede verificar estos permisos abriendo las propiedades de una carpeta o unidad en particular. Después de abrir las propiedades, vaya a la pestaña Seguridad. Verá todos estos permisos allí. Además de esto, también puede usar software gratuito y Windows PowerShell para ver los permisos de NTFS.



Deja una respuesta