Cómo comprobar si la PC usa BIOS o UEFI en Windows 10
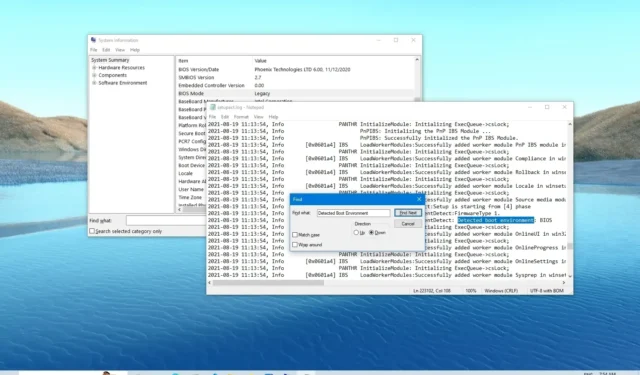
ACTUALIZADO EL 24/10/2023: En Windows 10 , tiene varias formas de verificar si su computadora usa un firmware BIOS (Sistema básico de entrada y salida) o UEFI (Interfaz de firmware extensible unificada), y en este tutorial, le mostraré el pasos para completar esta tarea.
BIOS es una pequeña pieza de software almacenada en un chip no volátil de la placa base, que indica al sistema cómo iniciar y configurar el hardware del sistema, como el disco duro, el teclado, el mouse, el procesador, la memoria y otros.
Aunque BIOS existe desde hace muchos años y ayuda al sistema operativo a interactuar con el hardware, es un sistema con algunas limitaciones, como soporte de partición de unidad, tiempos de inicio lentos y no ofrece seguridad durante el inicio.
UEFI es un tipo de firmware más nuevo que reemplaza al BIOS y viene con un administrador de arranque, ofrece tiempos de inicio más rápidos, mejora el soporte de red, admite particiones grandes en unidades y ofrece funciones de seguridad para proteger su sistema contra bootkit y otros ataques de malware durante el inicio.
Si bien la mayoría de los dispositivos ya vienen con soporte UEFI, todavía hay muchas computadoras (especialmente las más antiguas) que todavía usan BIOS. Si desea saber qué tipo de sistema utiliza su computadora de escritorio, portátil o tableta, puede verificar esta información al menos de dos maneras diferentes en Windows 10.
En este tutorial , describiré las dos formas de verificar si su computadora usa BIOS o UEFI en Windows 10.
Compruebe si UEFI o BIOS en Windows 10
En Windows 10, verifica el tipo de firmware desde la aplicación Información del sistema o desde el archivo SetupAct.log disponible en la carpeta del sistema «Windows». Así es cómo.
1. Información del sistema
Para confirmar si su computadora usa UEFI o BIOS en Windows 10, siga estos pasos:
-
Abra Inicio en Windows 10.
-
Busque Información del sistema y haga clic en el resultado superior.
-
Confirme si el “Modo BIOS” está configurado en BIOS o Legacy en la sección “Resumen del sistema” para determinar si el sistema usa BIOS .
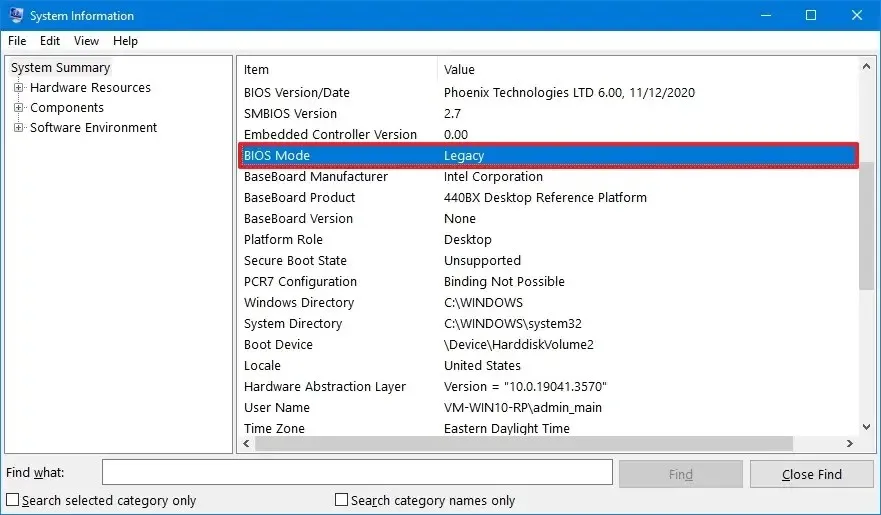
-
Confirme si el «Modo BIOS» está configurado en UEFI en la sección «Resumen del sistema» para determinar si el sistema usa UEFI .
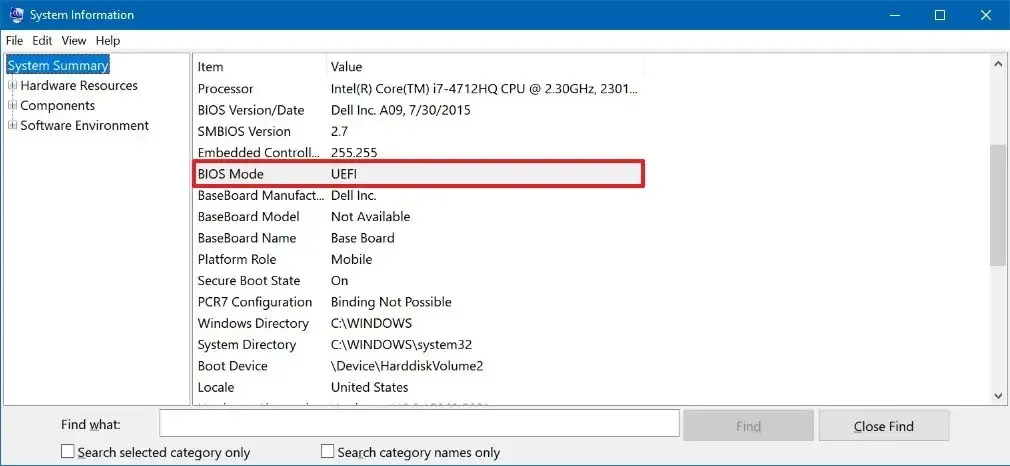
Una vez que complete los pasos, la aplicación Información del sistema lo ayudará a confirmar el tipo de firmware en Windows 10.
2. ConfiguraciónAct.log
Para determinar si su dispositivo usa BIOS o UEFI a través del archivo setupact.log , siga estos pasos:
-
Abra el Explorador de archivos .
-
Escriba la siguiente ruta en la barra de direcciones y presione Entrar .
%SystemRoot%\Panther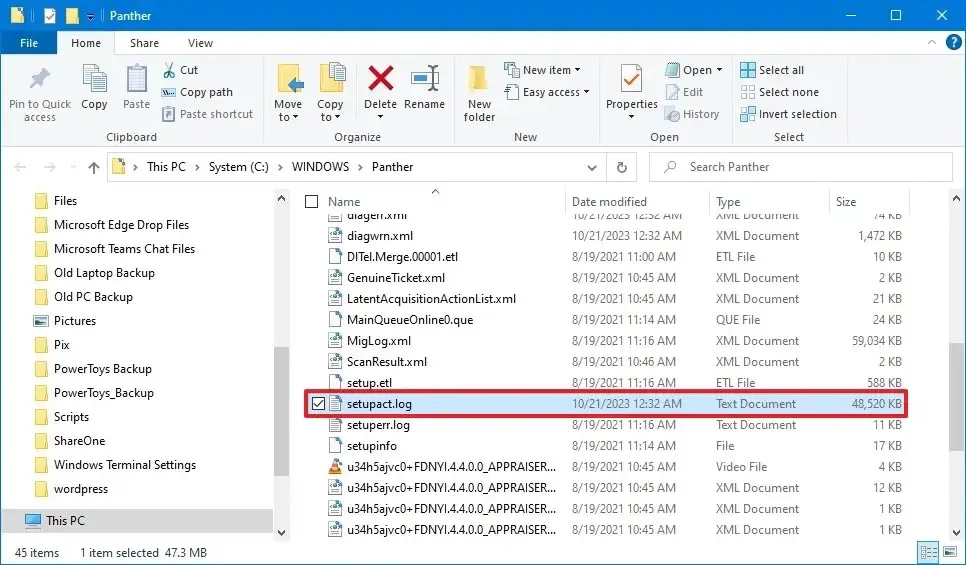
-
Abra la herramienta Buscar con el método abreviado de teclado «Ctrl + F» .
-
Busque «Entorno de arranque detectado» y verifique:
- Si la línea dice
Callback_BootEnvironmentDetect: Detected boot environment: BIOS, entonces su computadora usa BIOS . - Si la línea dice
Callback_BootEnvironmentDetect: Detected boot environment: UEFI, entonces su dispositivo usa UEFI .
- Si la línea dice
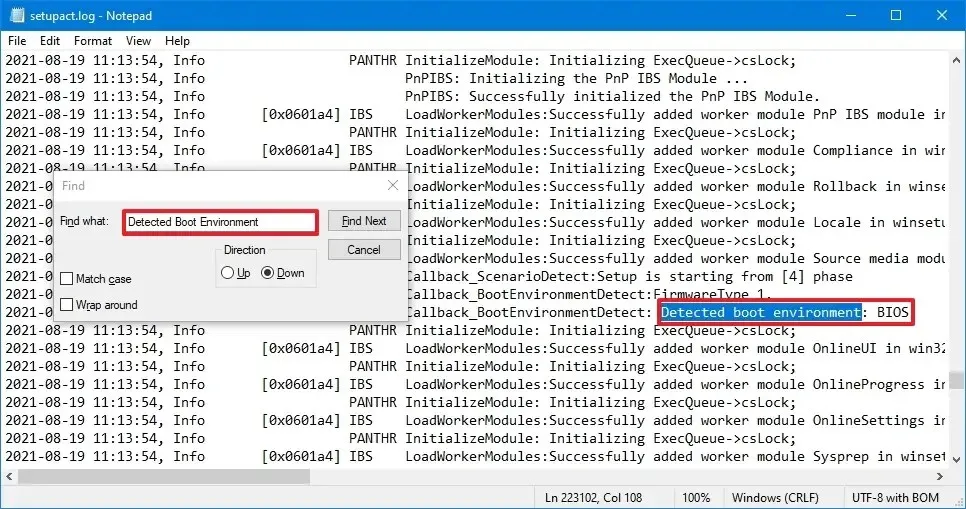
Después de completar los pasos, sabrá el tipo de firmware disponible en su computadora.
También puedes conocer la versión de BIOS o UEFI con estas instrucciones .
Aunque puede utilizar estas instrucciones en Windows 11, no es necesario ya que el sistema operativo solo admite dispositivos con UEFI y no puede instalarlo usando el modo BIOS.
Si planea actualizar a Windows 11 desde 10 , a veces los sistemas incluyen una opción para cambiar entre estos dos tipos de firmware. Sin embargo, deberá consultar con el fabricante de su dispositivo para confirmar el soporte y los pasos específicos para cambiar del sistema básico de entrada y salida a la interfaz de firmware extensible unificada.
Actualización 24 de octubre de 2023: estas instrucciones se han actualizado para garantizar la precisión y reflejar nuevos cambios.



Deja una respuesta