Cómo comprobar si la unidad usa el estilo de partición GPT o MBR en Windows 10
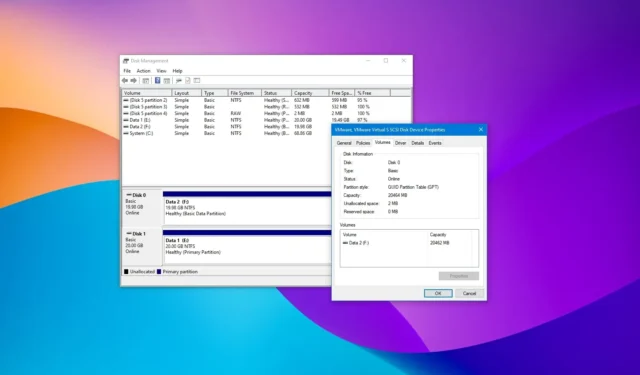
- Para verificar si la unidad usa GPT o MBR en Windows 10, abra «Administración de discos», haga clic derecho en el disco, elija «Propiedades», abra la pestaña «Volumen» , confirme el «Registro de arranque maestro (MBR)» o el «GUID «. Estilo Tabla de particiones (GPT)” .
- En el símbolo del sistema (admin) , ejecute «Diskpart», luego los comandos «List Disk» y confirme el estilo de partición.
- Ejecute el comando «Get-Disk» en PowerShell (admin) para determinar si el disco usa MBR o GPT.
En Windows 10 , puede encontrar dos tipos de estilos de partición, incluido el “Registro de arranque maestro” (MBR) heredado o la “Tabla de particiones GUID (GPT)” más nueva. Una partición describe cómo se almacenan los datos en el disco duro y sus límites (inicio y final), e incluye las instrucciones para hacer que la partición sea de arranque.
MBR frente a GPT
Master Boot Record (MBR) es el estilo más antiguo disponible en Windows 10 y es el más compatible, pero tiene algunas limitaciones, como la compatibilidad con unidades de hasta 2 TB de almacenamiento por porción.
Por otro lado, la tabla de particiones GUID (GPT) es el estilo más nuevo que supera las limitaciones, e incluye soporte para controladores de mayor capacidad y un número ilimitado de particiones. Además, otras ventajas incluyen la verificación de la integridad de los datos y la autorrecuperación, y los datos de partición y arranque se almacenan en varios lugares dentro de la unidad.
Cuándo usar GPT o MBR
Deberías usar GPT:
- Versión de Windows 10 de 32 bits.
- BIOS heredado (sistema básico de entrada y salida).
- Unidades pequeñas (normalmente) de menos de 2 TB.
Deberías usar MBR:
- Versión de Windows 10 de 64 bits.
- Firmware de interfaz de firmware extensible unificada (UEFI).
- Unidades grandes de más de 2 TB.
En esta guía , le enseñaré cómo determinar si un disco duro usa el estilo de partición MBR o GPT.
- Verifique el estilo de partición MBR o GPT desde Administración de discos
- Verifique el estilo de partición MBR o GPT desde el símbolo del sistema
- Verifique el estilo de partición MBR o GPT desde PowerShell
Verifique el estilo de partición MBR o GPT desde Administración de discos
Para verificar el estilo de partición de una unidad de Windows 10, siga estos pasos:
-
Abra Inicio en Windows 10.
-
Busque Administración de discos y haga clic en el resultado superior para abrir la aplicación.
-
Haga clic derecho en el disco (no en la partición) y seleccione la opción Propiedades .

-
Haga clic en la pestaña Volúmenes .
-
Verifique el campo «Estilo de partición» para confirmar si la unidad está formateada usando el estilo «Registro de arranque maestro (MBR)» o «Tabla de particiones GUID (GPT)» .
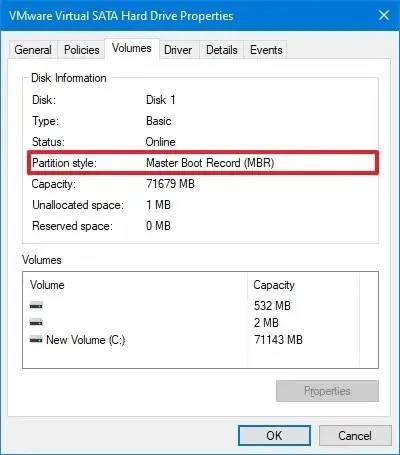
Una vez que complete los pasos, sabrá qué estilo de partición usa la unidad en Windows 10.
Verifique el estilo de partición MBR o GPT desde el símbolo del sistema
Para determinar si la unidad usa GPT o MBR desde el símbolo del sistema, siga estos pasos:
-
Abra Inicio .
-
Busque Símbolo del sistema , haga clic derecho en el resultado superior y seleccione la opción Ejecutar como administrador .
-
Escriba los siguientes comandos para determinar el esquema de partición de la unidad y presione Entrar en cada línea:
DiskpartListar disco
-
Si la unidad usa «GPT», verá un carácter de asterisco (*) debajo de la columna «Gpt» . Si no ve el carácter de asterisco (*) , la unidad utiliza el esquema «MBR» .
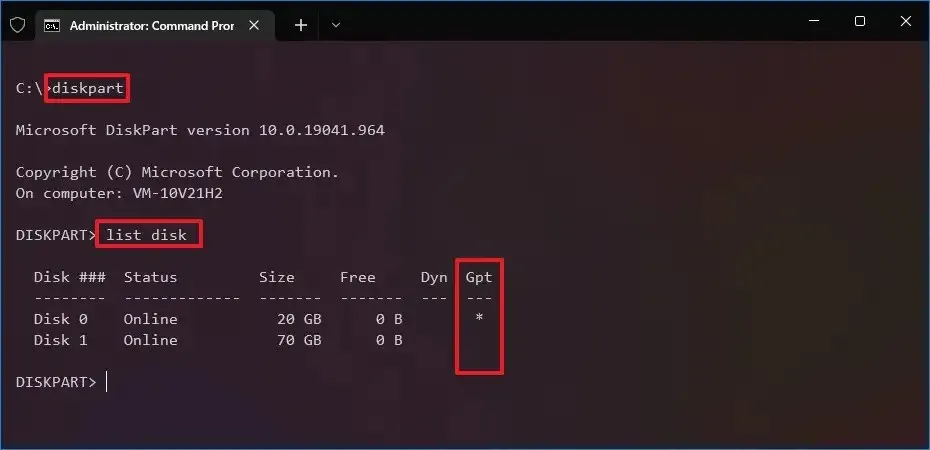
Después de completar los pasos, sabrá qué estilo de partición usa la unidad en Windows 10.
Verifique el estilo de partición MBR o GPT desde PowerShell
Para usar PowerShell para determinar si la unidad usa MBR o GPT, siga estos pasos:
-
Abra Inicio .
-
Busque PowerShell , haga clic derecho en el resultado superior y seleccione la opción Ejecutar como administrador .
-
Escriba los siguientes comandos para determinar el esquema de partición de la unidad y presione Entrar :
Get-Disk -
En la columna «Estilo de partición», determine si la unidad utiliza el esquema MBR o GPT .
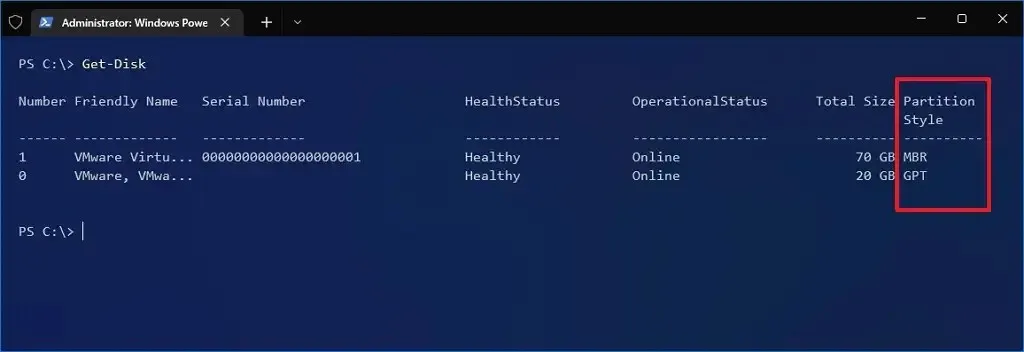
Una vez que complete los pasos, comprenderá el estilo de partición que usa el disco duro en Windows 10.
Actualización 6 de febrero de 2024: esta guía se actualizó para garantizar la precisión e incluir detalles adicionales.



Deja una respuesta