Cómo comprobar si la unidad usa el estilo de partición GPT o MBR en Windows 10
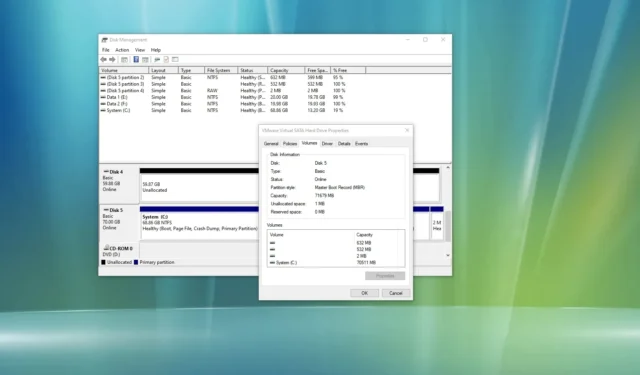
- Para verificar si la unidad usa GPT o MBR en Windows 10, abra “Administración de discos”, haga clic derecho en el disco, seleccione < /span>, confirma la estilo.“Tabla de particiones GUID (GPT)” o “Registro de arranque maestro (MBR)” “Volumen” abre la pestaña “Propiedades”,
- En Símbolo del sistema (admin), ejecute “Diskpart” <. a i=4> luego los comandos “List Disk” y confirme el estilo de partición.
- Ejecute el comando “Get-Disk” en PowerShell (admin)< a i=4> para determinar si el disco usa MBR o GPT.
ACTUALIZADO EL 20/12/2023: En Windows 10, puede encontrar dos tipos de estilos de partición, incluido el “Registro de arranque maestro” heredado. (MBR) o la más reciente “Tabla de particiones GUID (GPT)”.
Una partición describe cómo se almacenan los datos en el disco duro y sus límites (inicio y final), e incluye las instrucciones para hacer que la partición sea de arranque. En Windows 10, el Master Boot Record (MBR) es el estilo más antiguo y el más compatible, pero tiene algunas limitaciones, como la compatibilidad. para unidades de hasta 2 TB de almacenamiento por porción.
La Tabla de particiones GUID (GPT) es el estilo más nuevo que supera las limitaciones, e incluye soporte para controladores de mayor capacidad y un número ilimitado de de particiones. Además, otras ventajas incluyen la verificación de la integridad de los datos y la autorrecuperación, y los datos de partición y arranque se almacenan en múltiples lugares dentro de la unidad.
Si tiene la versión de 64 bits de Windows 10 en un dispositivo que utiliza el firmware de la Interfaz de firmware extensible unificada (UEFI), debería usando el estilo GPT. Sin embargo, solo se debe elegir MBR si necesita un sistema más compatible que utilice hardware más antiguo.
En esta guía, le enseñaré cómo determinar si un disco duro utiliza el estilo de partición MBR o GPT.
- Verifique el estilo de partición MBR o GPT desde Administración de discos
- Verifique el estilo de partición MBR o GPT desde el símbolo del sistema
- Verifique el estilo de partición MBR o GPT desde PowerShell
Verifique el estilo de partición MBR o GPT desde Administración de discos
Para verificar el estilo de partición de una unidad de Windows 10, siga estos pasos:
-
Abrir Iniciar en Windows 10.
-
Busque Administración de discos y haga clic en el resultado superior para abrir la aplicación.
-
Haga clic derecho en el disco (no en la partición) y seleccione la opción Propiedades.

-
Haga clic en la pestaña Volúmenes.
-
Compruebe el campo «Estilo de partición» para confirmar si la unidad está formateada utilizando «Registro de arranque maestro (MBR)» o .Estilo “Tabla de particiones GUID (GPT)”
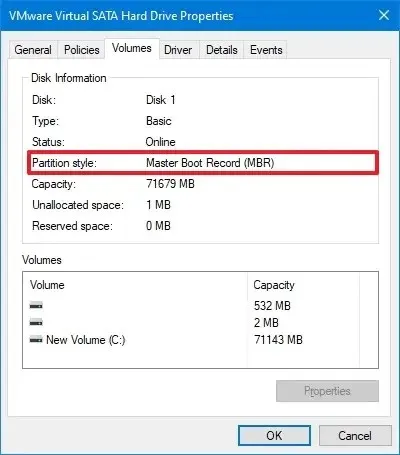
Una vez que complete los pasos, sabrá qué estilo de partición usa la unidad en Windows 10.
Verifique el estilo de partición MBR o GPT desde el símbolo del sistema
Para determinar si la unidad usa GPT o MBR desde el símbolo del sistema, siga estos pasos:
-
Abrir Iniciar.
-
Busque Símbolo del sistema, haga clic derecho en el resultado superior y seleccione Ejecutar como administrador. opción.
-
Escriba los siguientes comandos para determinar el esquema de partición de la unidad y presione Enter en cada línea:
DiskpartListar disco
-
Si la unidad utiliza “GPT”, verá un carácter de asterisco (*) en la columna “Gpt” . Si no ve el carácter de asterisco (*), la unidad utiliza el “MBR” esquema.
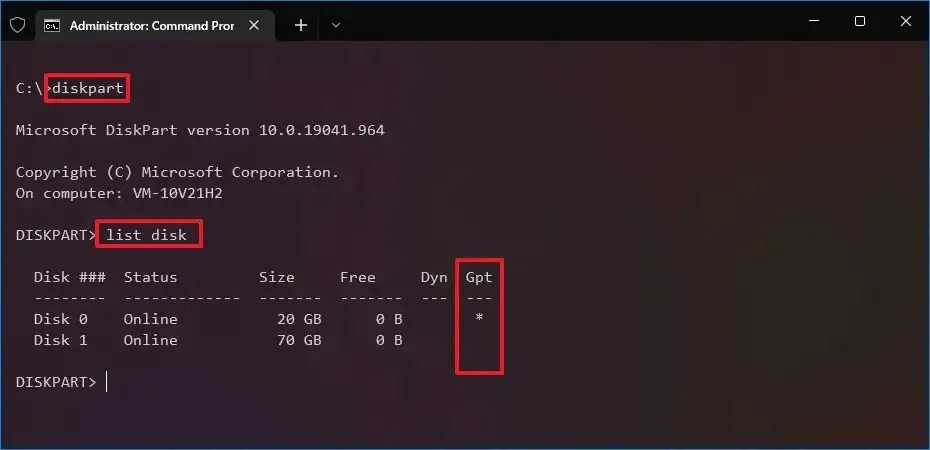
Después de completar los pasos, sabrá qué estilo de partición usa la unidad en Windows 10.
Verifique el estilo de partición MBR o GPT desde PowerShell
Para usar PowerShell para determinar si la unidad usa MBR o GPT, siga estos pasos:
-
Abrir Iniciar.
-
Busque PowerShell, haga clic derecho en el resultado superior y seleccione Ejecutar como administrador< /span> opción.
-
Escriba los siguientes comandos para determinar el esquema de partición de la unidad y presione Enter:
Get-Disk -
En la columna «Estilo de partición», determine si la unidad usa MBR o GPT<. /span> esquema.
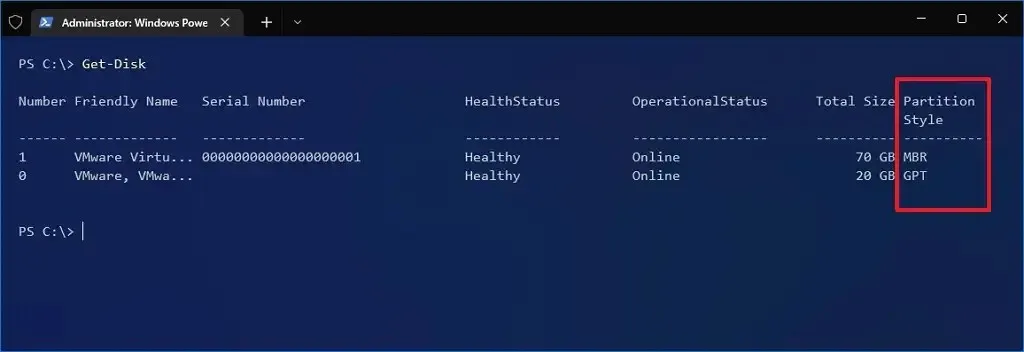
Una vez que complete los pasos, comprenderá el estilo de partición que usa el disco duro en Windows 10.
Actualización 20 de diciembre de 2023: Esta guía se ha actualizado para garantizar la precisión e incluir detalles adicionales.



Deja una respuesta