Cómo comprobar la temperatura del disco duro en Windows 11
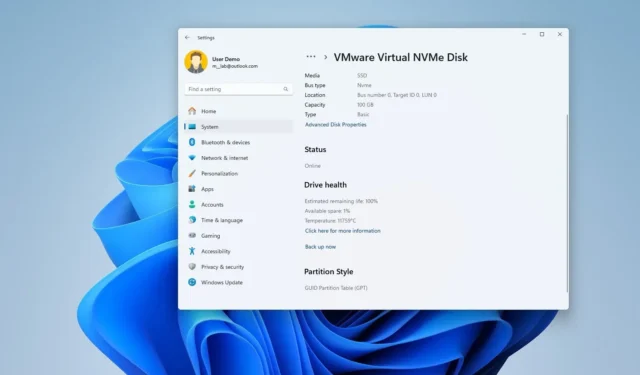
- Para comprobar la temperatura de la unidad en Windows 11, abra Configuración > Sistema > Almacenamiento > Discos y discos volúmenes, haga clic en el botón “Propiedades” de la unidad y confirme la temperatura.
- Alternativamente, puede instalar CrystalDiskInfo para determinar la temperatura del disco duro en su dispositivo Windows 11 (o 10).
En Windows 11, tienes más de una forma de comprobar la temperatura del disco duro y, en esta guía, te mostraré le mostraremos dos formas de utilizar la aplicación Configuración y la herramienta de terceros CrystalDiskInfo.
Por lo general, no piensa en verificar la temperatura del disco duro de su computadora, pero dependiendo de su entorno de trabajo o de la tarea en cuestión, es una buena idea hacerlo, ya que ejecutar una unidad de almacenamiento a una temperatura alta puede afectar el rendimiento y causar otros problemas.
Como regla general, hacer funcionar un disco a menos de 60 grados Celsius (140 grados Fahrenheit) es una buena temperatura. Cualquier valor superior podría indicar un problema de sobrecalentamiento con la unidad. Los discos duros normalmente funcionan entre 30 (86F) y 45 (113F) grados Celsius.
Si tiene Windows 11 instalado en su computadora, no necesita usar herramientas de terceros ya que la aplicación Configuración incluye una función para verificar el estado de la unidad, incluida la temperatura. Sin embargo, esta opción solo está disponible para unidades de estado sólido (SSD) de memoria no volátil Express (NVMe).
Por otro lado, también puede utilizar aplicaciones de terceros, como CrystalDiskInfo, para verificar la temperatura de la unidad independientemente del tipo de medio, incluidos NVMe, SSD heredados y unidades de disco duro (HDD) con platos giratorios tradicionales.
En esta guía, te enseñaré los pasos para determinar la temperatura de la unidad en Windows 11.
- Verifique la temperatura del disco duro en Windows 11 desde Configuración
- Verifique la temperatura del disco duro en Windows 11 desde CrystalDiskInfo
Verifique la temperatura del disco duro en Windows 11 desde Configuración
Para conocer la temperatura actual del disco duro, siga estos pasos:
-
Abre Configuración en Windows 11.
-
Haga clic en Sistema.
-
Haga clic en la página Almacenamiento .
-
Haga clic en “Configuración de almacenamiento avanzada” y “Discos y almacenamiento”. volúmenes”.
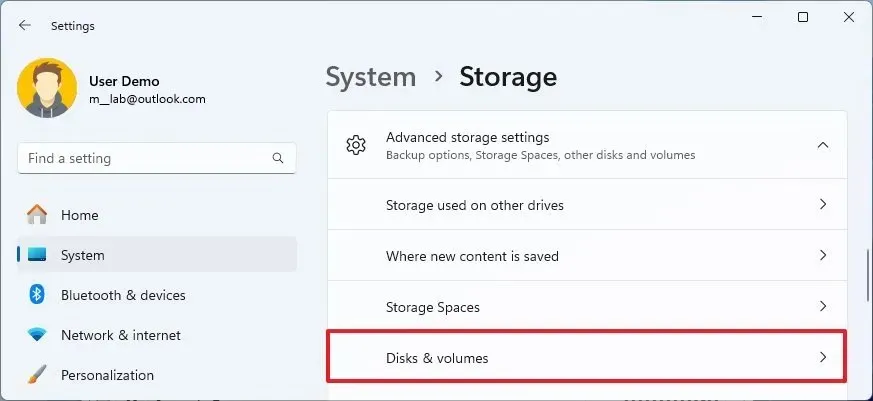
-
Haga clic en el botón Propiedades de la unidad.
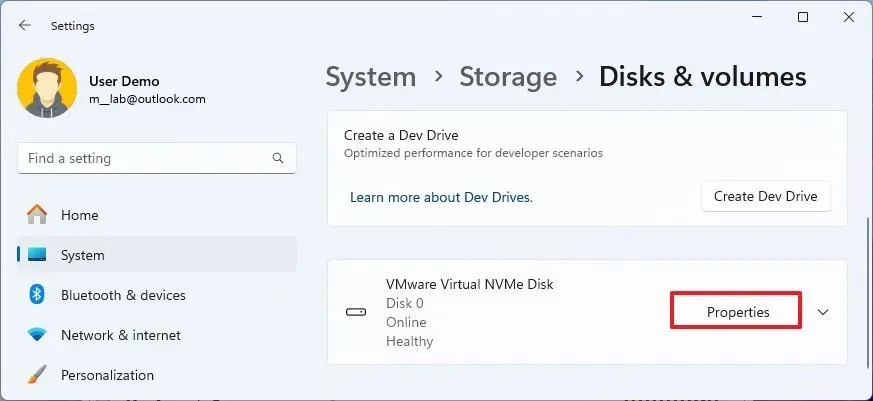
-
En la sección «Estado de la unidad», confirme la temperatura.
Una vez que complete los pasos, la aplicación Configuración le mostrará la temperatura actual de la unidad, que es información valiosa que puede utilizar para solucionar problemas o repensar el sistema de enfriamiento del dispositivo.
Además de la temperatura, la función «Salud de la unidad» en Windows 11 también muestra la vida útil restante estimada del almacenamiento y el espacio disponible.
Verifique la temperatura del disco duro en Windows 11 desde CrystalDiskInfo
Para verificar la temperatura de la unidad con la aplicación CrystalDiskInfo en Windows 11 (o 10), siga estos pasos:
-
Abrir Iniciar.
- Busque CrystalDiskInfo y haga clic en el resultado superior para abrir la aplicación. También puede instalar la aplicación desde Microsoft Store.
-
Confirme la temperatura de la unidad.
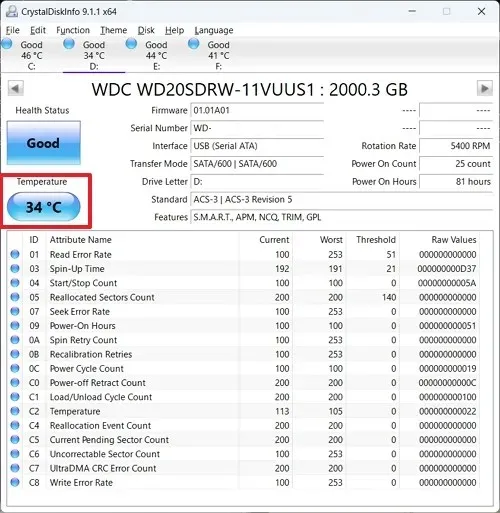
Después de completar los pasos, la aplicación mostrará la temperatura de la unidad y el estado de salud. Si tiene varias unidades, puede alternar entre ellas usando las pestañas debajo del menú Archivo.
Además de la temperatura, CrystalDiskInfo también puede mostrar información valiosa sobre la unidad, como la versión del firmware, el número de serie, las funciones y más.
Si bien la función de la aplicación Configuración solo está disponible para dispositivos con Windows 11, la aplicación “CrystalDiskInfo” está disponible para Windows 11 y Windows 10 y puede proporcionar lecturas de temperatura para otros tipos de medios.
Si desea verificar la temperatura de otros componentes de hardware en su computadora, puede usar estas instrucciones para determinar esta información para el procesador del dispositivo o tarjeta gráfica.



Deja una respuesta