Cómo comprobar el uso de GPU en Windows


Si se pregunta cómo comprobar el uso de la GPU en Windows, es posible que ya esté familiarizado con la respuesta. Habría utilizado el Administrador de tareas con frecuencia para comprobar el uso de su CPU. También puedes hacer lo mismo con tu GPU y ver qué aplicaciones consumen la mayor cantidad de recursos de la GPU. Esto hace que sea rápido y sencillo ver qué tan intensivos son su software y juegos en su GPU. Además, puede verificar aspectos como el consumo de energía en tiempo real y la velocidad del ventilador de su GPU utilizando una herramienta liviana llamada HWiNFO.
Verifique el uso de GPU en el Administrador de tareas
El Administrador de tareas es uno de los primeros programas al que debe consultar si tiene curiosidad o le preocupa el uso de su GPU en Windows. Además de la GPU, también muestra el uso de CPU, memoria y disco en tiempo real en un solo panel. El Administrador de tareas también resulta útil para detener aplicaciones y procesos en segundo plano en Windows .
Para comenzar, abra el Administrador de tareas presionando Ctrl+ Shift+ Esc. También puede hacer clic derecho en el botón de Windows y seleccionar Administrador de tareas .
Ver el uso total
Es probable que vea la pestaña Procesos después de abrir el Administrador de tareas. Esta es la pestaña a la que más hacen referencia los usuarios de PC cuando se enfrentan a un uso elevado de memoria o simplemente para comprobar el uso de su CPU o disco. Algo que falta aquí de forma predeterminada es el uso de GPU.
Para habilitar el uso de GPU en la pestaña Procesos , haga clic derecho en cualquier lugar de los encabezados de las columnas ( Estado , CPU , Memoria , etc.) y seleccione GPU .

Junto a CPU, Memoria, Disco y Red , ahora verá una columna de GPU que muestra el uso total de GPU como porcentaje en la parte superior.
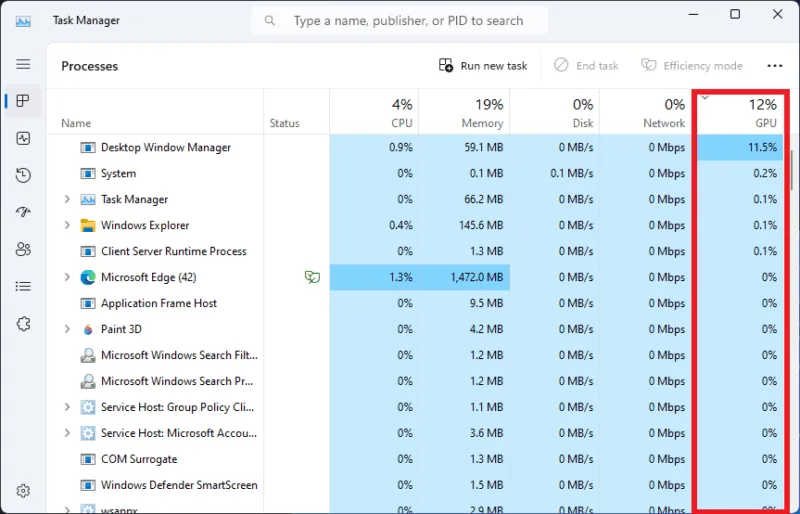
Si desea ver más detalles sobre el estrés que sufre su GPU, cambie a la pestaña Rendimiento usando los íconos en el lado izquierdo de la ventana. La pestaña Rendimiento le muestra un resumen general de su hardware, incluida la GPU. Si hace clic en GPU a la izquierda, podrá ver todos los detalles en el panel de la derecha.
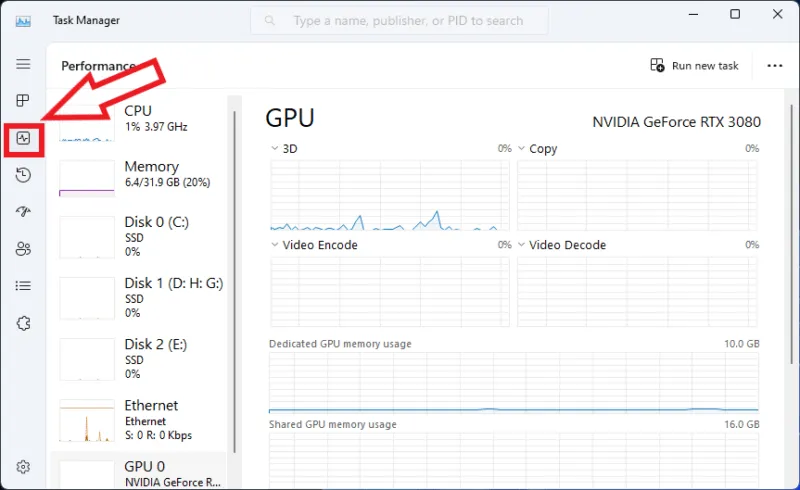
Cada elemento de su GPU se divide en gráficos individuales para brindarle más información sobre cómo se utiliza su GPU. Si desea cambiar lo que se muestra, haga clic en la pequeña flecha hacia abajo al lado del título de cada gráfico y seleccione el gráfico que desea verificar.
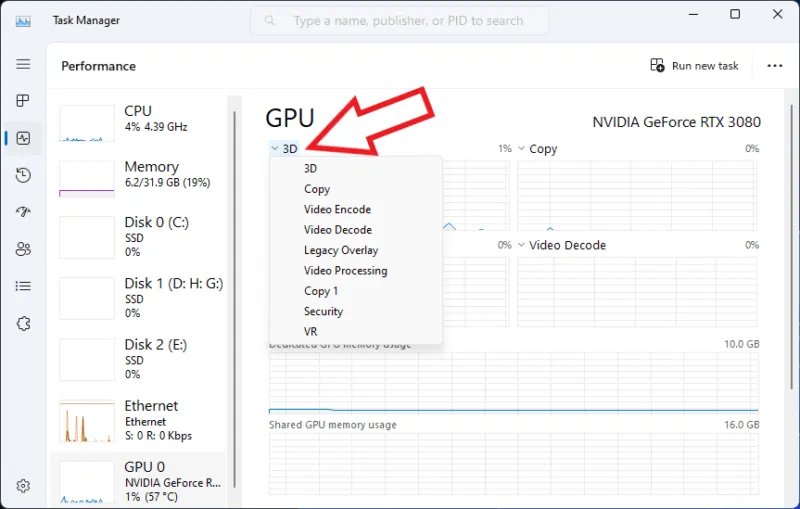
Además del uso total de GPU y el uso de GPU por aplicación, el Administrador de tareas también le muestra detalles adicionales sobre su GPU. La pantalla Rendimiento muestra el uso de la memoria de la GPU, la memoria de la GPU compartida, la temperatura de la GPU y detalles adicionales del controlador.
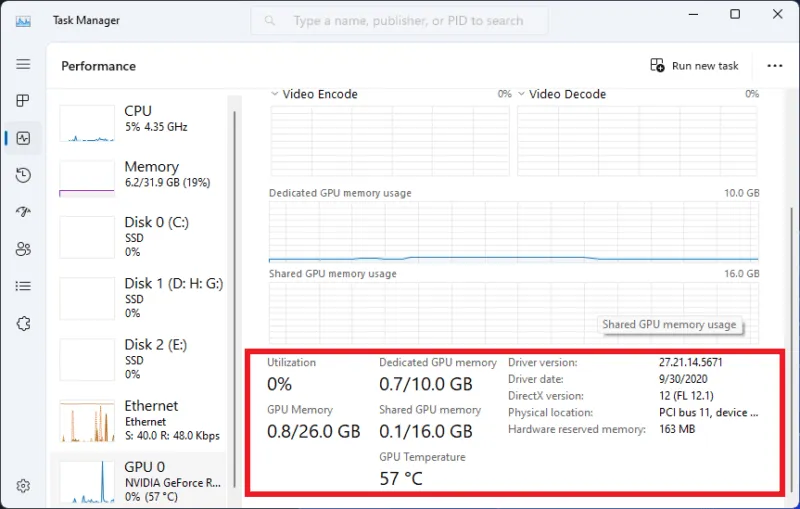
Visualización del uso por aplicación
Si bien es útil ver el uso total de la GPU, es posible que desees ver qué aplicación o proceso utiliza la mayor cantidad de recursos de GPU en tu sistema.
Vuelva a la pestaña Procesos . Haga clic en el encabezado de la columna GPU una vez para ordenarlo de mayor a menor. Puede ver el uso de GPU por aplicación, con la que consume más recursos de GPU en la parte superior.
Esto constituye una forma rápida y sencilla de ver qué tan difíciles son aplicaciones específicas en su procesador de gráficos.
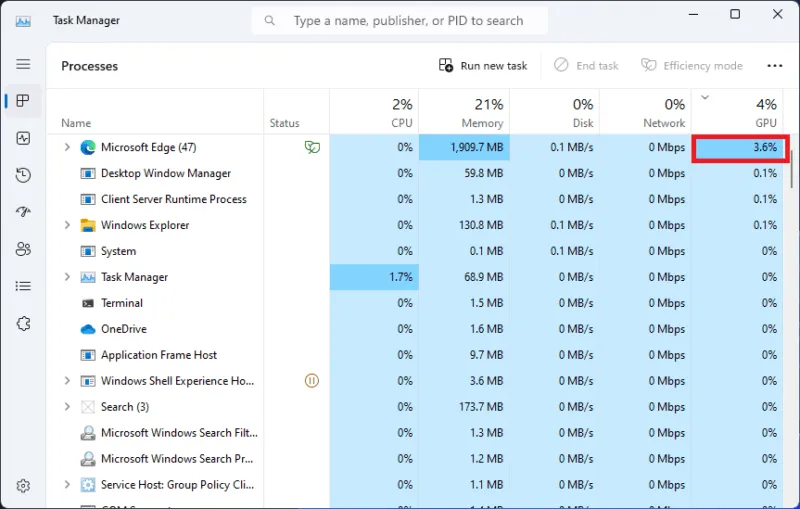
Verifique la potencia de la GPU y la velocidad del ventilador en HWiNFO
El Administrador de tareas es increíblemente útil para ver el uso y la temperatura de la GPU, pero no ofrece ninguna información sobre el consumo de energía de la GPU y la velocidad del ventilador. Además de estos parámetros y mucho más, HWiNFO le permite ver el uso total de la GPU y el uso del núcleo de la GPU.
Para comenzar, descargue HWiNFO e instálelo o ejecútelo (dependiendo de si descarga una versión portátil o un instalador). Inicie la utilidad y desplácese hacia abajo hasta la sección GPU en la ventana Estado del sensor .
La temperatura de la GPU en tiempo real está en la parte superior. El consumo de energía también aparece en la lista, junto a GPU Power. Las columnas Actual, Mínimo, Máximo y Promedio facilitan la evaluación de cada uno de los parámetros a lo largo del tiempo.
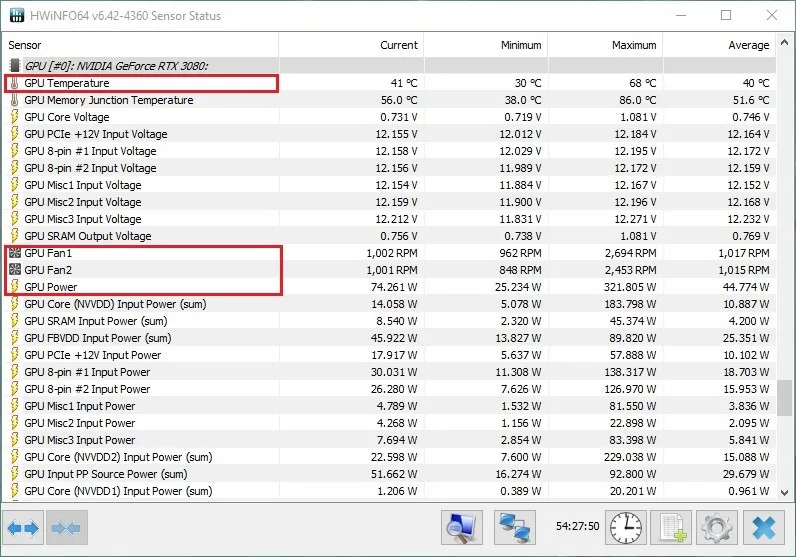
Si desea ver el uso de GPU en HWiNFO, también puede hacerlo. Desplácese hacia abajo hasta la fila Uso de GPU D3D . Este valor es el que se muestra como uso total de GPU en el Administrador de tareas. Otras filas, como GPU Core Load y GPU Memory Allocated , brindan aún más información sobre cuánto se utiliza su GPU.
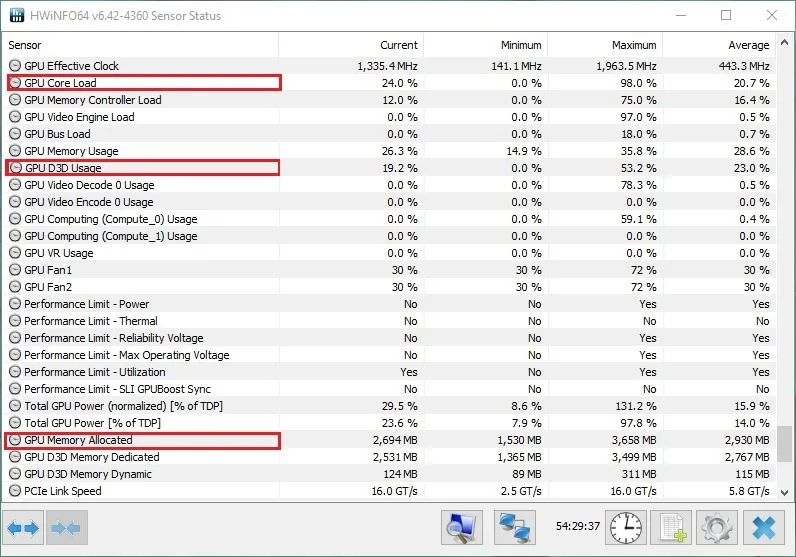
El Administrador de tareas proporciona una forma rápida y cómoda de ver cuánto se utiliza su GPU y qué juegos o aplicaciones la utilizan más. Además de esta herramienta integrada, puedes comprobar el estado de tu PC utilizando herramientas de terceros , como HWiNFO. Le permite obtener un poco más de información sobre el uso de su GPU y muestra cosas que el Administrador de tareas no muestra.
Crédito de la imagen: Unsplash . Todas las capturas de pantalla de Tanveer Singh.



Deja una respuesta