Cómo verificar la ruta del archivo ISO montado en Windows 11
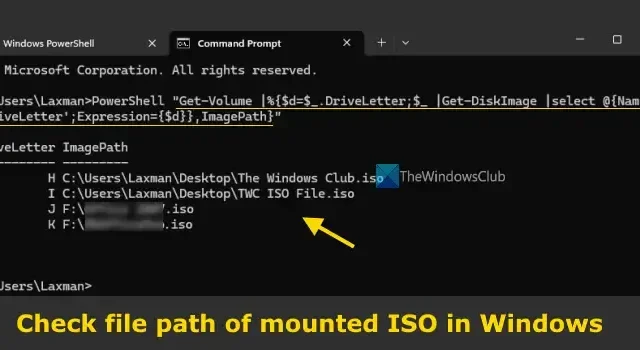
Esta publicación muestra cómo verificar la ruta del archivo ISO montado en una PC con Windows 11/10 . Esto resulta útil cuando no recuerda la ubicación real del archivo de imagen ISO montado y almacenado en su PC. Hemos cubierto algunas opciones sencillas para encontrar la ruta del archivo o la ubicación de un único archivo ISO o de todos los archivos ISO montados. Además del archivo ISO, puede utilizar estas opciones para encontrar la ruta del archivo IMG montado .
Cómo verificar la ruta del archivo ISO montado en Windows 11
Hay cinco formas nativas de verificar la ruta del archivo de imagen ISO o IMG montado en una computadora con Windows 11/10. Estos son:
- Encuentre la ruta del archivo del ISO montado usando el cuadro de búsqueda
- Verifique la ruta del archivo ISO montado usando el comando Obtener-Volumen
- Verifique la ruta del archivo de todas las imágenes ISO montadas mediante el comando Obtener-Volumen
- Encuentre la ruta del archivo del ISO montado usando el comando Get-DiskImage
- Verifique la ruta del archivo de todos los archivos de imagen ISO montados con el comando DISKPART.
Revisemos estas opciones.
1]Busque la ruta del archivo del ISO montado usando el cuadro de búsqueda
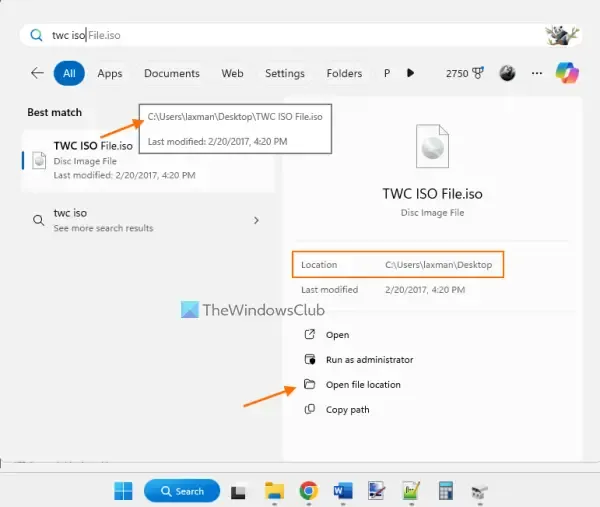
Esta opción es útil si conoce el nombre del archivo de la imagen ISO montada. Haga clic en el cuadro de búsqueda y escriba el nombre del archivo ISO que ha montado en su PC con Windows 11. Cuando aparezcan los resultados de la búsqueda, seleccione el archivo y haga clic en la opción Abrir ubicación del archivo (en la sección derecha). Esto abrirá la ubicación de la imagen ISO con el archivo ISO seleccionado automáticamente. La ubicación del archivo también es visible en la sección derecha de la Búsqueda de Windows, como se resalta en la imagen de arriba.
Alternativamente, también puede colocar el cursor del mouse sobre el nombre del archivo en el resultado de la búsqueda y verá la ruta del archivo (ubicación, carpeta y subcarpetas) de esa imagen ISO en una descripción emergente.
2]Verifique la ruta del archivo ISO montado usando el comando Obtener-Volumen
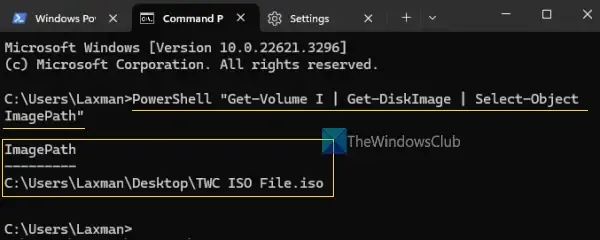
Puede usar Windows Terminal con el comando Get-Volume a través del perfil de símbolo del sistema o el perfil de Windows PowerShell para verificar la ruta del archivo de la imagen ISO montada.
Utilice el cuadro de búsqueda o el menú Inicio para abrir la Terminal de Windows en su PC con Windows 11. Ahora, para verificar la ruta del archivo del ISO montado con el perfil del símbolo del sistema, ejecute el siguiente comando:
PowerShell "Get-Volume H | Get-DiskImage | Select-Object ImagePath"
Reemplace H con el nombre del volumen real (digamos J o L) en el que está montado su archivo ISO. Espere unos segundos y aparecerá la ruta de la imagen (debajo de la salida de ImagePath ) junto con el nombre del archivo ISO.
Si desea encontrar la ubicación del archivo ISO montado o la ruta del archivo usando PowerShell en la Terminal de Windows, abra el perfil de PowerShell y ejecute este comando:
Get-Volume I | Get-DiskImage | Select-Object ImagePath
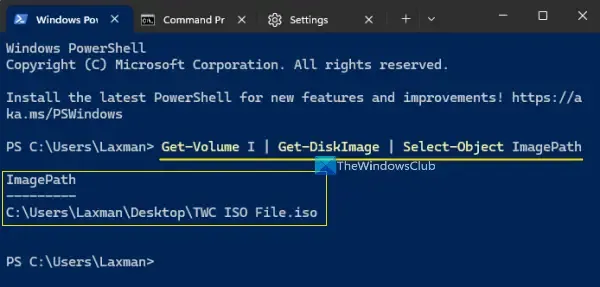
Nuevamente, reemplace I en el comando anterior con el nombre real del volumen.
3]Verifique la ruta del archivo de todas las imágenes ISO montadas mediante el comando Obtener-Volumen
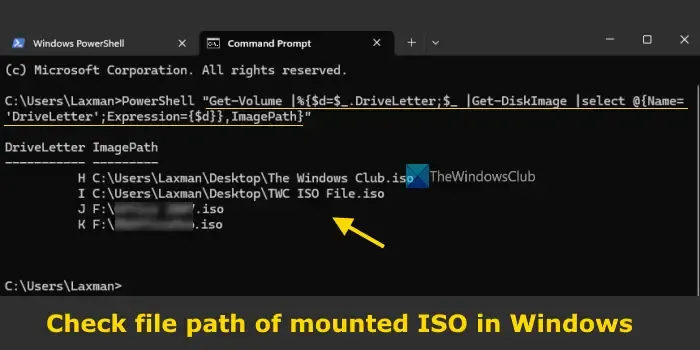
Si ha montado más de una imagen ISO en su sistema Windows 11, el comando Obtener-Volumen también se puede usar en la Terminal de Windows para ver la ruta o ubicación de todas esas imágenes ISO a la vez.
Para ello, abra la Terminal de Windows con el perfil del símbolo del sistema y ejecute el comando que se indica a continuación:
PowerShell "Get-Volume |%{$d=$_.DriveLetter;$_ |Get-DiskImage |select @{Name='DriveLetter';Expression={$d}},ImagePath}"
Obtendrá una lista de todos los archivos ISO montados junto con la letra de la unidad y la ruta de la imagen.
Para mostrar la ubicación de todos los archivos ISO montados usando el comando Get-Volume en la Terminal de Windows con perfil de PowerShell, use el siguiente comando:
Get-Volume |%{$d=$_.DriveLetter;$_ |Get-DiskImage |select @{Name='DriveLetter';Expression={$d}},ImagePath}
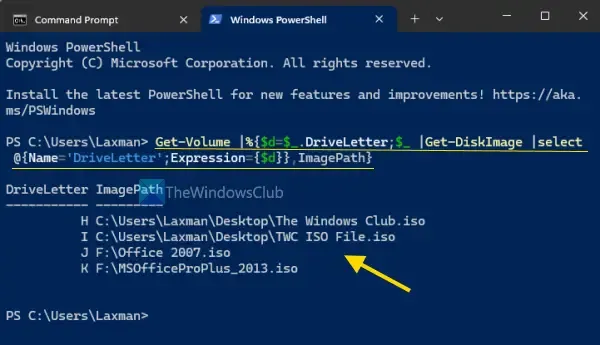
4] Encuentre la ruta del archivo del ISO montado usando el comando Get-DiskImage
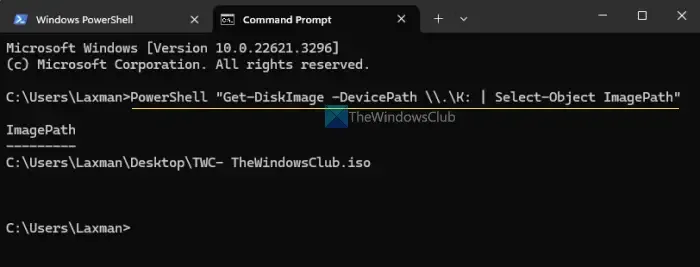
El comando Get-DiskImage se utiliza para obtener uno o más objetos de imagen de disco (imagen ISO o disco duro virtual) y también ayuda a encontrar la ruta del archivo de un ISO montado. Al igual que las opciones anteriores, este comando se puede usar con Windows Terminal tanto en los perfiles de PowerShell como de Símbolo del sistema.
Para obtener la ubicación ISO montada usando la Terminal de Windows con símbolo del sistema, debe usar este comando:
PowerShell "Get-DiskImage -DevicePath \\.\K: | Select-Object ImagePath"
Aquí, reemplace K con la letra de la unidad (digamos L o G) donde está montado su archivo ISO.
Y para obtener la ubicación del archivo ISO montado usando el perfil de PowerShell en la Terminal de Windows, ingrese este comando:
Get-DiskImage -DevicePath \\.\H: | Select-Object ImagePath
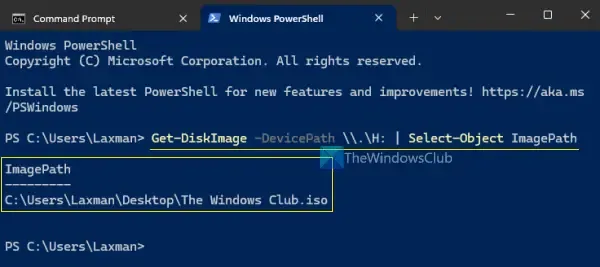
Cambie la letra de unidad H en el comando anterior con la letra de unidad asignada a la imagen ISO montada.
5]Verifique la ruta del archivo de todos los archivos de imagen ISO montados con el comando DISKPART
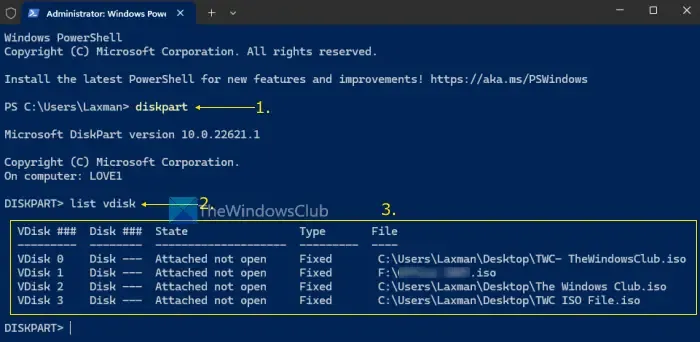
El comando DISKPART se utiliza para administrar discos duros, discos virtuales, particiones y volúmenes. Además, puede utilizar el comando DISKPART para obtener una lista de todos los archivos de imagen ISO montados con su ubicación o ruta de archivo.
Abra la ventana del símbolo del sistema o PowerShell con privilegios administrativos. También puede abrir Windows Terminal como administrador en su computadora con Windows 11 y abrir el perfil CMD o PowerShell. Primero, ejecute el comando diskpart y luego el comando list vdisk .
Esto mostrará una lista de todas las unidades virtuales (incluidos los archivos de imagen ISO e IMG). Para cada unidad virtual, obtendrá el número de disco o volumen, el estado del disco, el tipo de disco y la columna de información del archivo (que muestra la ruta del archivo o la ubicación de los archivos de imagen ISO).
Eso es todo. Espero que esto sea útil.
¿Cómo sé dónde está montado ISO?
Todos los archivos de imagen ISO montados se encuentran en la sección Esta PC del Explorador de archivos. Abra el Explorador de archivos (Win+E) y luego acceda a la sección Esta PC. El archivo ISO montado aparecerá allí como una unidad virtual. Su archivo ISO montado también es visible en el panel de navegación del Explorador de archivos. Alternativamente, también puede abrir la utilidad Administración de discos para verificar el ISO montado, incluida la letra de la unidad, la capacidad, el estado y otra información.
¿Cómo se monta un archivo ISO en Windows 11?
La forma más rápida y sencilla de montar un archivo ISO en Windows 11 es haciendo doble clic en el archivo de imagen ISO. Se montará como una unidad virtual en su PC y podrá abrir la sección Esta PC para acceder al ISO montado. O bien, haga clic derecho en un archivo ISO y seleccione la opción Montar . Además, también puede abrir el menú contextual del archivo ISO > seleccionar Abrir con > y hacer clic en la opción Explorador de Windows para montar una imagen ISO.



Deja una respuesta