Cómo comprobar aplicaciones usando Internet en Windows 11
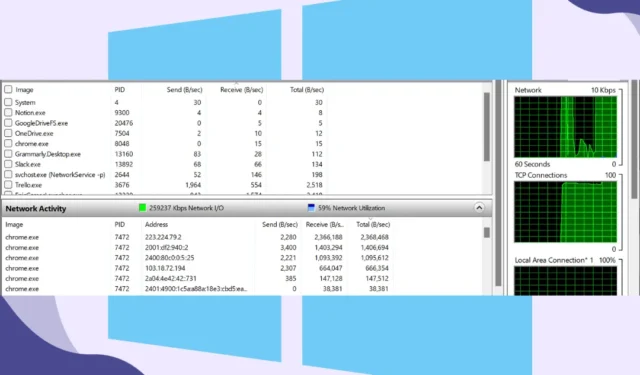
Utiliza Internet en su computadora con Windows para navegar, comprar, transmitir, realizar operaciones bancarias, jugar y almacenar cosas en la nube. Las aplicaciones que utilizan datos de Internet en segundo plano pueden agotar la asignación de datos, ralentizar la velocidad de Internet y agotar la batería en las computadoras con Windows. Es importante realizar un seguimiento del uso de datos de las aplicaciones para guardar datos y mantener el sistema funcionando sin problemas. A continuación se explica cómo verificar aplicaciones usando los datos en Windows 11 y cómo limitarlas.
1. Consulte con el Administrador de tareas
El Administrador de tareas en Windows puede monitorear y ayudar a administrar los procesos del sistema y optimizar el rendimiento. También puedes usarlo para monitorear aplicaciones usando Internet en tu PC con Windows. A continuación se explica cómo utilizar el Administrador de tareas para comprobar el uso de datos en tiempo real de las aplicaciones en una PC con Windows.
1. Haga clic derecho en el espacio vacío en la barra de tareas y seleccione Administrador de tareas . (Atajo de teclado: Shift + Ctrl + tecla ESC )
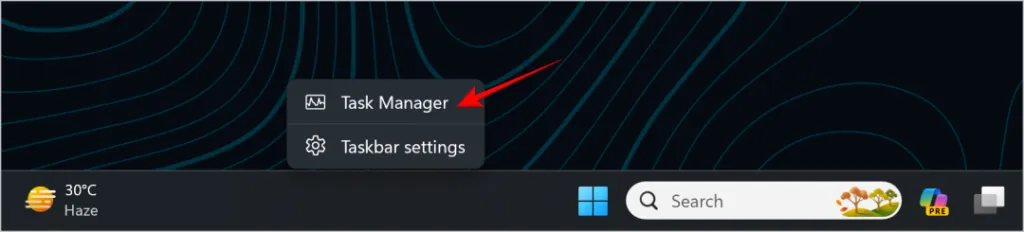
2. Una columna llamada Red mostrará la actividad de Internet en tiempo real de la aplicación.
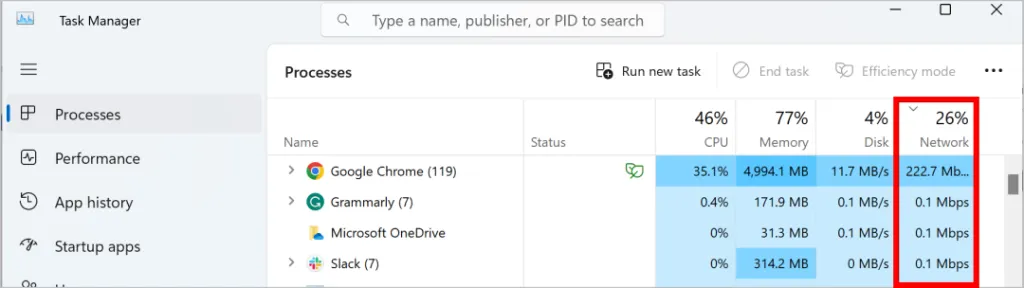
3. Al hacer clic en Red , se ordenarán las aplicaciones en orden ascendente o descendente según su uso de red.
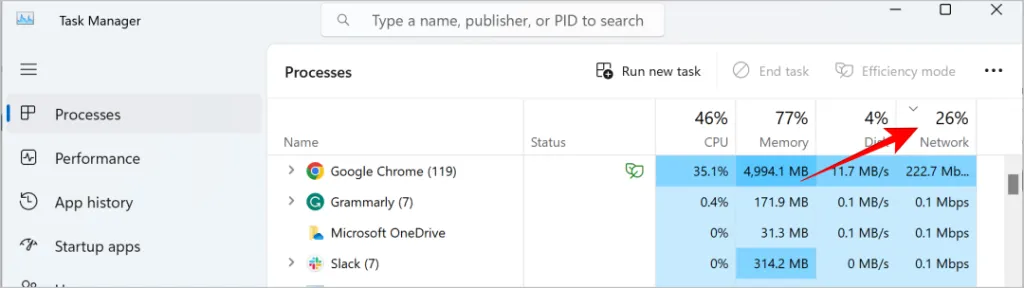
- Ventajas: Fácil de entender.
- Contras: Carece de uso de datos detallado.
Sin embargo, hay otras aplicaciones que son mejores y más avanzadas que el Administrador de tareas . Lea para saber más.
2. Verifique el uso del Monitor de recursos
Resource Monitor es una herramienta de software integrada en el sistema operativo Windows que muestra datos en tiempo real relacionados con la utilización de recursos de hardware y software. Siga los pasos para verificar las aplicaciones y servicios usando Internet en su PC con Windows.
1. Escriba Resource Monitor en la barra de búsqueda y haga clic en él para abrir.

2. Haga clic en la pestaña Red .
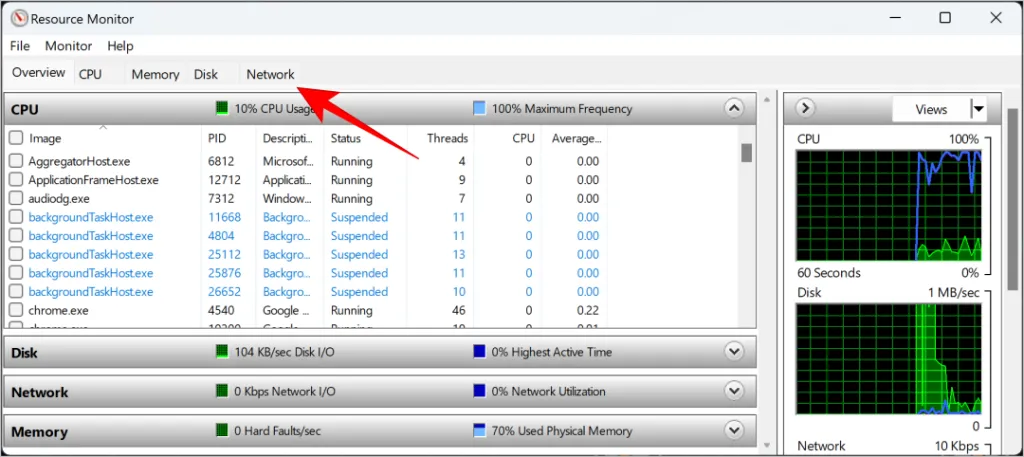
3. En Actividad de red , se muestra el uso en tiempo real de datos de diferentes aplicaciones y servicios. Tenga en cuenta que los datos aquí están en B/seg en lugar de Mbps como se muestra en el Administrador de tareas. Tenga en cuenta que 1 Mbps = 125.000 B/seg.
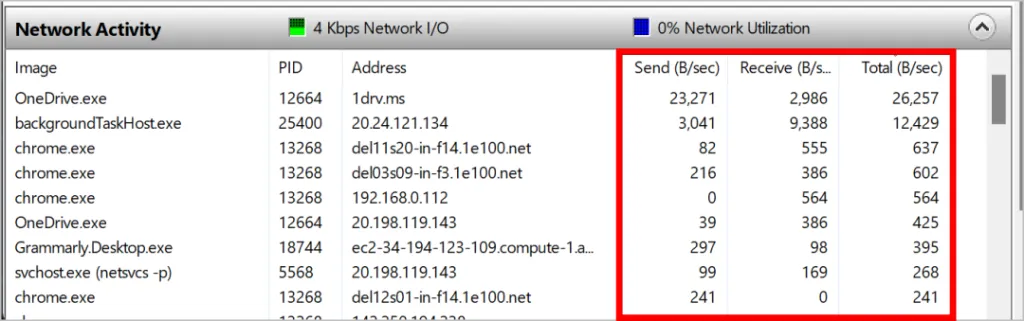
4. Además, se clasifica en Enviar, Recibir y Total para obtener información detallada sobre el uso de datos. Enviar es básicamente la velocidad de carga, Recibir es la velocidad de descarga y Total es la suma de ambas velocidades que utiliza una aplicación o servicio.
- Ventajas: Información detallada sobre el uso de datos.
- Desventajas: No hay opción para ordenar la aplicación y los servicios según el uso de datos.
3. Verifique el uso total de datos
Monitorear aplicaciones que usan datos es muy importante ya que ayuda a administrar el ancho de banda, especialmente si tienes un plan de datos limitado. También se puede verificar la cantidad de datos utilizados por aplicaciones individuales y la suma de datos utilizados en los últimos 30 días.
Presione la tecla Windows + I para abrir Configuración y haga clic en Red e Internet .

Haga clic en Uso de datos . Además, el total de datos utilizados en los últimos 30 días se menciona debajo del Uso de datos.
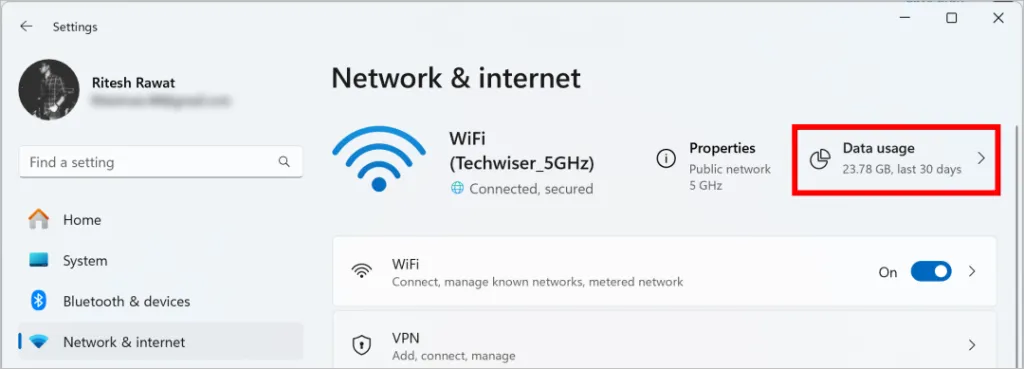
Las aplicaciones y servicios individuales se enumeran aquí con su uso de datos en los últimos 30 días desde la red conectada. Además, el uso total de datos en los últimos 30 días se puede consultar aquí.
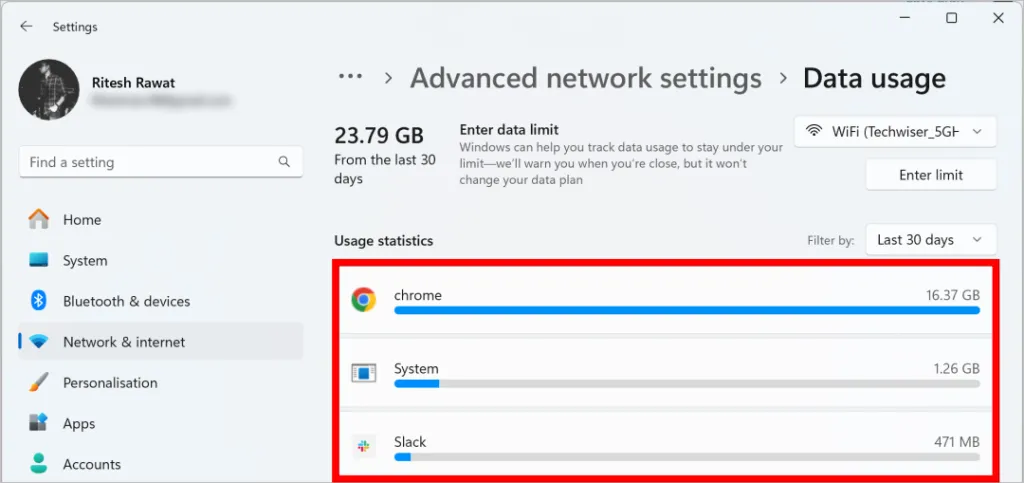
El uso de datos que se muestra proviene de la red a la que está conectado. Así que asegúrese de conectarse a la red cuyo uso de datos desea examinar.
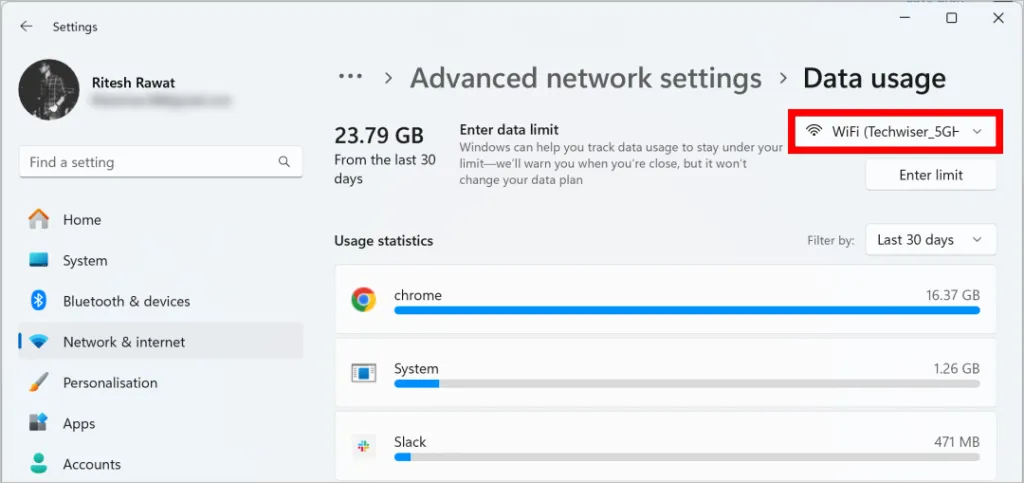
- Ventajas: Resumen de todos los datos utilizados por las aplicaciones en 30 días.
- Contras: No hay uso en tiempo real.
Limitar el uso de datos
Si tiene un plan de datos limitado o utiliza un punto de acceso móvil, siempre es una buena idea limitar el uso de datos para evitar cargos adicionales. Entonces, incluso cuando las aplicaciones pueden usar Internet, no pueden exagerar.
Muchas aplicaciones y servicios de Windows consumen datos en segundo plano, incluso cuando no los estás usando activamente. Limitar el uso de datos puede evitar el drenaje innecesario de datos y ahorrar ancho de banda. A continuación se explica cómo configurar el límite de datos en computadoras con Windows.
1. Vaya a Configuración > Red e Internet > Uso de datos como se menciona en el método anterior.
2. Haga clic en Ingresar límite .
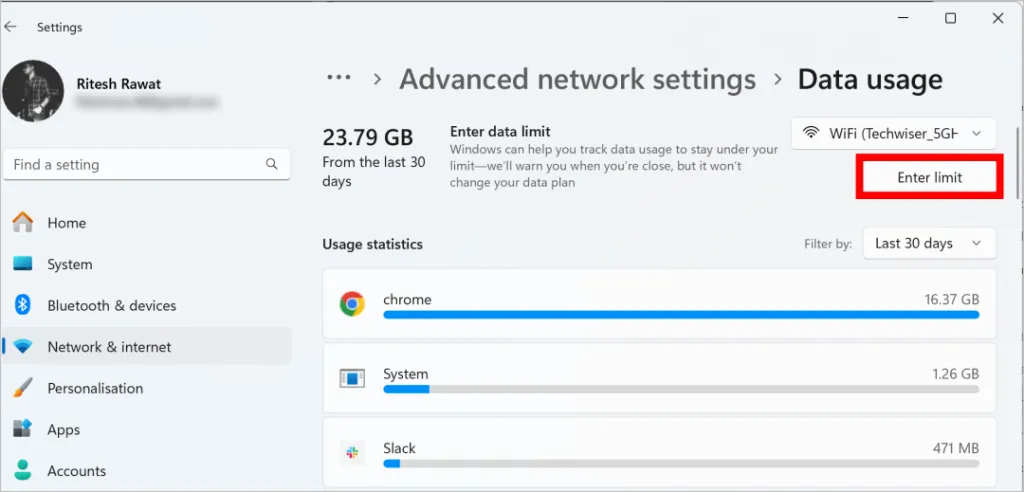
3. Aquí podemos establecer diferentes parámetros para el límite de datos y tener tres tipos de límite. La opción mensual le permitirá seleccionar una fecha de reinicio mensual y un límite de datos. Al configurarlo, se le enviará una notificación cuando se alcance el límite de datos y se restablecerá en la fecha seleccionada por usted.
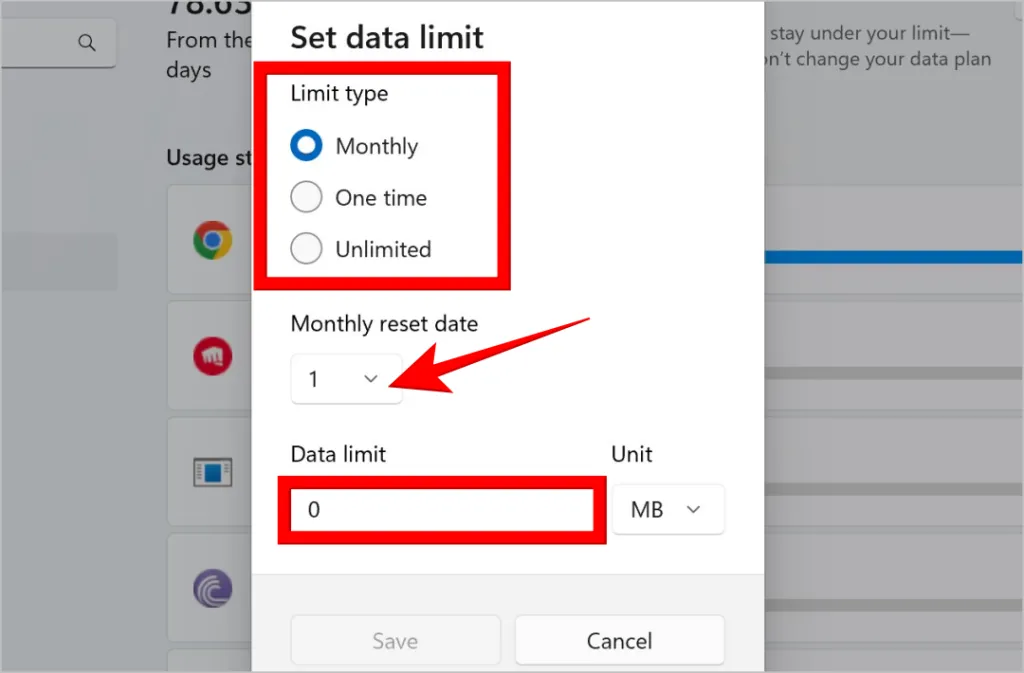
4. Al optar por Una vez , puede seleccionar la cantidad de días hasta que caduquen los datos y el límite de datos. Le notificará cuando se alcance el límite de datos y lo restablecerá después de los días que haya seleccionado.
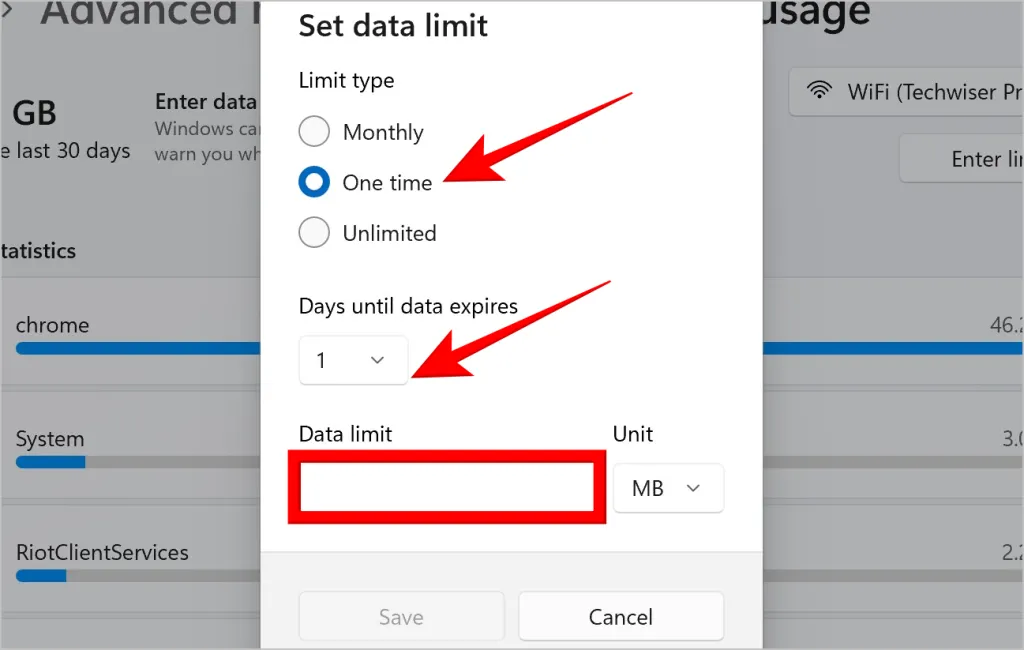
5. Seleccionar Ilimitado le permitirá establecer una fecha de reinicio mensual. Su uso total de datos se calculará a partir de la fecha que haya seleccionado.
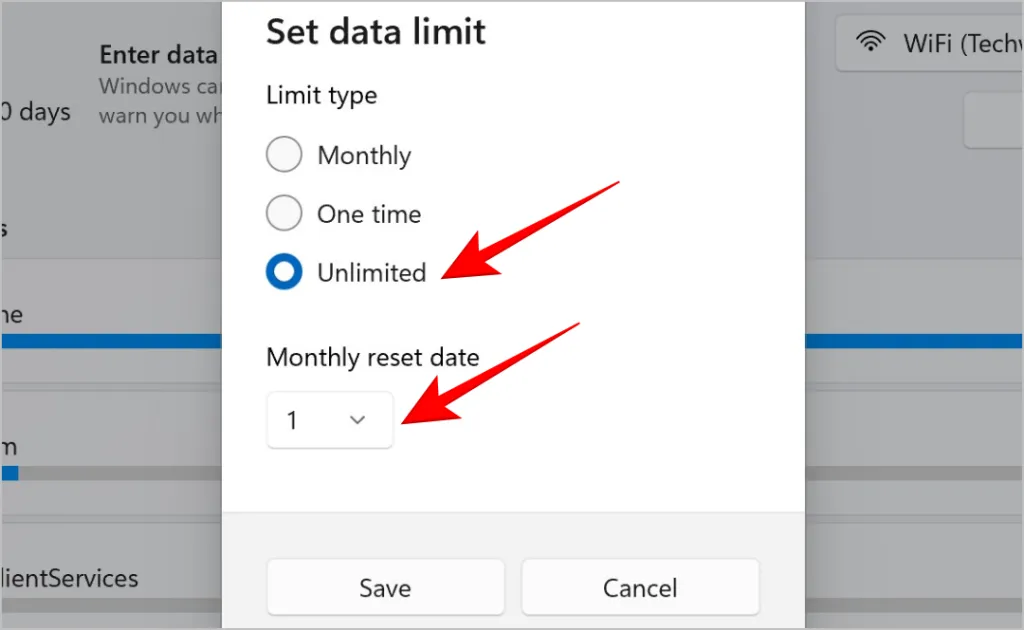
6. El tipo de datos también se puede cambiar de MB a GB haciendo clic debajo de Unidad para configurar el límite de datos.
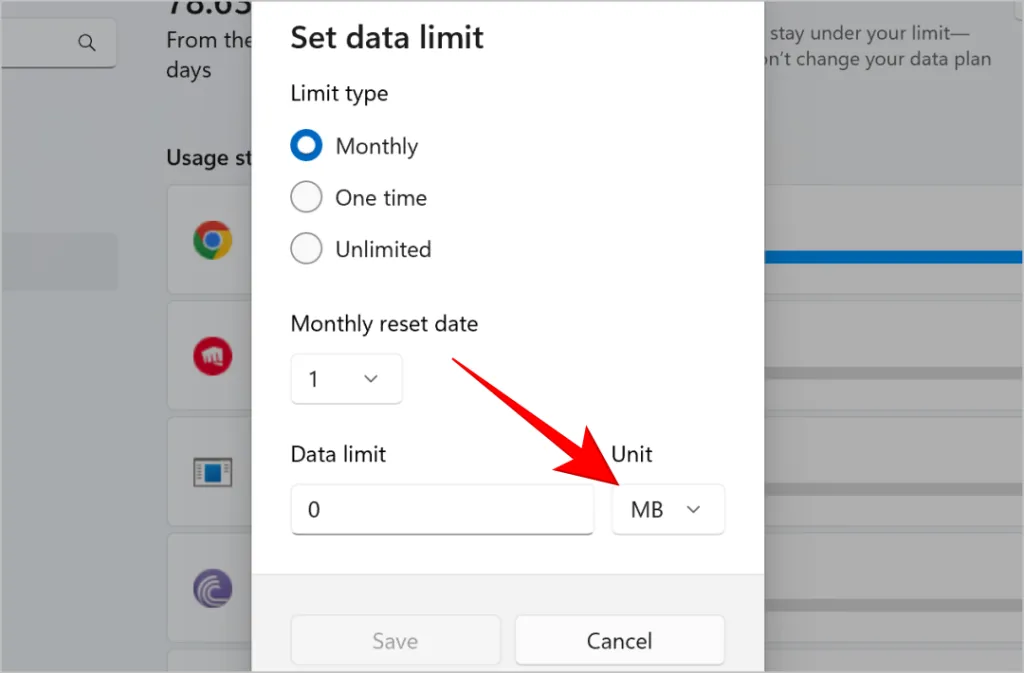
7. Después de seleccionar el tipo de límite y otras opciones, haga clic en Guardar .

8. Ahora el límite de datos está establecido y aparecerá una barra en la parte superior de la misma página que menciona el uso de datos, los datos restantes y la cantidad de días que quedan hasta el reinicio.
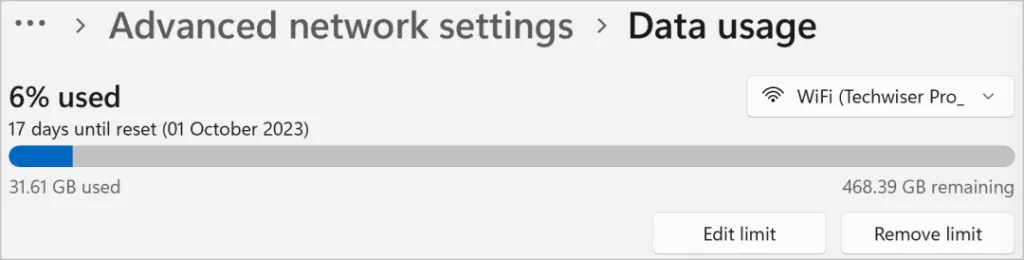
9. Haga clic en el botón Editar límite o Eliminar límite para eliminar o editar los límites de datos en su computadora.
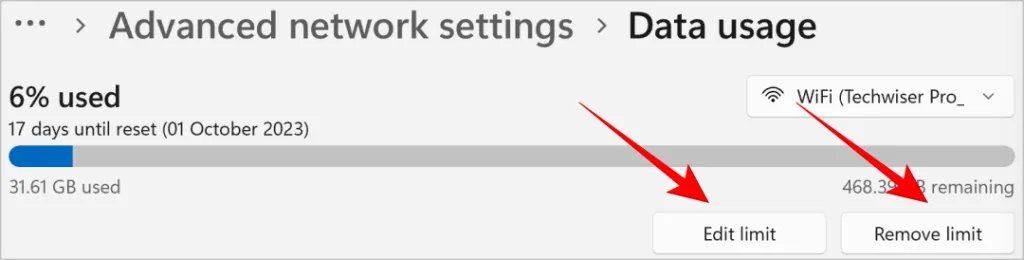
Verificar aplicaciones usando datos en Windows
Maximice su experiencia en Internet, ahorre dinero y mejore el rendimiento limitando el uso de datos en Windows. Puede seguir este proceso periódicamente para asegurarse de que su PC esté funcionando y funcionando en óptimas condiciones.



Deja una respuesta