Cómo cambiar la prioridad de la conexión Wi-Fi en Windows
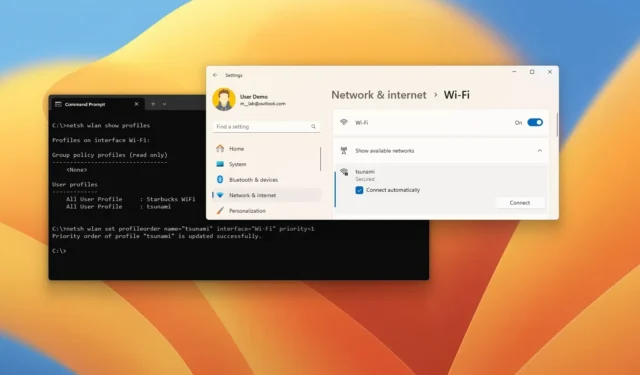
- Para cambiar el orden de prioridad de la conexión inalámbrica en Windows 11 (o 10), abra Configuración > Red e Internet > Wi-Fi , haga clic en “Mostrar redes disponibles”, seleccione la red, marque “Conectarse automáticamente” y complete la conexión.
- También puede utilizar el comando “netsh” para cambiar el orden de prioridad del perfil de Wi-Fi con el Símbolo del sistema (o PowerShell).
En Windows 11 (y 10), puedes cambiar el orden de prioridad de las conexiones de red Wi-Fi para garantizar que la computadora portátil siempre se conecte a la red inalámbrica diseñada, y en esta guía, explicaré los pasos para completar esta configuración.
Si conecta su computadora portátil (o computadora de escritorio) a diferentes redes inalámbricas durante la primera conexión, Windows creará y guardará un perfil inalámbrico. El perfil generalmente contiene el nombre de la red, técnicamente conocido como SSID (Identificador de conjunto de servicios) , la contraseña (clave de seguridad) y otras configuraciones para hacer posible la conexión. Luego, el sistema usará este perfil para conectarse automáticamente según el orden de prioridad.
Si desea asegurarse de que su dispositivo siempre se conecte a su red preferida cuando esté dentro del alcance para evitar conexiones accidentales a redes menos confiables, puede cambiar la prioridad de cada perfil a través de la aplicación Configuración o el Símbolo del sistema.
En esta guía, describiré las diferentes formas de cambiar el orden de prioridad de la conexión inalámbrica en Windows 11 y en Windows 10.
- Cambiar la prioridad de la red inalámbrica en Windows 11
- Cambiar la prioridad de la red inalámbrica en Windows 10
- Cambiar la prioridad de la red inalámbrica desde el símbolo del sistema
Cambiar la prioridad de la red inalámbrica en Windows 11
Para cambiar el orden de prioridad de un perfil de Wi-Fi en Windows 11, siga estos pasos:
-
Abra Configuración en Windows 11.
-
Haga clic en Red e Internet .
-
Haga clic en la página Wi-Fi .
-
Haga clic en la configuración “Mostrar redes disponibles” .
-
Seleccione la red inalámbrica que desea priorizar.
-
Marque la opción Conectar automáticamente para establecer la conexión como prioridad máxima.
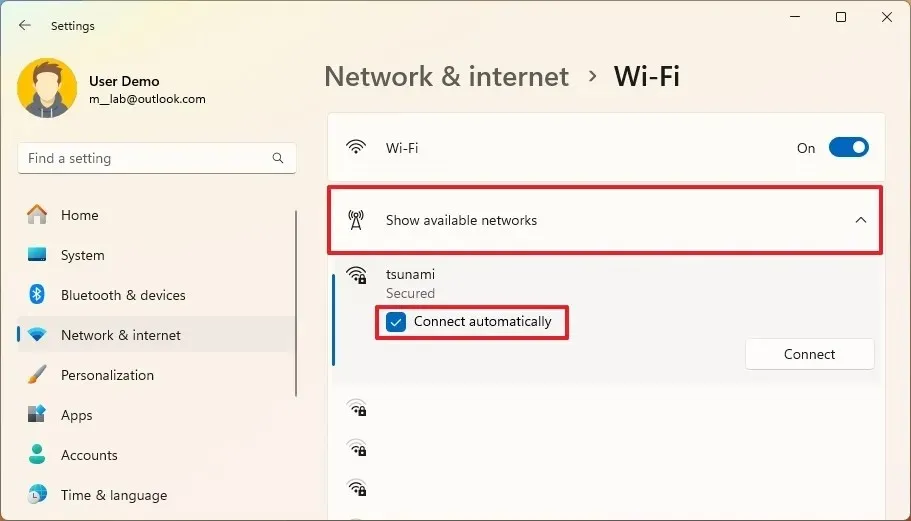
-
Haga clic en el botón Conectar .
-
Confirme las credenciales de la red inalámbrica.
-
Haga clic en el botón Siguiente .
Una vez que complete los pasos, la conexión inalámbrica se colocará en la parte superior de la lista hasta que configure otra conexión con la misma opción.
Dado que configurar la opción de conexión automática cambiará la prioridad inalámbrica, solo recomendaría usar la opción “Conectarse automáticamente” en aquellas redes a las que se conecta con más frecuencia en diferentes lugares. Si desea configurar la opción en dos o más redes que suelen estar dentro del alcance, puede establecer el orden de prioridad a la que el sistema debe intentar conectarse primero mediante el Símbolo del sistema.
Cambiar la prioridad de la red inalámbrica en Windows 10
Para cambiar la prioridad de la conexión Wi-Fi en Windows 10, siga estos pasos:
-
Abra Configuración en Windows 10.
-
Haga clic en Red e Internet .
-
Haga clic en Wi-Fi .
-
Haga clic en la opción “Mostrar redes disponibles” .
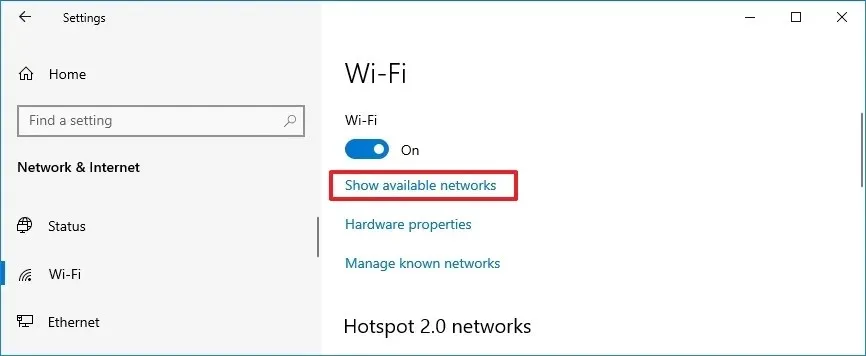
-
Seleccione la red inalámbrica que desea priorizar.
-
Marque la opción Conectar automáticamente para establecer la conexión como prioridad máxima.
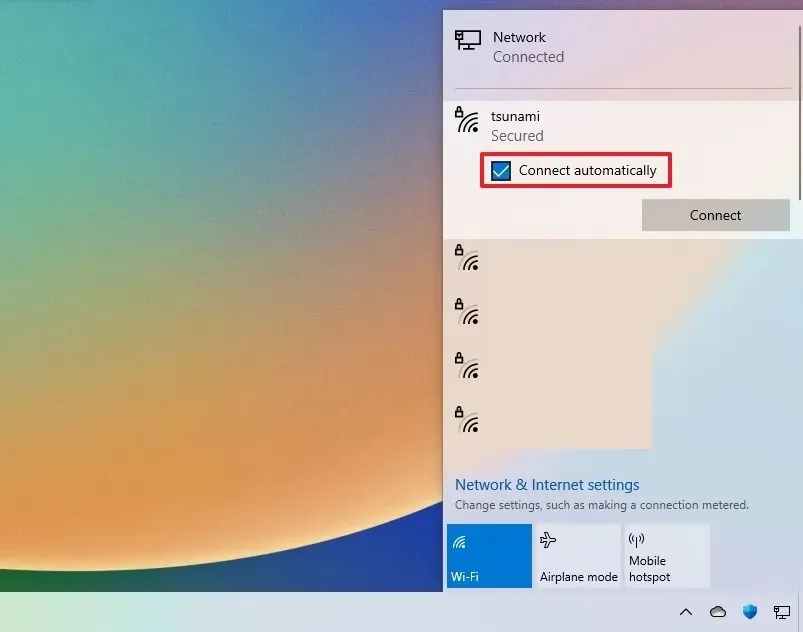
-
Haga clic en el botón Conectar .
-
Confirme las credenciales de la red inalámbrica.
-
Haga clic en el botón Siguiente .
Después de completar los pasos, el perfil de Wi-Fi pasará a la parte superior de la lista, lo que le otorgará el orden de prioridad más alto.
Cambiar la prioridad de la red inalámbrica desde el símbolo del sistema
Para cambiar el orden de prioridad de una conexión Wi-Fi en Windows 11 o 10 con el símbolo del sistema (o PowerShell), siga estos pasos:
-
Abra Inicio .
-
Busque Símbolo del sistema ( PowerShell o Terminal ), haga clic derecho en el resultado superior y elija la opción Ejecutar como administrador .
-
Escriba el siguiente comando para ver los perfiles inalámbricos guardados y presione Enter :
netsh wlan show profiles -
Confirme la interfaz inalámbrica y los nombres de perfil.
-
Escriba el siguiente comando para cambiar la prioridad del perfil de Wi-Fi y presione Enter :
netsh wlan set profileorder name="WIFI-PROFILE"interface="INTERFACE-NAME"priority=1
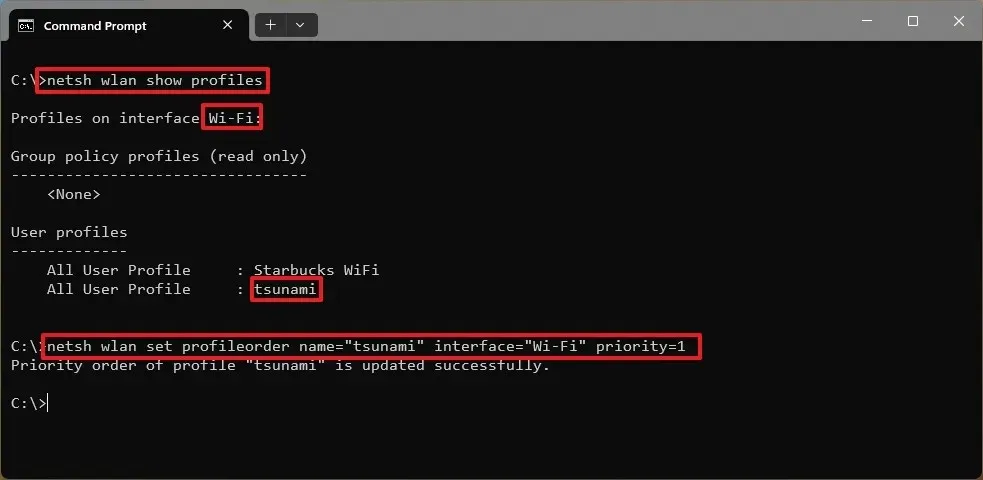
En el comando, actualice “WIFI-PROFILE” y “INTERFACE-NAME” con la información de su computadora y luego cambie “1” por el número de prioridad que desea establecer. El número “1” establece la red inalámbrica como la primera prioridad y “2” establecería una prioridad menor ya que, en este caso, tengo dos redes guardadas en la computadora.
Una vez que complete los pasos, los perfiles inalámbricos tendrán un nuevo orden de prioridad.
Las instrucciones del Símbolo del sistema (o PowerShell) también deberían funcionar con versiones anteriores del sistema operativo, incluidos Windows 8.1 y 7.



Deja una respuesta