Cómo cambiar lo que muestra Google Nest cuando está inactivo
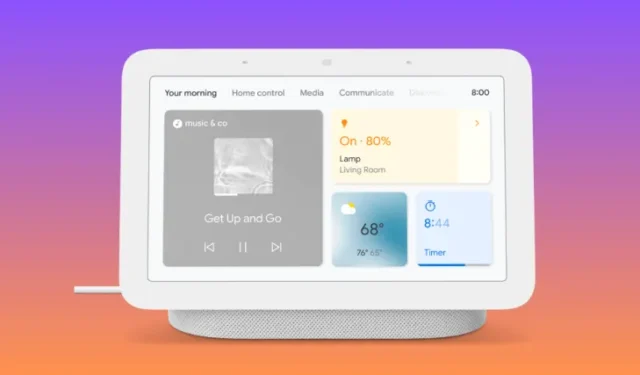
Puede usar su Google Nest para reproducir música y videos, obtener el pronóstico del tiempo, consultar sus fotos favoritas y más mediante comandos de voz o interactuando directamente con su pantalla. Cuando no estés interactuando activamente con él, la pantalla Google Nest mostrará tus imágenes o algunas obras de arte aleatorias para mantenerte entretenido o simplemente mostrará un reloj de gran tamaño para mantenerlo al mínimo.
En esta publicación, explicaremos cómo puede administrar y editar lo que se muestra en la pantalla Google Nest cuando está inactiva.
Cómo administrar la pantalla inactiva de tu Google Nest
Si bien es posible que hayas configurado esta pantalla cuando configuraste tu pantalla Nest por primera vez, puedes cambiar lo que aparece en la pantalla en cualquier momento directamente desde la pantalla Nest o la aplicación Google Home.
Método 1: desde Google Nest
- Desliza el dedo hacia arriba desde la parte inferior de la pantalla Google Nest.
- Toca el icono de rueda dentada en la esquina inferior derecha.
- Dentro de Configuración, toque Marco de fotos.
- Luego puedes configurar lo que aparece cuando Google Nest está inactivo desde estas opciones: Google Fotos, Galería de arte y Reloj de pantalla completa.
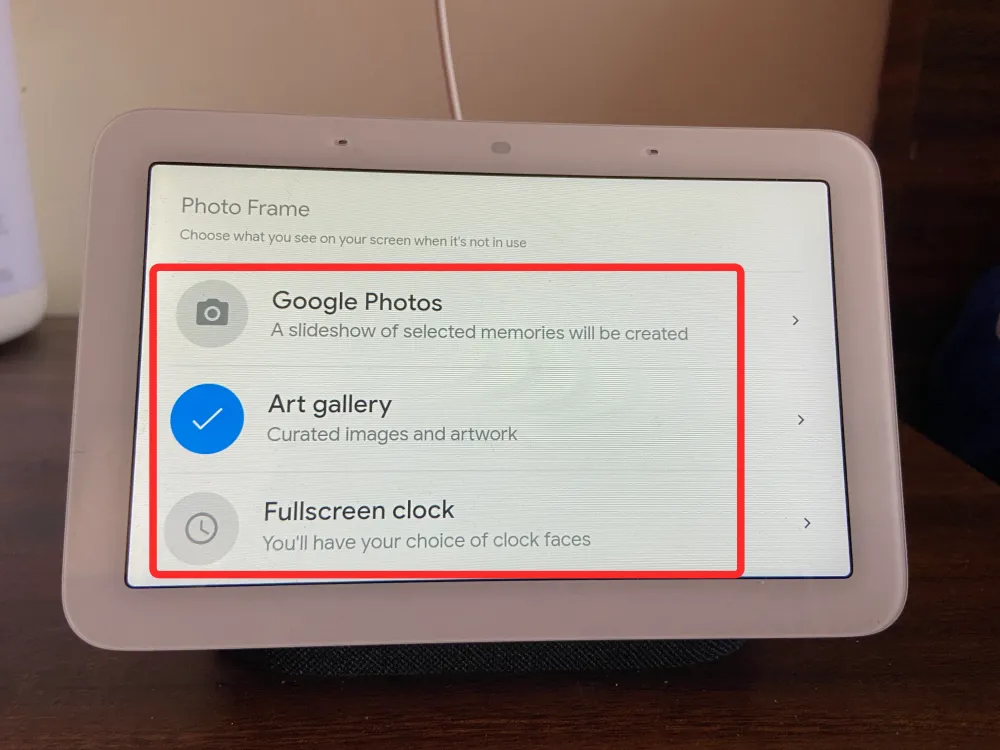
Método 2: usar la aplicación Google Home en iOS/Android
Si no le resulta fácil interactuar con su pantalla Google Nest, puede cambiar la pantalla inactiva de su Google Nest directamente desde la aplicación Google Home en su teléfono.
- Cuando el dispositivo se cargue en la pantalla, toque el icono de rueda dentada en la esquina superior derecha.
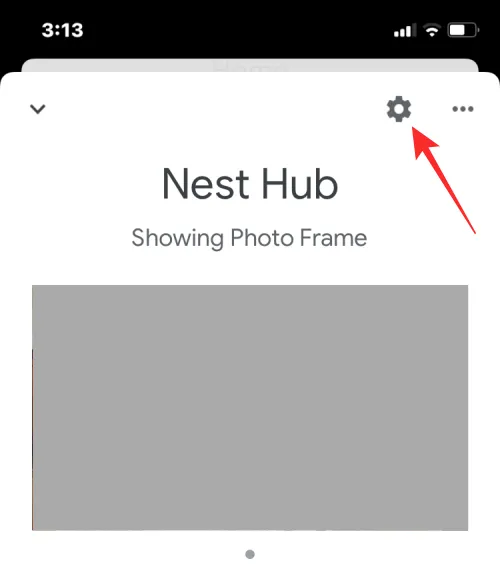
- En la siguiente pantalla, seleccione Marco de fotos.

- Desde aquí, puede seleccionar lo que desea aplicar como pantalla de inicio entre estas opciones. Después de seleccionar esta opción, ahora tendrá que elegir de qué álbumes desea mostrar imágenes. Cuando elijas un álbum para mostrar imágenes, se resaltará en azul. Puede volver a la pantalla anterior para confirmar su elección. Una vez que seleccione esta opción, podrá seleccionar entre un montón de formatos de reloj. Actualmente, puedes elegir la rana meteorológica de Google como pantalla principal, que muestra una rana animada en diferentes escenas meteorológicas.
- Aquí puede personalizar sus opciones de la siguiente manera. Clima: toque Mostrar debajo de esta opción para permitir que su pantalla muestre el clima actual en su región. Datos personales de la foto: si selecciona Google Photos como su marco de fotos, elija si desea o no que los datos de la foto, como la ubicación, el nombre del álbum y otro contenido, aparezcan en la pantalla. Para obtener mejores resultados, seleccione Mostrar pares para que su pantalla muestre 2 imágenes de retrato diferentes siempre que estén disponibles. Selección de fotografías personales: elija si las imágenes que se mostrarán en Google Photos se extraen de todos sus álbumes o solo de Live Albums. Velocidad de presentación de diapositivas: elija con qué frecuencia cambian las imágenes en su marco de fotos; elija una duración entre 5 segundos y 10 minutos. Google Weather Frog: Decida si desea o no que Google Weather Frog aparezca entre sus fotografías o obras de arte.
Eso es todo lo que necesitas saber para administrar lo que ves en la pantalla Google Nest cuando está inactiva.



Deja una respuesta