Cómo cambiar el nombre de la carpeta de usuario en Windows 11
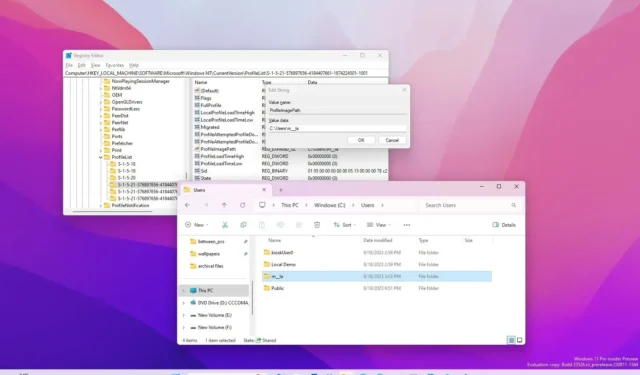
En Windows 11 , cuando crea una cuenta de usuario, el sistema también crea una carpeta para almacenar los datos del usuario utilizando la parte del nombre de la cuenta. Aunque el nombre de la carpeta de la cuenta no es relevante cuando se usa Windows 11 porque el sistema asigna el nombre automáticamente, puede que no sea algo del agrado de todos.
Si tiene que cambiar el nombre de la carpeta del perfil de usuario por algún motivo, Windows 11 incluye al menos dos formas de completar la tarea. Puede crear una nueva cuenta local con el nombre que desee para la carpeta y transferir sus datos al nuevo perfil. O puede usar el Registro para modificar la configuración y cambiar el nombre de la carpeta del perfil (no recomendado).
Esta guía le enseñará los pasos para cambiar el nombre de la carpeta del perfil de usuario en Windows 11.
Advertencia: Es importante tener en cuenta que modificar el Registro de Windows puede causar serios problemas si no se usa correctamente. Se supone que sabe lo que está haciendo y ha creado una copia de seguridad completa de su sistema antes de continuar.
Cambiar el nombre del perfil de la carpeta en Windows 11
Para cambiar el nombre de la carpeta de perfil de usuario en Windows 11, siga estos pasos:
-
Abra Configuración en Windows 11.
-
Haga clic en Cuentas .
-
Haga clic en la página Otros usuarios .
-
Haga clic en la opción Agregar cuenta .
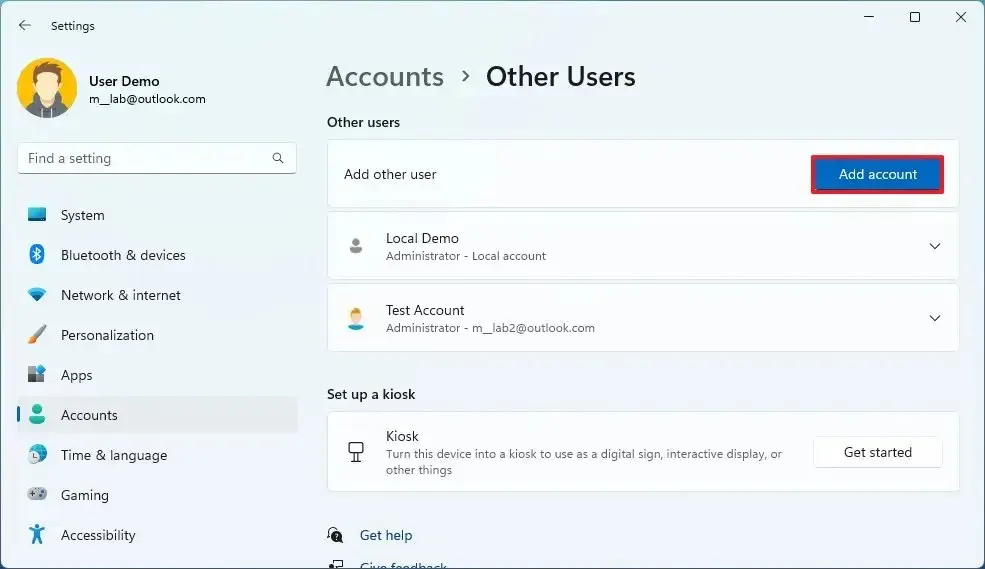
-
Haga clic en la opción «No tengo la información de inicio de sesión de esta persona» .
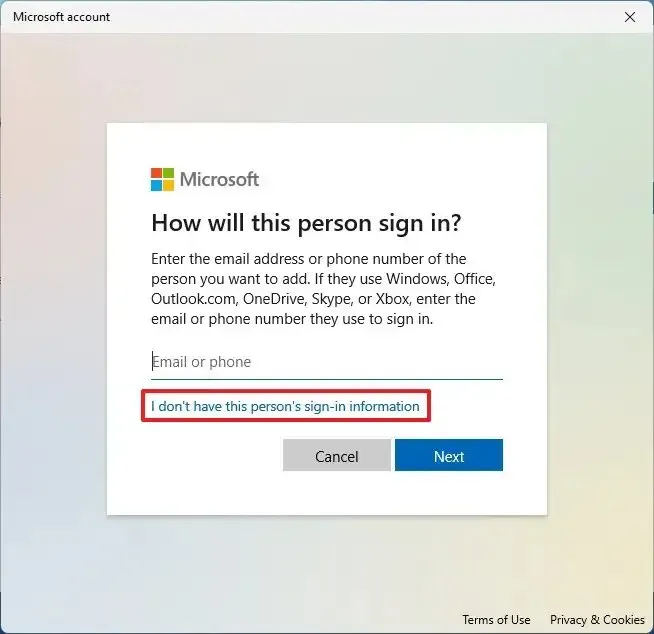
-
Haga clic en la opción «Agregar un usuario sin una cuenta de Microsoft» .
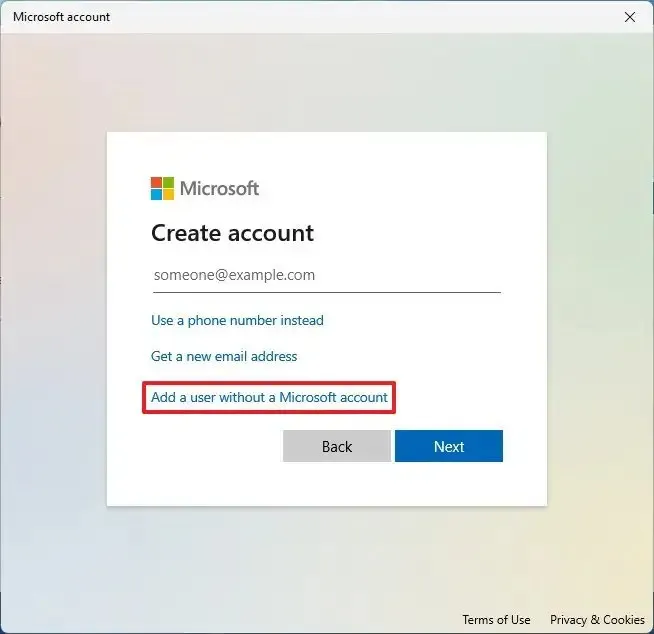
-
Confirme el nombre de la cuenta. (Este nombre se convertirá en el nombre de su nueva carpeta).
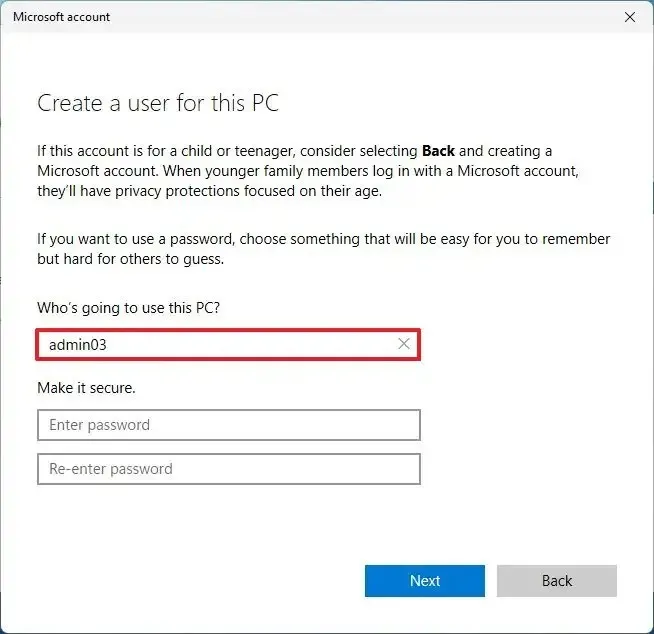
-
(Opcional) Omita la creación de una contraseña.
-
Haga clic en el botón Siguiente .
-
Seleccione la cuenta local recién creada y haga clic en el botón Cambiar tipo de cuenta .
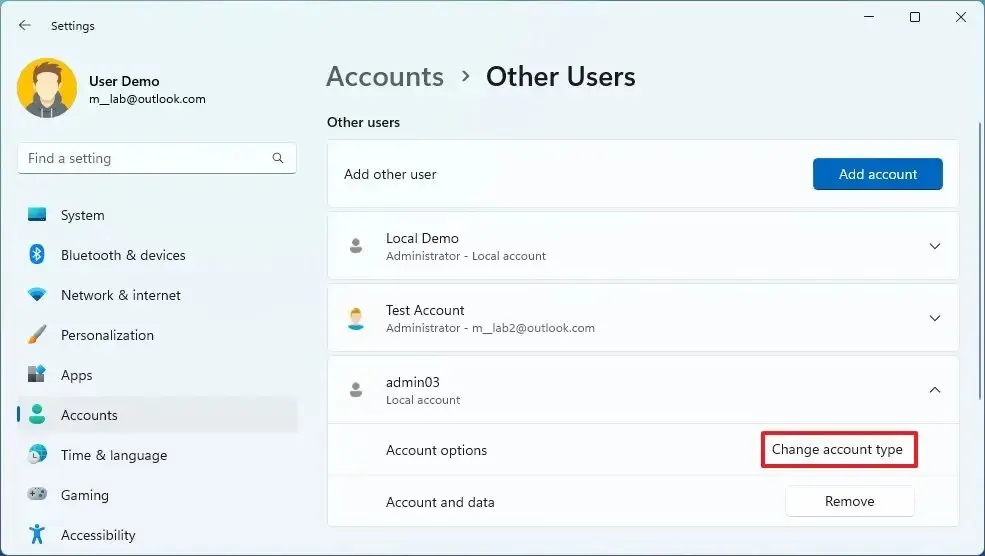
-
Elija la opción Administrador en la configuración «Tipo de cuenta».
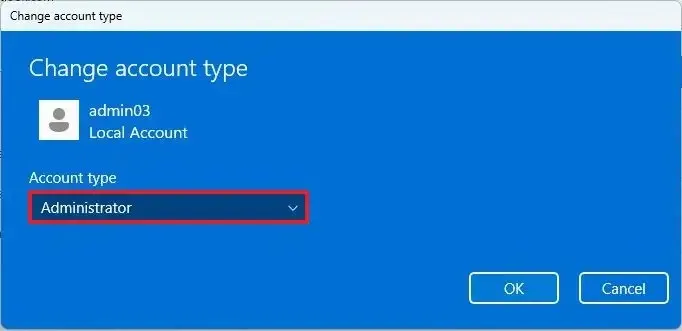
-
Haga clic en el botón Aceptar .
-
Sal de la cuenta.
-
Inicie sesión en la nueva cuenta.
Una vez que complete los pasos, tendrá una cuenta con un nuevo nombre de carpeta.
Lo último que debe hacer es transferir sus archivos a la nueva cuenta. Puede hacer esto desde «Usuarios» usando el Explorador de archivos. Es posible que también deba reconfigurar algunas de sus configuraciones en la nueva cuenta (según sea necesario).
Después de transferir sus archivos, desea eliminar la cuenta anterior y vincular su cuenta de Microsoft a la nueva cuenta.
Eliminar cuenta antigua
Para eliminar una cuenta en Windows 11, siga estos pasos:
-
Abre Configuración .
-
Haga clic en Cuentas .
-
Haga clic en la página Otros usuarios .
-
Seleccione la cuenta local recién creada y haga clic en el botón Eliminar .
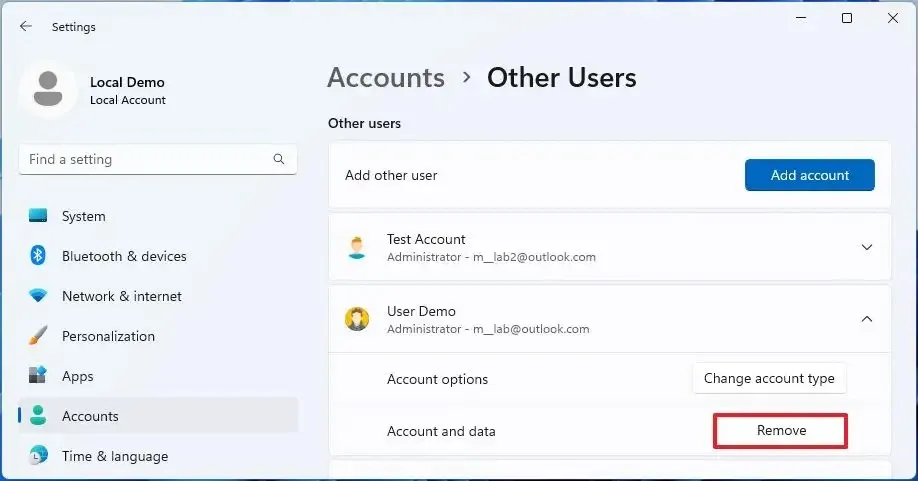
-
Haga clic en el botón «Eliminar cuenta y datos» .
Una vez que complete los pasos, la cuenta anterior se eliminará y podrá usar la misma cuenta de Microsoft para vincularla a la nueva cuenta.
Vincula tu cuenta de Microsoft
Para convertir la cuenta local en una cuenta de Microsoft en Windows 11, siga estos pasos:
-
Abre Configuración .
-
Haga clic en Cuentas .
-
Haz clic en la página Tu información .
-
En la sección «Configuración de la cuenta», haga clic en la opción «Iniciar sesión con una cuenta de Microsoft» .

-
Confirme las credenciales de su cuenta de Microsoft.
Nota rápida: si se le solicita que confirme la contraseña de la cuenta local, deje el campo en blanco ya que la cuenta no tiene contraseña.
Después de completar los pasos, puede comenzar a usar su cuenta con el nombre de carpeta adecuado.
Cambiar el nombre del perfil con el Registro en Windows 11
Si desea evitar crear una nueva cuenta, transferir sus archivos y realizar otras configuraciones, también puede usar el Registro para cambiar el nombre de la carpeta del perfil. Sin embargo, esto no se recomienda ya que puede experimentar comportamientos no deseados.
Para cambiar el nombre de la carpeta del perfil de usuario del Registro en Windows 11, siga estos pasos:
-
Abre Inicio .
-
Busque Símbolo del sistema , haga clic con el botón derecho en el resultado superior y seleccione la opción Ejecutar como administrador .
-
Escriba el siguiente comando para habilitar la cuenta de administrador integrada y presione Entrar :
net user "Administrator"/active:yes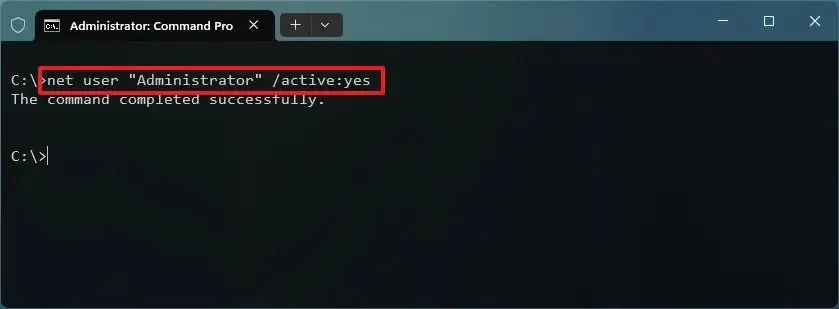
-
Salga de la cuenta para cambiar el nombre de la carpeta.
-
Inicie sesión con la cuenta de administrador incorporada recién activada (no necesita una contraseña).
-
Abre Inicio .
-
Busque Símbolo del sistema y haga clic en el resultado superior para abrir la aplicación.
-
Escriba el siguiente comando para determinar el Identificador de seguridad (SID) de la cuenta para cambiar el nombre de la carpeta del perfil y presione Entrar :
wmic useraccount get name,SID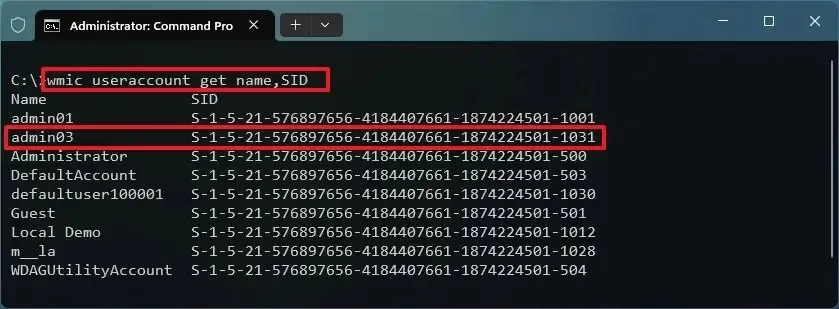
-
Abre Inicio .
-
Busque regedit y haga clic en el resultado superior para abrir el Registro .
-
Navega por la siguiente ruta:
HKEY_LOCAL_MACHINE\SOFTWARE\Microsoft\Windows NT\CurrentVersion\ProfileList -
Seleccione la clave que muestra el SID de la cuenta para cambiar el nombre de la carpeta.
-
Haga clic con el botón derecho en ProfileImagePath y seleccione la opción Modificar .
-
Cambie el nombre de la carpeta de perfil de usuario sin alterar la ruta.
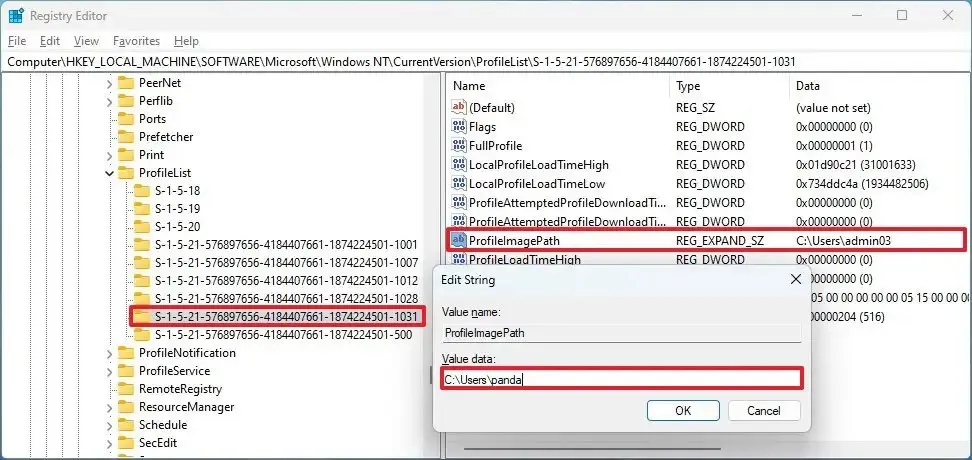
-
Haga clic en el botón Aceptar .
-
Abra el Explorador de archivos ( tecla de Windows + E ).
-
Vaya a la siguiente ruta:
C:\Users -
Haga clic con el botón derecho en el perfil de la carpeta y seleccione la opción Cambiar nombre .
-
Confirme el nombre de la carpeta exactamente como lo escribió en la clave del Registro y presione Entrar .
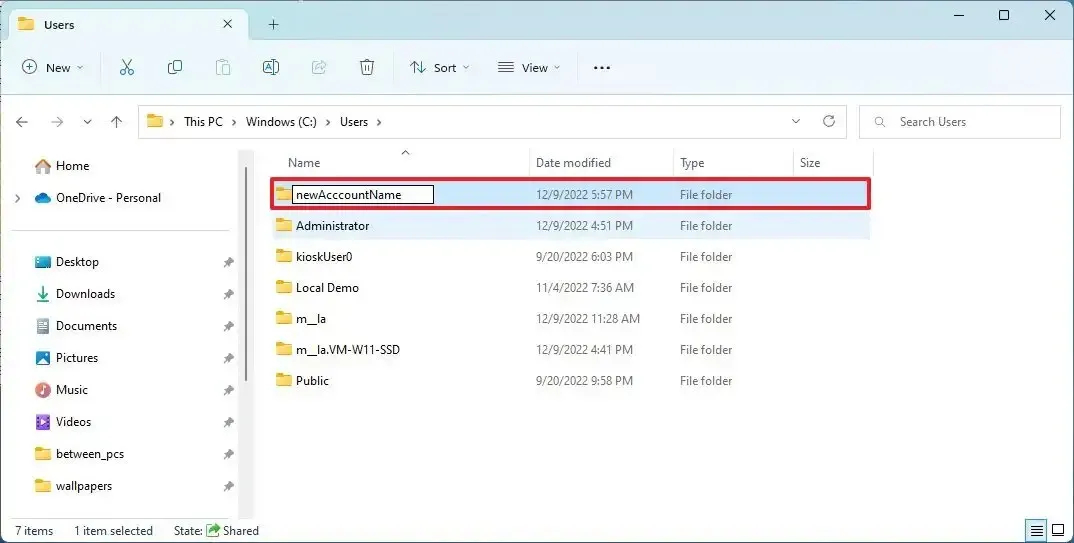
-
Haga clic en el botón Continuar .
-
Cierre sesión en la cuenta de administrador integrada.
-
Inicie sesión en la cuenta modificada.
-
Abre Inicio .
-
Busque Símbolo del sistema , haga clic con el botón derecho en el resultado superior y seleccione la opción Ejecutar como administrador .
-
Escriba el siguiente comando para desactivar la cuenta de administrador integrada y presione Entrar :
net user "Administrator"/active:no
Después de completar los pasos, la cuenta reflejará el nuevo nombre de la carpeta. Si las aplicaciones apuntan a la carpeta del perfil, es posible que deba actualizar su configuración con la nueva ruta.



Deja una respuesta