¿Cómo cambiar el color de la barra de título en Windows 11?

De forma predeterminada, el color de la barra de título en Windows 11 depende del tema oscuro/claro que haya seleccionado. Sin embargo, puedes cambiarlo al color que desees.
En esta guía, analizaremos instrucciones paso a paso sobre tres métodos para cambiarlo y personalizar su experiencia de escritorio, haciéndola visualmente atractiva.
¿Puedo cambiar el color de la barra de título de las ventanas activas e inactivas?
Sí, puede cambiar el color de las ventanas activas e inactivas utilizando el Editor del Registro. Si quieres saber cómo hacerlo, pasa al Método 2 .
¿Cómo cambio el color de mi barra de título en Windows 11?
1. Usando la aplicación Configuración
- Presione Windows+ Ipara abrir la ventana Configuración .
- Vaya a Personalización y luego haga clic en Colores .

- En la página de configuración de Colores , busque Mostrar color de acento en las barras de título y los bordes de las ventanas y active el interruptor al lado para activarlo.
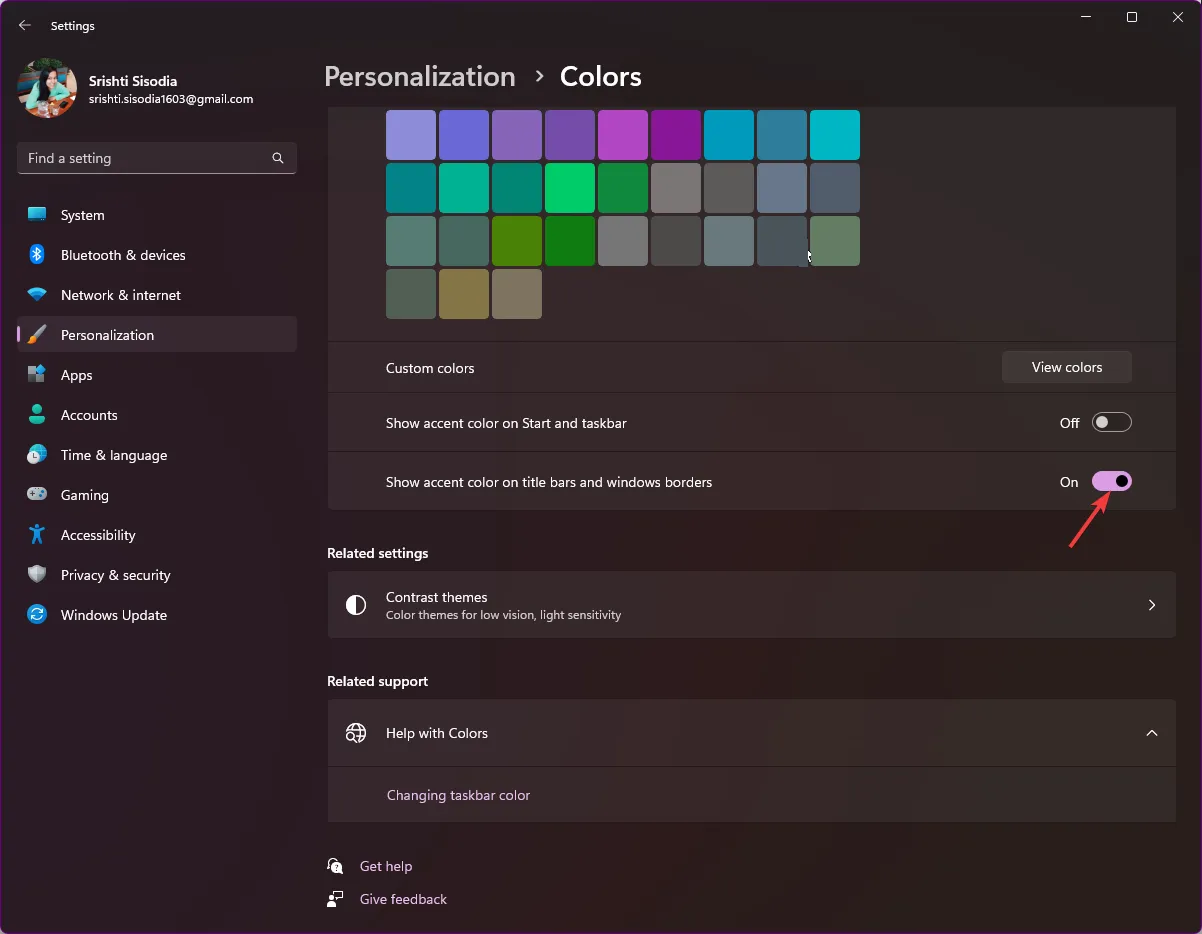
- Seleccione cualquiera de los colores de la opción de colores de Windows.
- Si desea más colores, vaya a Colores personalizados y haga clic en el botón Ver colores .
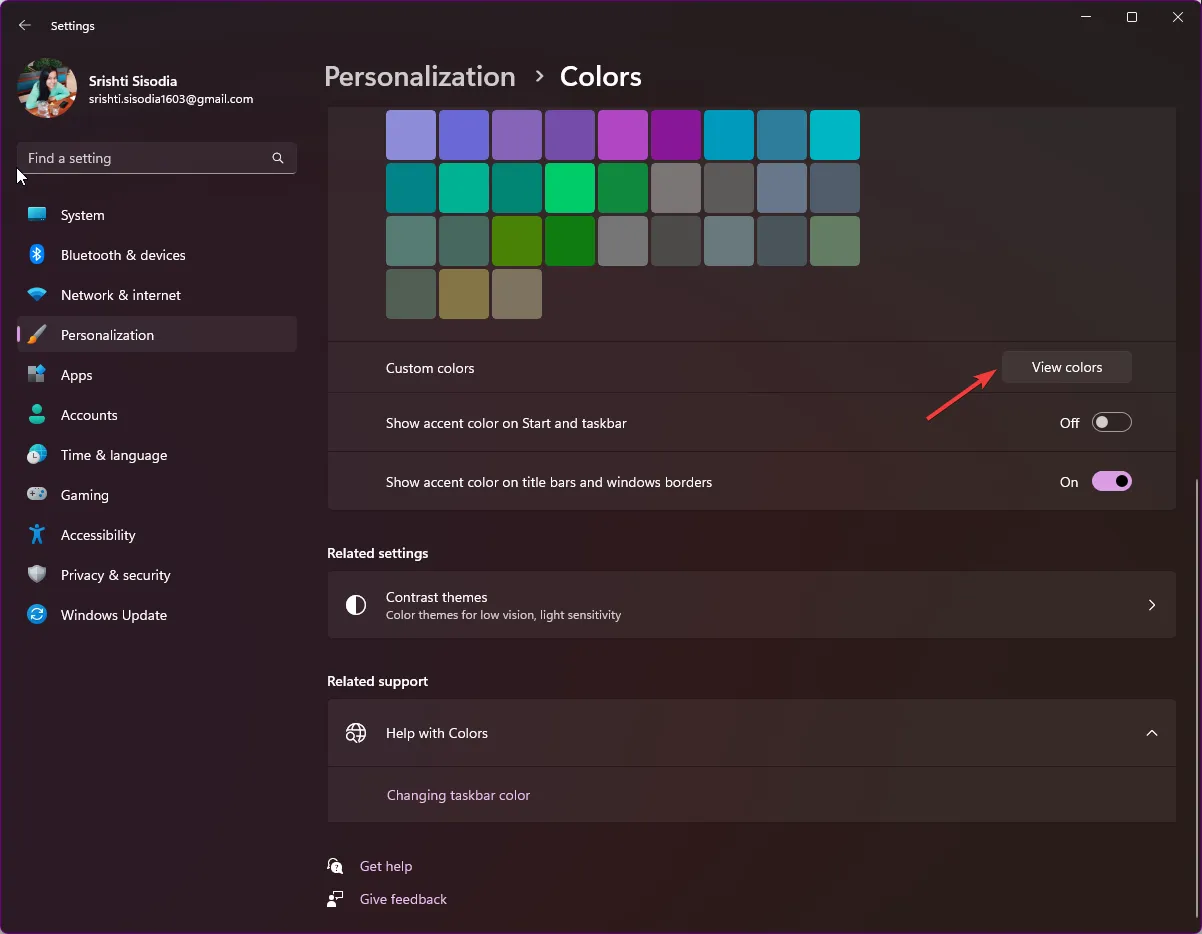
- Utilice el control deslizante para seleccionar el color personalizado y haga clic en Listo.
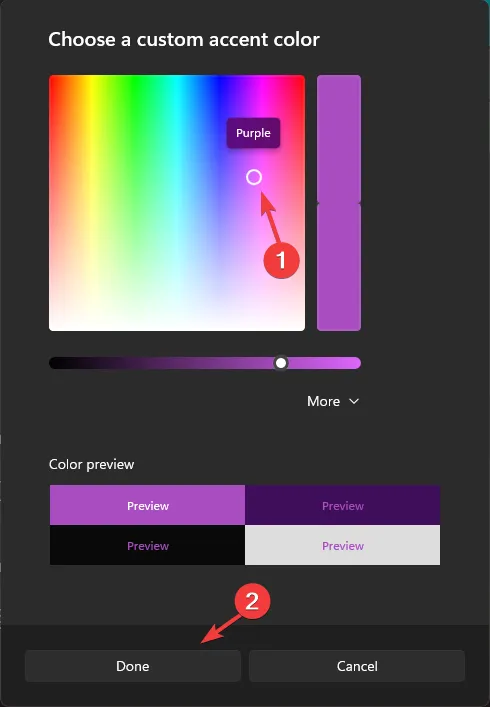
Este método solo cambiará o mostrará el color de la barra de título y el borde de la ventana actualmente activa.
2. Usando el Editor del Registro
- Presione Windows + R para abrir el cuadro de diálogo Ejecutar .
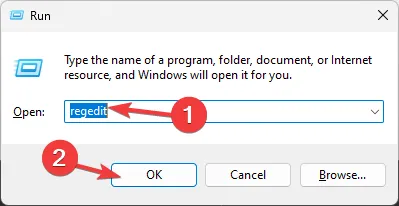
- Escriba regedit y haga clic en Aceptar para abrir el Editor del Registro .
- Primero, cree una copia de seguridad; para eso, vaya a Archivo, luego haga clic en Exportar y guarde el archivo. reg archivo a una ubicación accesible.
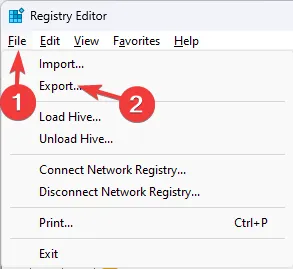
- Navegue a esta ruta:
Computer\HKEY_CURRENT_USER\Software\Microsoft\Windows\DWM - Localice ColorPrevalence, haga doble clic en él, asegúrese de que los datos del valor sean 1 y haga clic en Aceptar para confirmar.
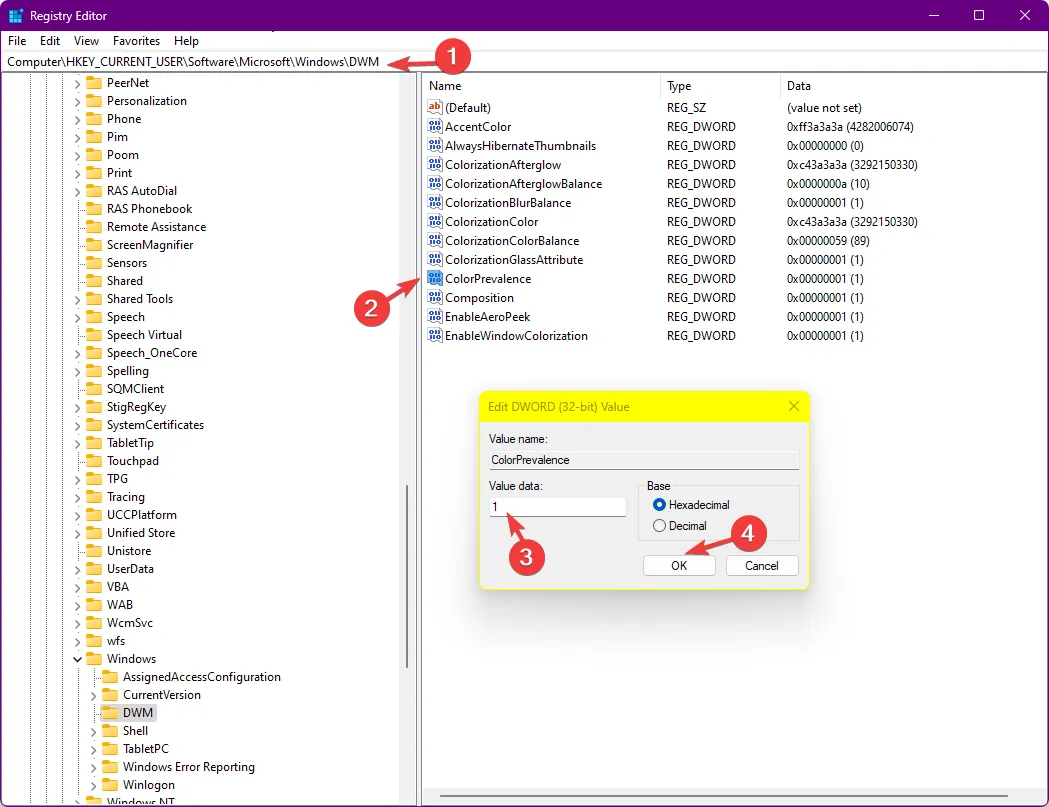
- Haga clic derecho en DWN, seleccione Nuevo , luego haga clic en Valor DWORD (32 bits) y asígnele el nombre AccentColorInactive .
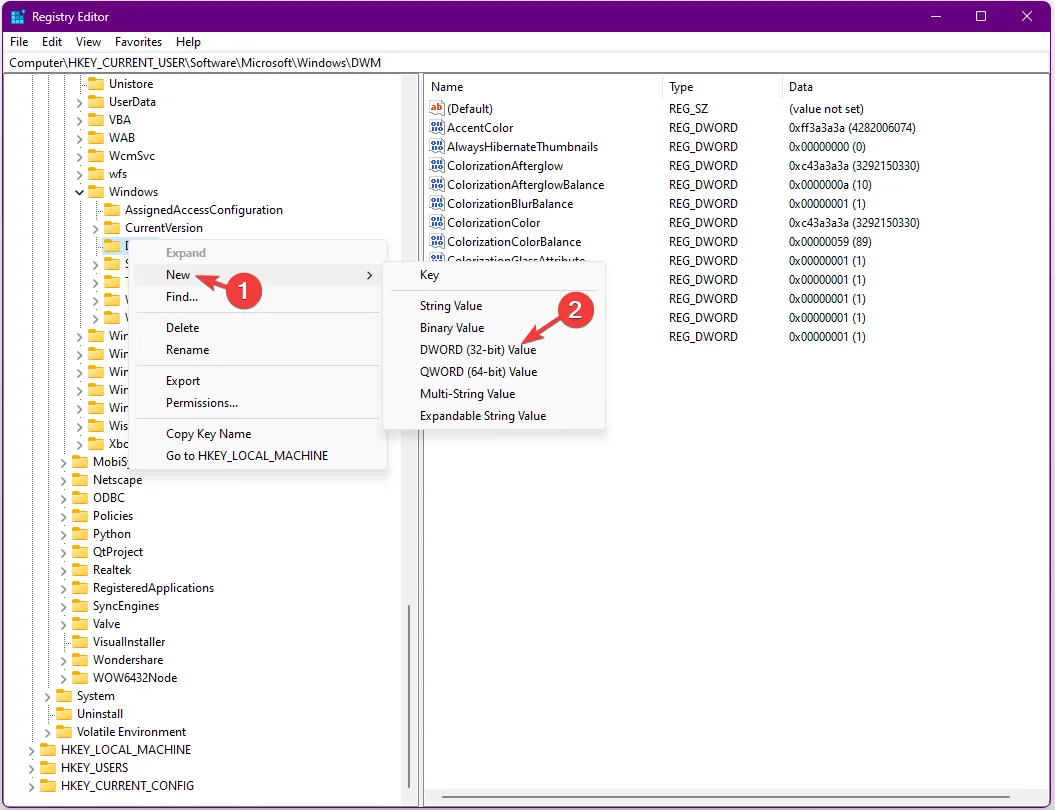
- Ahora haga doble clic en AccentColorInactive , pegue el código hexadecimal del color deseado en Información del valor y haga clic en Aceptar. Por ejemplo, quiero que la barra de título de la ventana inactiva sea de color magenta, así que pegaré FF00FF como información del valor.
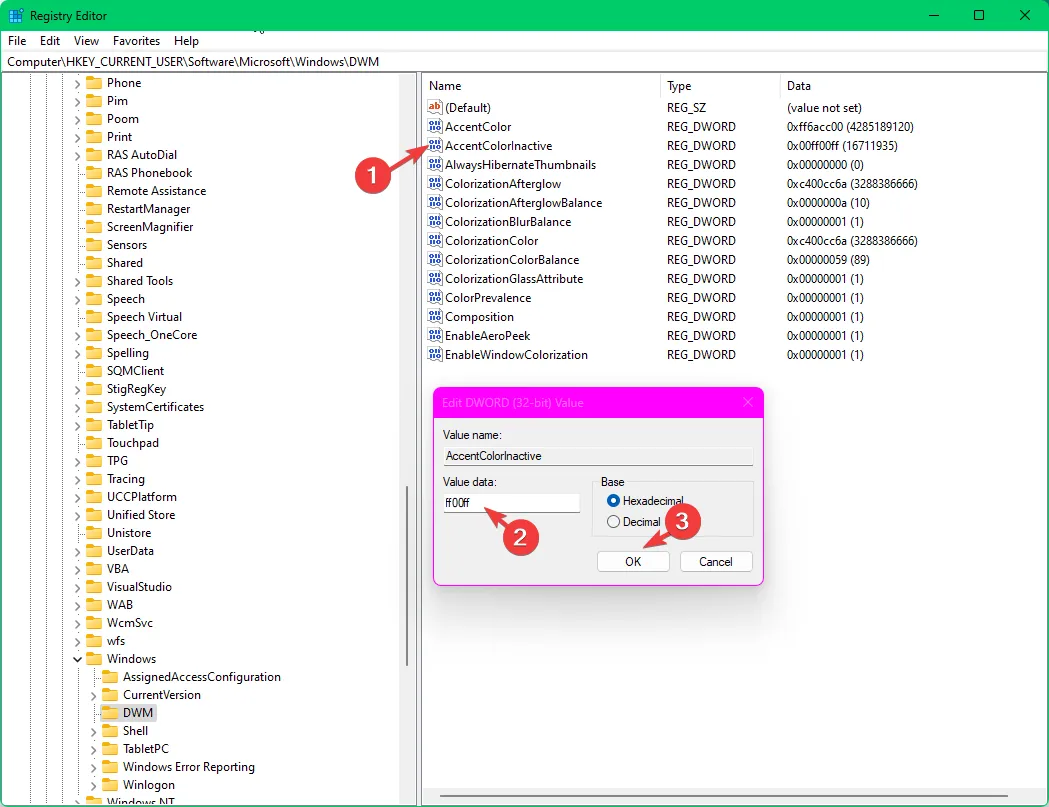
- Reinicie su computadora para guardar los cambios y habilitar la barra de título de color para ventanas inactivas en su computadora
3. Usar una aplicación de terceros
En caso de que no esté seguro de modificar las entradas del registro, intente utilizar una aplicación de terceros para personalizar la barra de título en Windows 11.
- Descargue el software Winaero Tweaker , haga clic derecho en el archivo winaerotweaker.zip y seleccione Extraer todo en el menú contextual.
- Seleccione Mostrar archivos extraídos y haga clic en Extraer . Ahora haga doble clic en WinaeroTweaker-1.55.0.0-setup.exe para iniciar la instalación. Siga las instrucciones en la pantalla para completar la instalación.
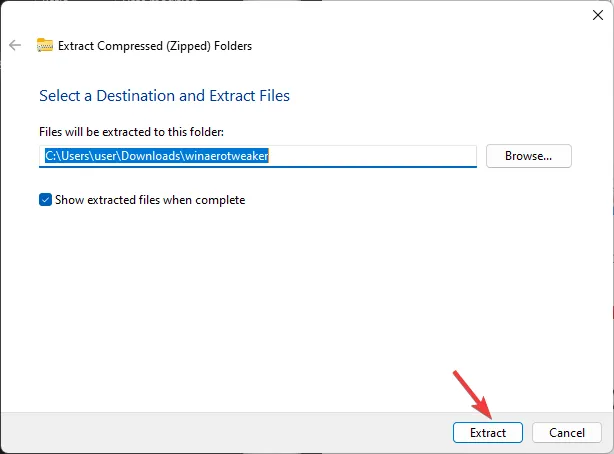
- Inicie la aplicación Winaero Tweaker desde el escritorio, busque Apariencia en el panel izquierdo y expándalo.
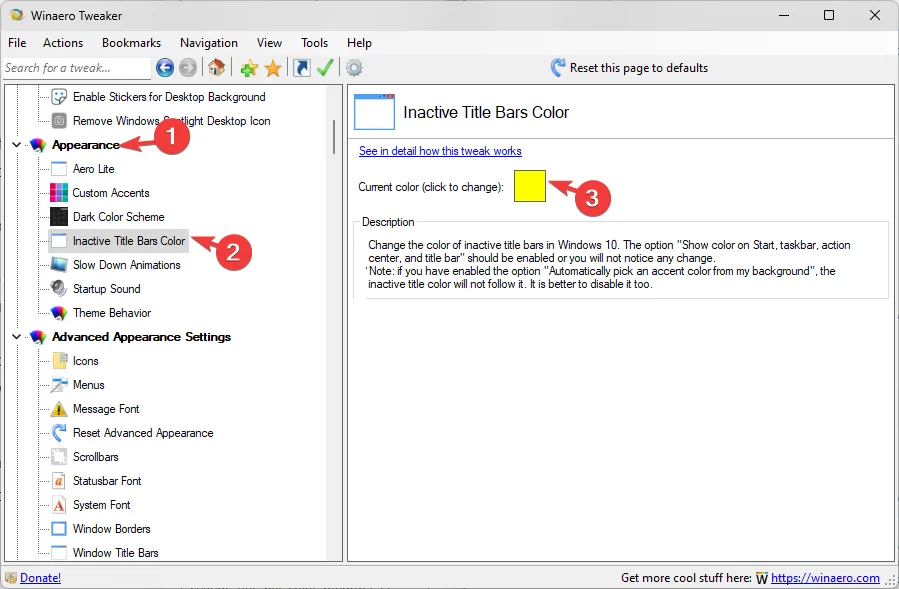
- Haga clic en Color de barras de título inactivas y, en el panel derecho, seleccione la casilla junto a Color actual .
- Elija un color y haga clic en Aceptar.
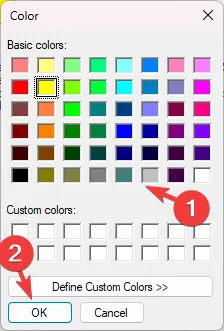
- También puede hacer clic en Definir colores personalizados , seleccionar el color en el control deslizante y hacer clic en Agregar a colores personalizados.
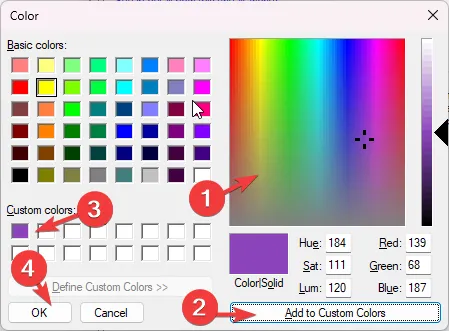
- A continuación, seleccione el color deseado en la sección Colores personalizados y haga clic en Aceptar.
Para que este método funcione, siempre debe mantener habilitada la configuración Mostrar color de acento en las barras de título y bordes de ventanas de la aplicación Configuración.
¿Por qué no cambia el color de la barra de título de Windows 11?
Recuerde que no verá el cambio de color de la barra de título de la ventana en el Explorador de archivos, Edge, Símbolo del sistema, Configuración, Word, Excel, etc., ya que tienen barras personalizadas que no cambian de color según la configuración del color de acento.
De igual forma, si deseas cambiar el color de la barra de tareas en Windows 11 , lee esta publicación para conocer los pasos detallados.



Deja una respuesta