Cómo cambiar el color de la barra de tareas en Windows

Personalizar su PC con Windows le permite adaptar su experiencia informática a sus preferencias y necesidades. Una forma de hacerlo es cambiar el color de la barra de tareas. Además de agregar un toque personal, cambiar el color también puede ayudar a mejorar la visibilidad de la pantalla. Este tutorial muestra cómo cambiar el color de la barra de tareas en Windows.
Cómo cambiar el color de la barra de tareas en Windows
La forma más sencilla de cambiar el color de la barra de tareas en su PC con Windows es mediante la aplicación Configuración.
Haga clic derecho en el botón Inicio y elija Configuración en el menú WinX. Vaya a Personalización -> Colores .
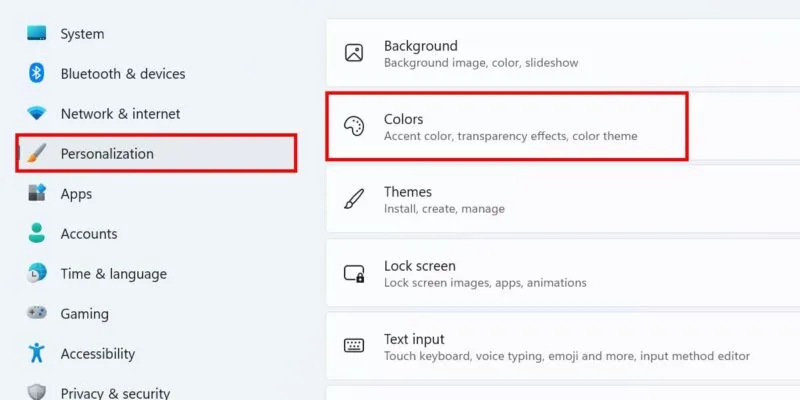
Haga clic en el menú desplegable para Elija su modo y seleccione Oscuro (o Personalizado ).
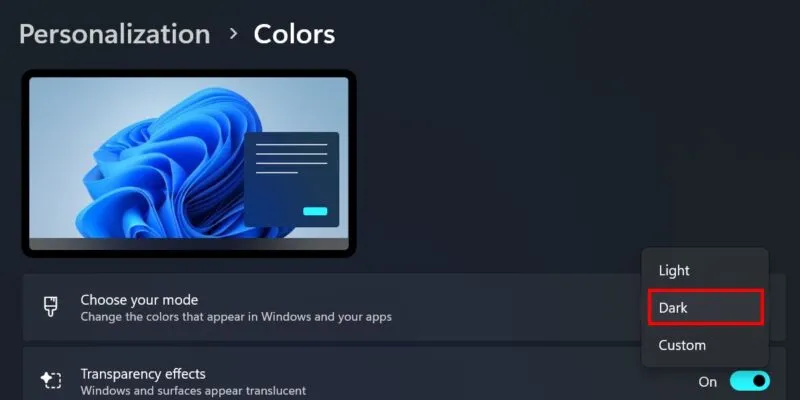
Desplácese hacia abajo hasta la sección Color de acento y seleccione su tono preferido entre las opciones de color.
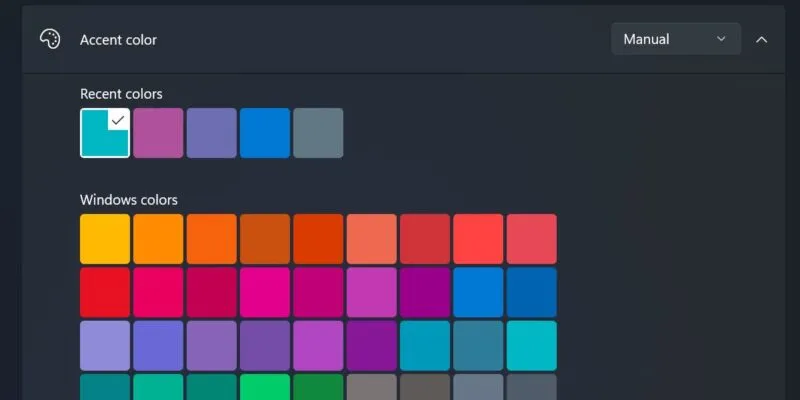
Active el control deslizante para Mostrar color de acento en Inicio y barra de tareas para aplicar los cambios.
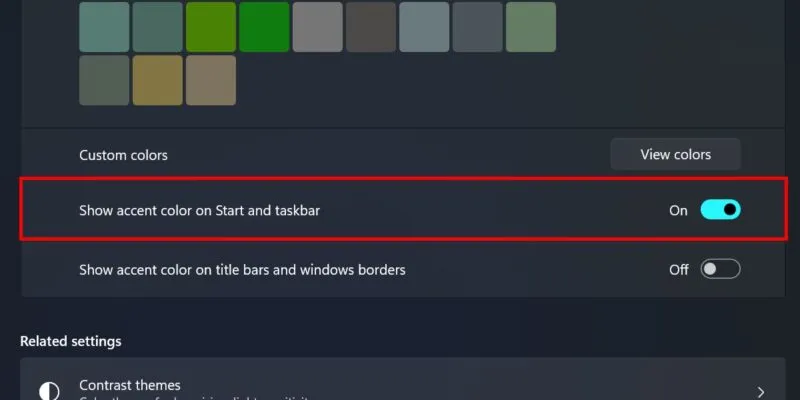
Si está en Windows 10, marque la casilla de verificación para Inicio, barra de tareas y centro de actividades en Mostrar color de acento en las siguientes superficies en Configuración -> Personalización -> Colores en la aplicación Configuración.
Cómo configurar colores personalizados de la barra de tareas
Si no puede encontrar un color que le guste entre las opciones anteriores, agregue uno personalizado. Haga clic en el botón Ver colores junto a Colores personalizados .
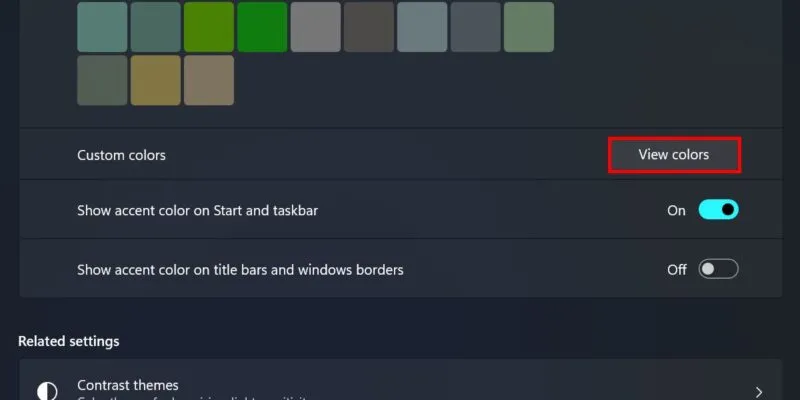
Arrastre el selector de color alrededor del cuadro Elegir un color de acento personalizado para seleccionar un nuevo tono. Windows le avisará si el color es demasiado claro u oscuro hasta el punto de impedir la visibilidad adecuada de la pantalla de su PC.
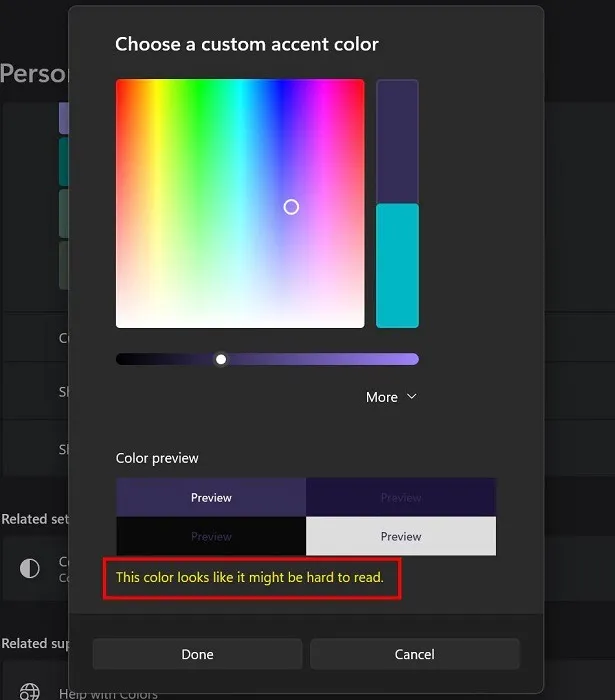
También puede ingresar un código de color hexadecimal (si desea importar un color que haya utilizado anteriormente) o ingresar los valores de color RGB exactos. Expanda el menú desplegable Más para acceder a estas configuraciones.
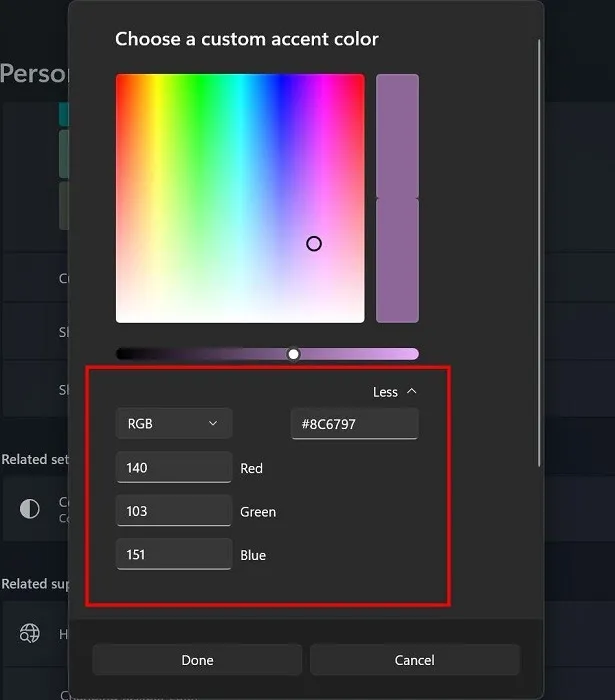
Cómo cambiar el color de la barra de tareas usando un tema
Si se esfuerza por darle a su escritorio un aspecto estético, pero no está seguro de poder elegir los esquemas de color correctos, puede instalar un tema para no tener que preocuparse por ello. Windows ofrece algunos de ellos de forma predeterminada, pero si no eres fanático de ninguno de ellos, puedes obtener más.
Vaya a Configuración -> Personalización -> Temas . En la sección Tema actual , haga clic en el botón Explorar temas en el lado derecho de Obtener más temas de Microsoft Store.

Explora las opciones disponibles en Microsoft Store. Haga clic en su elección, luego en el botón Obtener para obtenerlo en su PC.
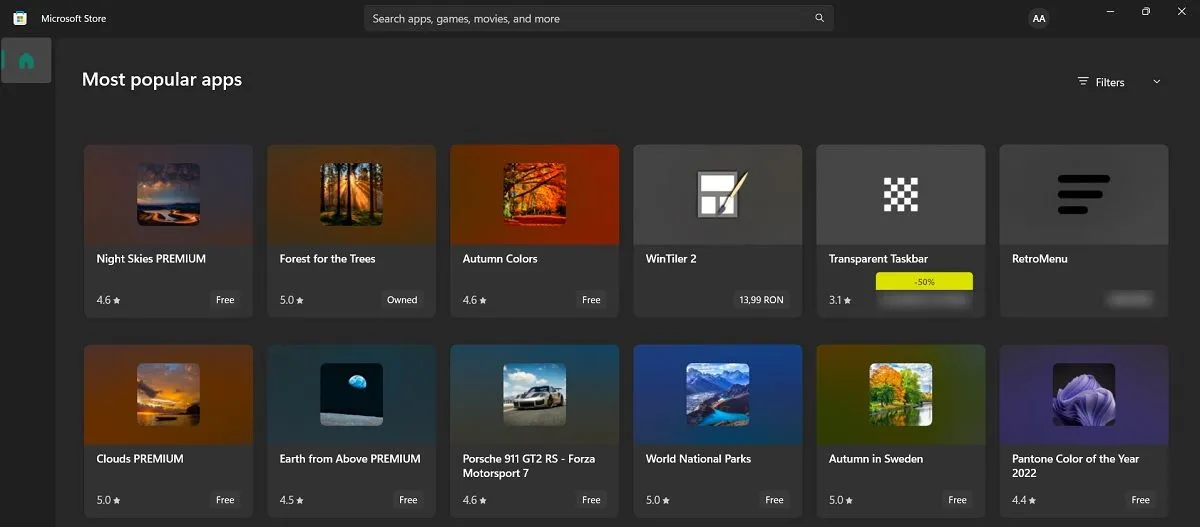
Una vez que active el tema, cambiará automáticamente el color de la barra de tareas a un color que coincidirá naturalmente con el fondo de pantalla y los acentos del escritorio. La ventaja aquí es que puedes tener una barra de tareas de un color diferente en combinación con un tema Claro, algo que no podrás hacer si decides utilizar el primer método.
Cómo guardar el color de la barra de tareas en un tema
También es posible guardar un color personalizado de la barra de tareas en un tema. De esta manera, puedes recuperarlo rápidamente si cambias de tema más adelante.
Abra Configuración -> Personalización -> Temas . En Color está el tono que has seleccionado para tu barra de tareas. Haga clic en él para cambiarlo, si lo desea.
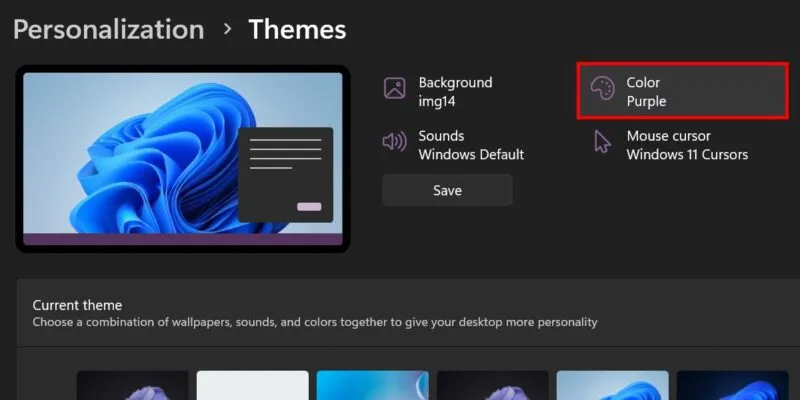
Haga clic en el botón Guardar . En el cuadro de diálogo Guardar un tema , asigne un nombre a su tema y luego presione Guardar . Luego, haga clic en el botón Guardar en el cuadro de diálogo.
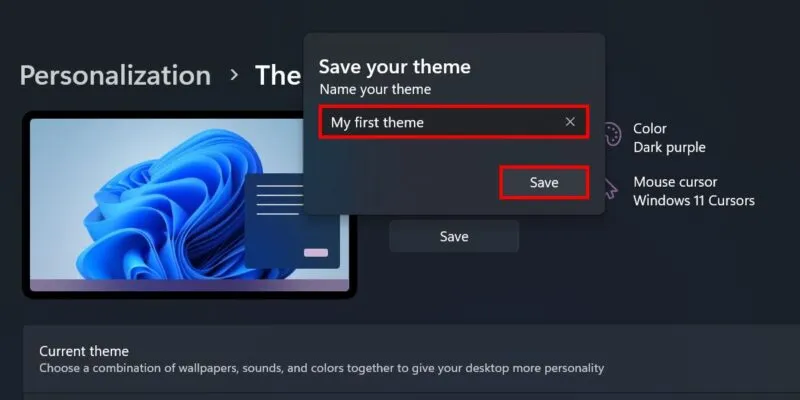
Si desea recuperarlo en el futuro, navegue hasta la misma ubicación y haga clic en su tema personalizado en la opción Tema actual .
Cómo modificar aún más el color de la barra de tareas
Una vez que haya configurado un nuevo color de la barra de tareas, puede personalizar y modificar aún más este tono accediendo a varios ajustes preestablecidos desde el menú Accesibilidad. Piense en ello como agregar filtros que podrían darle un aspecto interesante a su barra de tareas.
Vaya a Configuración -> Accesibilidad -> Filtro de color . Seleccione una de las opciones de filtro de color .
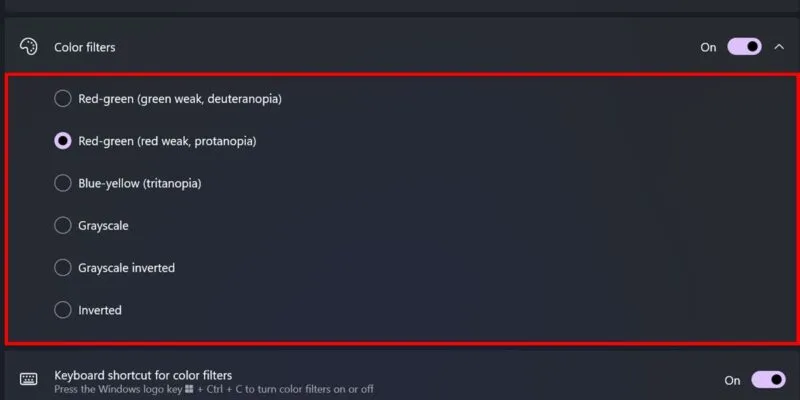
Si está utilizando Windows 10, abra la aplicación Configuración y navegue hasta Facilidad de acceso -> Filtros de color. En la sección Usar filtros de color , desactive el control deslizante para Activar filtros de color.
Trabajar con una barra de tareas personalizada
Una buena personalización de la barra de tareas no se limita a cambiar sus colores, ya que puedes ir más allá. ¿ Por qué no intentar agregar separadores entre los íconos de la barra de tareas para una mejor organización también? Si los íconos de la barra de tareas desaparecen , obtenga información sobre cómo solucionar el problema.
Crédito de la imagen: Freepik . Todas las capturas de pantalla son de la princesa Angolluan.



Deja una respuesta