Cómo cambiar la máscara de subred en Windows 11

La máscara de subred divide la dirección IP en dos segmentos e informa a la computadora qué parte es el bit de red y cuál es el bit de host. Por ejemplo, si hay una dirección IP: 192.168.0.1, tendrá 24 bits de host y 8 bits de red, por lo tanto, su máscara de subred sería 255.255.255.0. Windows le permite cambiar la máscara de subred de su IP. En esta publicación, vamos a ver cómo cambiar la máscara de subred en Windows 11/10.
¿Qué son la máscara de subred y la longitud del prefijo?
Antes de configurar la máscara de subred, primero debemos entender qué es y qué es la longitud del prefijo. La máscara de subred, como se mencionó anteriormente, se usa para definir cuántos hosts y bits de red hay y su dirección IP.
Sin embargo, las computadoras de Microsoft usan una notación diferente para la máscara de subred llamada CIDR o notación de enrutamiento entre dominios sin clase, que en lugar de usar el formato normal, cuatro grupos de números, usa la longitud del prefijo de subred que nos dice la cantidad de bits de red en una IP..
Por ejemplo, si hay una IP de clase C, su máscara de subred sería 255.255.255.0 y la longitud del prefijo de subred sería 24, ya que hay 24 bits de red. Ahora que sabemos qué son la máscara de subred y la longitud del prefijo, aprendamos cómo cambiarlos.
Cómo cambiar la máscara de subred en Windows 11/10
Para cambiar la máscara de subred en su computadora, lo primero que debe saber es si su IP es estática. En caso de que su IP no sea estática, siga las instrucciones mencionadas en esta publicación para configurar una dirección IP estática.
Siga cualquiera de los métodos prescritos para modificar la máscara de subred en Windows 11.
- Cambiar la máscara de subred usando la configuración de Windows
- Cambiar máscara de subred usando el panel de control
- Cambiar máscara de subred usando PowerShell
- Cambiar la máscara de subred usando el navegador
Hablemos de ellos en detalle.
1] Cambiar máscara de subred usando la configuración de Windows
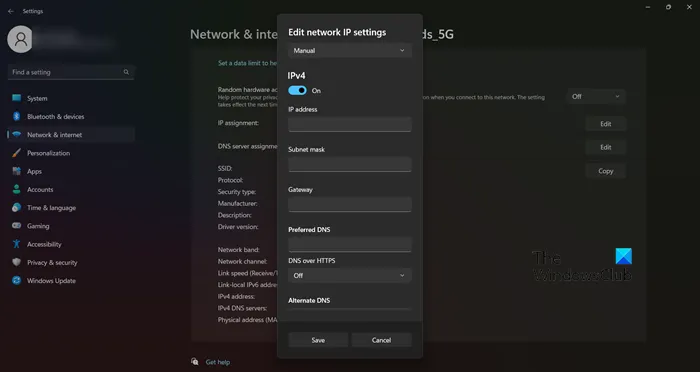
La configuración de Windows es una excelente manera de controlar su computadora y modificarla de la manera que desee. También le permite cambiar la configuración de la red, incluidas las máscaras de subred. Para hacer lo mismo, siga los pasos prescritos.
- Abra Configuración por Win + I.
- Vaya a Red e Internet y seleccione WiFi o Ethernet (el que está usando).
- Haga clic en la red a la que está conectado.
- Seleccione el botón Editar ubicado junto a la asignación de IP.
- Seleccione Manual en el menú desplegable.
- Active el conmutador para la versión de IP que está utilizando.
- Finalmente, puede editar la dirección IP, la máscara de subred, la puerta de enlace y el DNS (preferido).
Ingrese la información correcta en su campo correspondiente y estará listo para comenzar.
2] Cambiar máscara de subred usando el panel de control
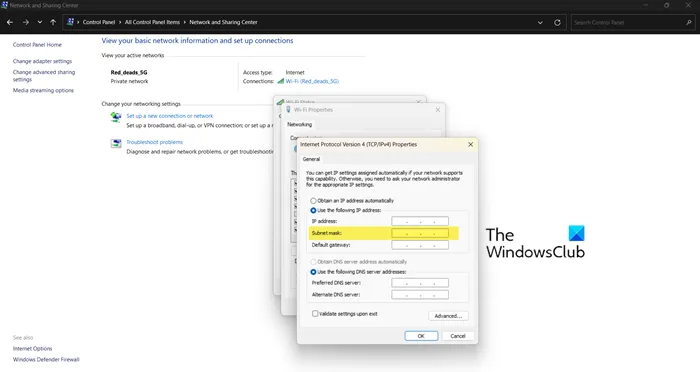
Al igual que la Configuración, el Panel de control en su dispositivo Windows le permite configurar su computadora de la manera que desee. También podemos configurar los ajustes de red, incluidas las máscaras de subred e IP mediante el Panel de control. Por lo tanto, si realmente es un fanático de la configuración o simplemente desea una opción alternativa, siga los pasos prescritos para configurar los ajustes de red y cambiar la máscara de subred a través del Panel de control.
- Presiona Win + R, escribe Control y presiona Enter.
- Establezca la vista por en iconos grandes.
- Haga clic en Centro de redes y recursos compartidos.
- Seleccione la red a la que está conectado desde Conexiones.
- Haga clic en el botón Propiedades.
- Haga doble clic en Protocolo de Internet versión 4 (TCP/IPv4) o Protocolo de Internet versión 6 (TCP/IPv6).
- Marque la casilla asociada a Usar la siguiente dirección IP.
- Ahora, ingrese todos los valores requeridos, incluida la máscara de subred.
Con suerte, esto hará el trabajo por ti.
3] Cambiar máscara de subred usando PowerShell
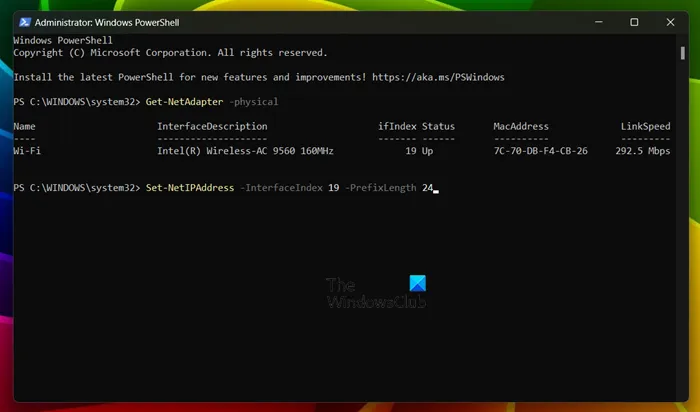
Si está familiarizado con el intérprete de línea de comandos de Windows, PowerShell, tenemos una forma que puede usar para cambiar la máscara de subred. Para hacer lo primero, abra PowerShell como administrador. Puede hacer lo mismo buscando PowerShell desde Inicio y seleccionando Ejecutar como administrador. Una vez que haya iniciado PowerShell en modo elevado, ejecute el siguiente comando.
Get-NetAdapter -physical
Este comando tendrá todos los adaptadores de red instalados en su sistema. A continuación, debe copiar el valor del índice de interfaz de la red de la que desea cambiar la máscara de subred. Finalmente, ingréselo en el siguiente comando y estará listo para comenzar.
Set-NetIPAddress -InterfaceIndex <ifIndex value that we copied> -PrefixLength <prefix length of subnet mask>
Por ejemplo, en mi caso, el valor de ifIndex de la red es 19, por lo que el comando que debo ingresar para hacer la longitud del prefijo de la máscara de subred 24 sería Set-NetIPAddress -InterfaceIndex 19 -PrefixLength 24. Puede ajustar el comando de la manera que desee y estará listo para comenzar.
4] Cambiar la máscara de subred usando el navegador
Si está utilizando una red doméstica, puede usar el navegador e ir al portal del ISP y cambiar la configuración de la red. Es posible que esto no sea posible si su ISP ha bloqueado el acceso de los usuarios al portal, pero si no, entonces podría ser uno de los métodos más fáciles. Entonces, primero, averigüe la dirección IP de su enrutador, luego abra un navegador, pegue la puerta de enlace predeterminada o la dirección IP, inicie sesión con las credenciales que se le dieron y luego cambie la máscara de subred.
Con suerte, ahora sabe cómo cambiar la máscara de subred o la longitud del prefijo de subred en una computadora con Windows.
¿Cómo encuentro mi máscara de subred en Windows 11?
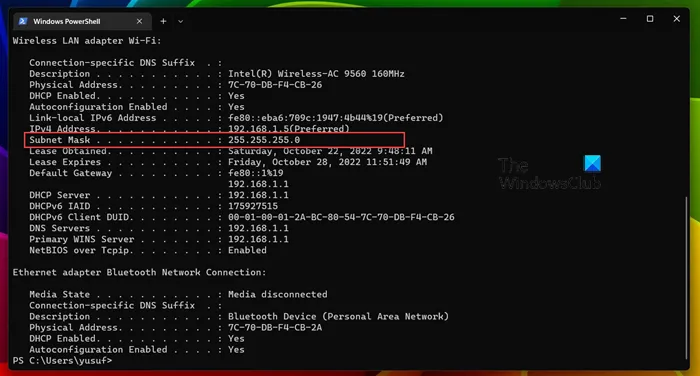
Una de las formas más fáciles de averiguar su máscara de subred es mediante el símbolo del sistema o PowerShell en su computadora con Windows. Todo lo que tiene que hacer es abrir PowerShell o Símbolo del sistema como administrador y luego ejecutar el comando ipconfig /all. Este comando le informará cada detalle sobre todos los adaptadores de red conectados a su computadora, incluida su máscara de subred.
¿Cómo cambio mi máscara de subred?
Hay varias formas de cambiar la máscara de subred de su computadora, hemos mencionado la mayoría de ellas en esta publicación. Por lo tanto, puede elegir el que desee y cambiar la máscara de subred de su computadora o la longitud del prefijo de subred, como le gusta llamarlo a Microsoft. Con suerte, podrá hacer la tarea con bastante facilidad.



Deja una respuesta