Cómo cambiar la velocidad de desplazamiento en Firefox


Si no está satisfecho con la velocidad de desplazamiento de su navegador Firefox, puede cambiarla para adaptarla a sus necesidades. Ya sea que desee que la velocidad de desplazamiento del mouse sea más rápida o más lenta en su dispositivo Windows, Mac o Linux, este tutorial muestra cómo ajustar la velocidad de desplazamiento de Firefox.
Cambiar la velocidad de desplazamiento en Firefox
Antes de probar este truco, tenga en cuenta que puede funcionar de manera diferente para cada plataforma.
Abra el navegador Firefox en su dispositivo, escriba about:configen la barra de estado y presione Enter.
Verá una advertencia, pero haga clic en el botón Aceptar el riesgo y continuar .
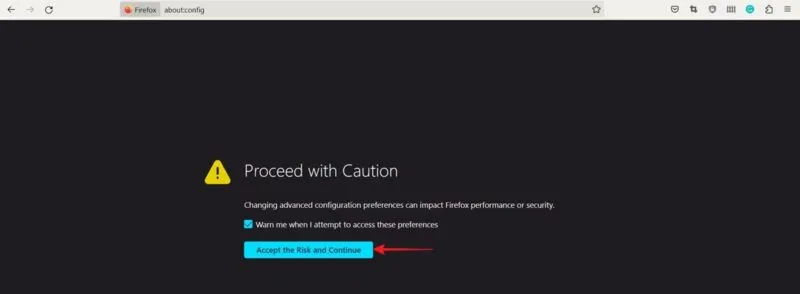
En la barra de búsqueda en la parte superior, copie y pegue lo siguiente:
El valor predeterminado es 5 . Haga doble clic en él para aumentar el valor y acelerar la velocidad de desplazamiento en Firefox. Intente configurarlo entre 50 y 60 para comenzar. Haga clic en el botón con forma de marca para guardar los cambios.

Una vez que haya modificado el valor, cierre la página de configuración y cargue un nuevo sitio web para ver su nueva velocidad de desplazamiento en acción. Si todavía es demasiado lento (o demasiado rápido) para usted, aumente o disminuya el valor, según sus necesidades.
Tenga en cuenta que ajustar este valor influye tanto en la rueda de desplazamiento del mouse como en el desplazamiento con dos dedos en el panel táctil, ya que Firefox actualmente no ofrece configuraciones separadas para los dos.
Si no notas ninguna diferencia, intenta buscar lo siguiente:
Está configurado en 100 de forma predeterminada, pero puedes intentar configurarlo en 500 para obtener una experiencia de desplazamiento realmente rápida.

En caso de que modificar cualquiera de estas configuraciones cause problemas con el desplazamiento de la rueda del mouse, vuelva al valor anterior presionando el botón Restablecer .

Si tienes problemas con el desplazamiento del mouse de Firefox mucho más rápido o más lento de lo que te gustaría, el problema puede deberse a una opción de configuración específica. Busque lo siguiente:
Si esta opción aparece como Verdadero , intente cambiar a Falso . La velocidad debería volver a la velocidad habitual.
Personalización adicional de la velocidad de desplazamiento en Firefox
Puede continuar para ajustar la velocidad de desplazamiento en Firefox, de la siguiente manera.
Vuelva a la página de configuración y escriba lo siguiente en la barra de búsqueda:

Deberías ver dos entradas. El que termina con. El factor está establecido en 10 de forma predeterminada. Esto indica que la velocidad de desplazamiento aumentará 10 veces una vez que comience la aceleración. Aumente o disminuya el valor, según sus preferencias.
La segunda entrada representa la cantidad de veces que se desplaza la rueda antes de que se establezca la aceleración. Está configurada en -1 , pero es posible que desees aumentar su valor a 1 o más para experimentar realmente la transición a la nueva velocidad.
Pruebe una extensión
Alternativamente, pruebe con una extensión (o complemento, como se les llama en Firefox) para modificar la velocidad de desplazamiento en su navegador.
Navegue hasta esta página e instale el complemento Yet Another Smooth Scrolling WE presionando el botón Agregar a Firefox .
Una vez que se haya agregado el complemento, haga clic en el ícono Complemento en la barra de herramientas. Seleccione la extensión desde allí.
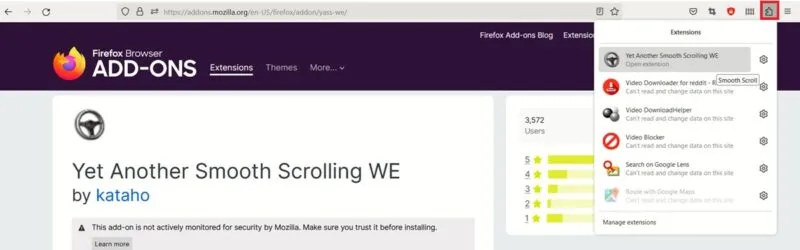
El complemento pone a tu disposición tres ajustes preestablecidos, que puedes modificar accediendo a Preferencias .
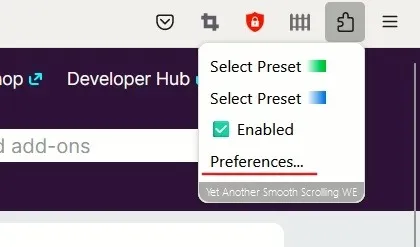
Cambie entre ajustes preestablecidos haciendo clic en las barras de colores en la parte superior y modifique la Sensibilidad de aceleración , una configuración que le permite amplificar el tamaño del paso cuando mueve rápidamente una rueda. También puedes intentar ajustar el control deslizante Suavidad para una experiencia de desplazamiento aún mejor.

Intente modificar la configuración del mouse
Si depende del mouse para muchas de las tareas de su computadora, puede resultar útil optimizar la configuración del mouse, lo que le permitirá disfrutar de una experiencia de juego superior . Si tienes un teléfono Android sin usar en casa, aprende cómo convertirlo en un mouse para tu Mac .
Crédito de la imagen: Unsplash . Todas las capturas de pantalla de Alexandra Arici.



Deja una respuesta