Cómo cambiar el tamaño del papel en una impresora HP
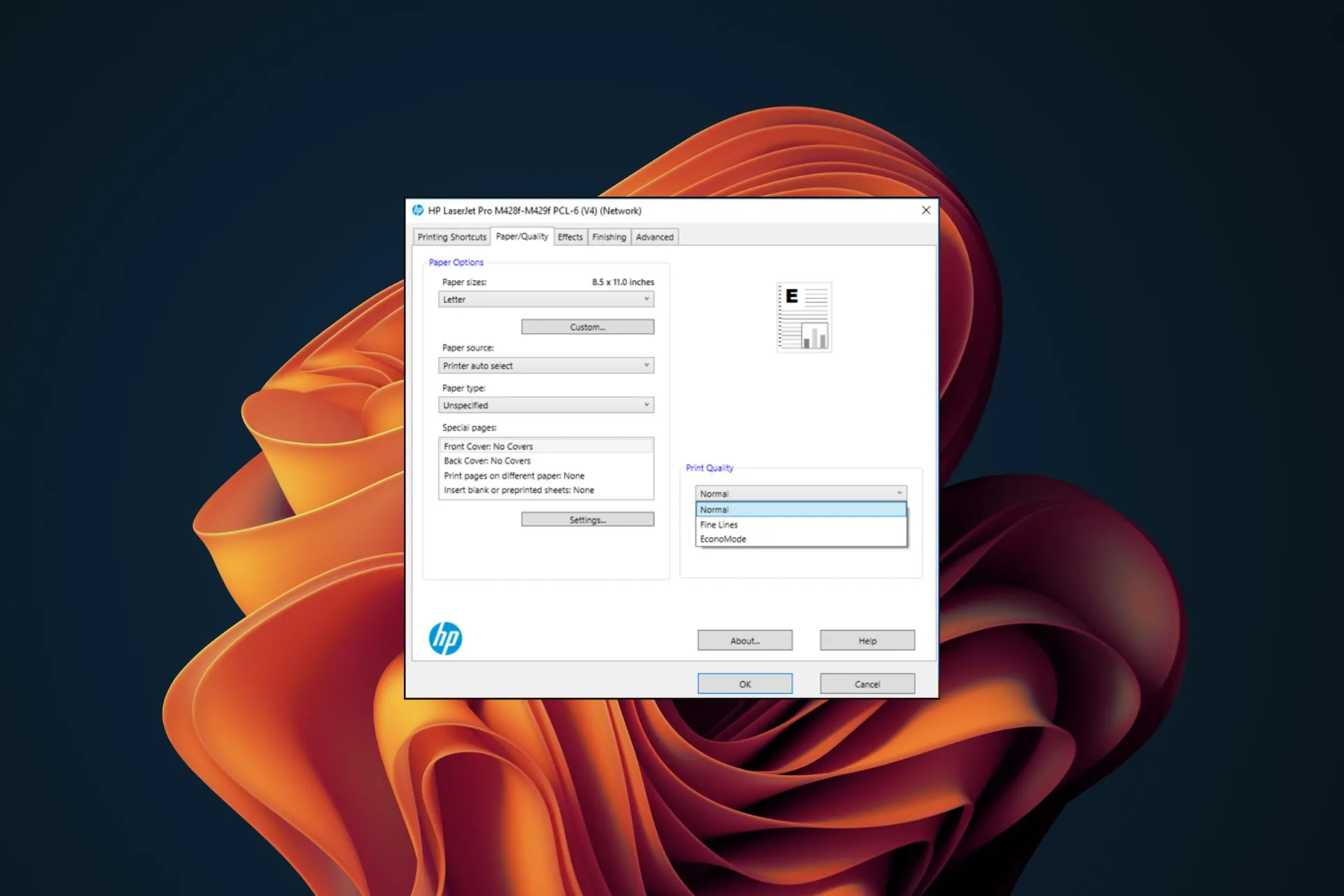
Dependiendo del documento que desee imprimir en su impresora HP, es posible que deba cambiar el tamaño del papel predeterminado, que suele ser Carta o A4. En esta guía, compartiremos cómo hacerlo.
¿Cómo configuro un tamaño de papel en mi impresora HP?
Antes de comenzar, asegúrese de que se cumplan las siguientes condiciones:
- Asegúrese de que su impresora HP esté en la misma red conectada a su computadora.
- Asegúrese de tener el tipo correcto de papel cargado en su impresora.
1. Usando la bandeja de papel
El largo, ancho y tamaño de la bandeja de papel variarán según el modelo de impresora HP. Puede insertar el tamaño de papel elegido en la bandeja, solo asegúrese de que no supere el tamaño estándar.
Una vez cargado, su impresora mostrará un mensaje para modificar el tamaño del papel para que coincida con el papel con el que acaba de reemplazarlo. Algunos modelos más antiguos no pueden detectar el tamaño automáticamente, por lo que tendrás que hacerlo manualmente en la página de impresión para que no termines con la impresora que no imprime el tamaño correcto.
2. Utilizando el Panel de control de la impresora HP
- Inicie el menú del panel de control de su impresora HP presionando el botón Inicio en la parte frontal de su impresora. (Los pasos exactos que debes seguir dependerán de tu modelo).
- Seleccione Configuración de papel y luego seleccione Modificar.
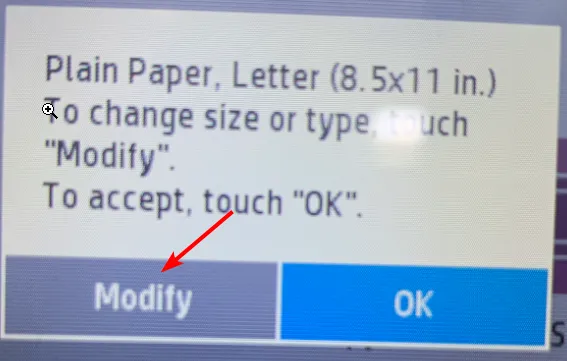
- Elija un tamaño de las opciones enumeradas o ingrese un tamaño personalizado.
3. Usando la aplicación HP Smart
- Inicie la aplicación HP Smart en su dispositivo o descárguela si aún no lo ha hecho.
- Vaya a Configuración avanzada>Configuración>Gestión de bandejas y papel.
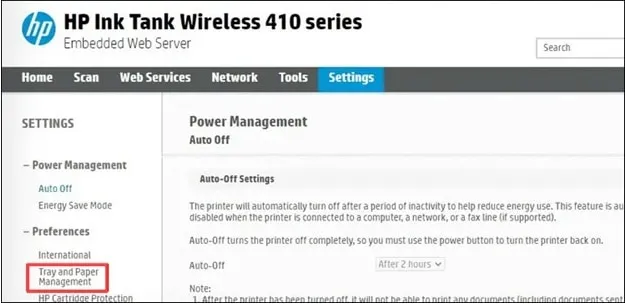
- Seleccione un tamaño de papel entre las opciones.
4. Usando la aplicación Configuración
- Presiona la tecla Windows y haz clic en Configuración.
- Seleccione Bluetooth & dispositivos y luego haga clic en Impresoras y dispositivos. escáneres.
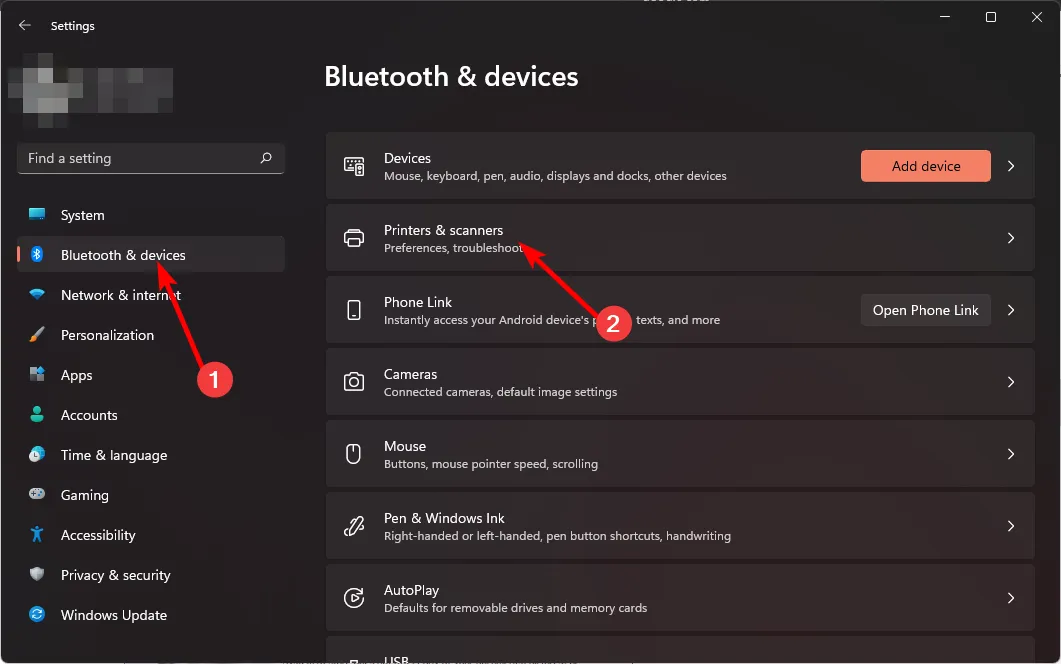
- Elija la impresora HP de la lista.
- Desplácese hacia abajo y seleccione Preferencias de impresión.
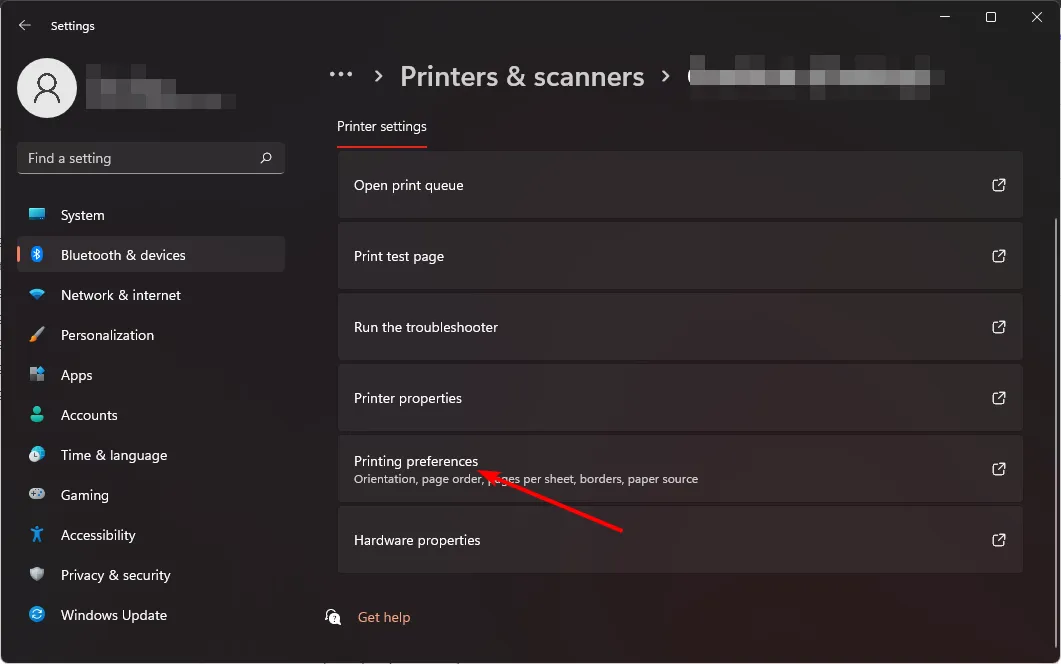
- Vaya a la pestaña Papel/Calidad y seleccione Personalizado.
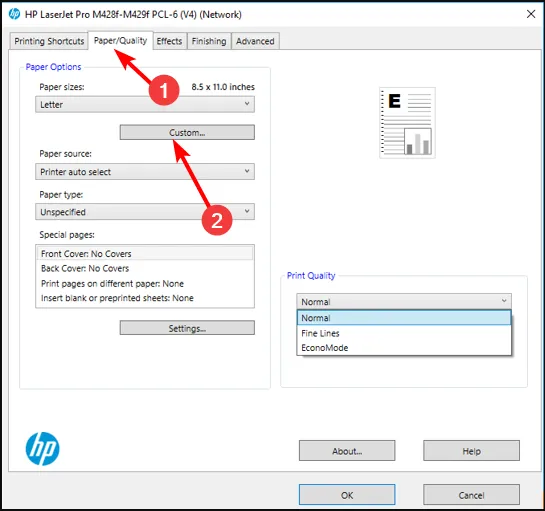
- Haga clic en Nuevo, luego complete el ancho, alto y nombre personalizados para su nuevo tamaño de papel y luego presione Aceptar para guardar los cambios. (Como regla general, evite establecer dimensiones superiores al tamaño de papel predeterminado para evitar problemas en el trabajo de impresión).
- Ahora cargue el papel y comience a imprimir. Recuerde seleccionar este tamaño de papel personalizado cuando se le solicite.
5. Usando el Panel de Control
- Presiona las teclas Windows + R , escribe control en el cuadro de diálogo y presione Enter para abrir el Panel de control.
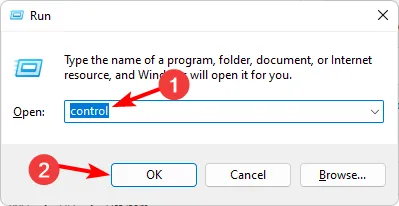
- Vaya a Hardware y sonido>Dispositivos e impresoras.
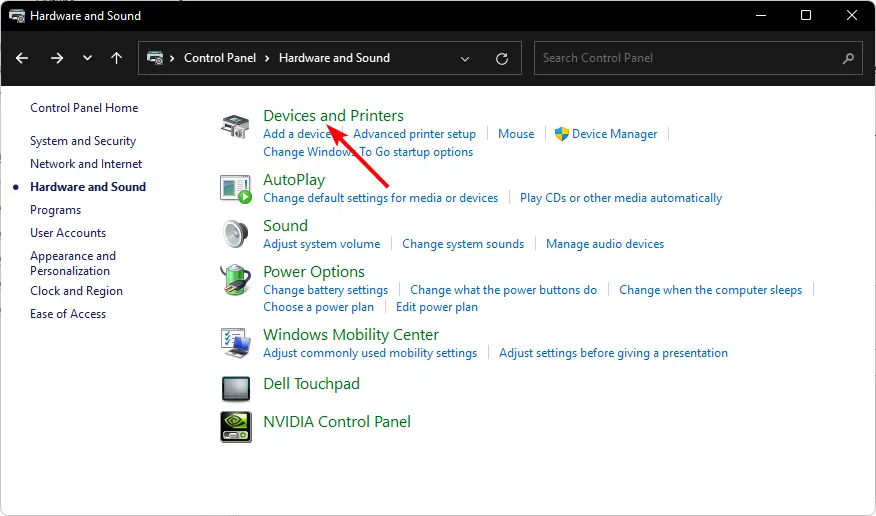
- Desplácese hacia abajo hasta la sección Impresoras, haga doble clic en su impresora HP y seleccione Preferencias de impresión.
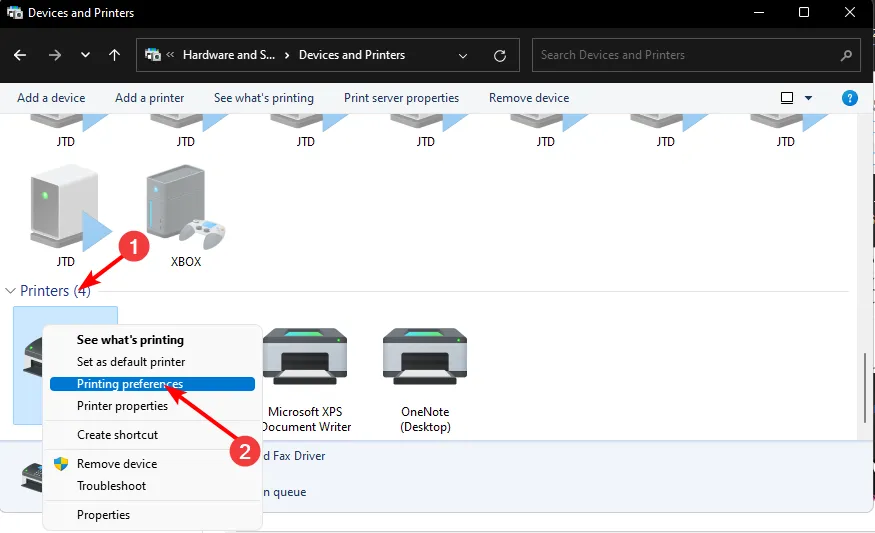
- Vaya a la pestaña Papel/Calidad y seleccione Personalizado.
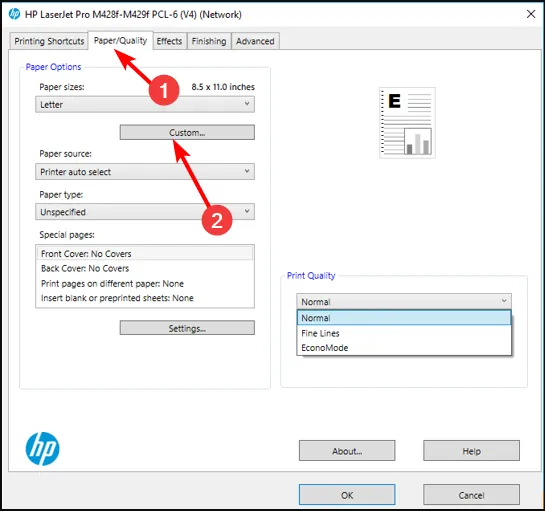
- Haga clic en Nuevo, luego complete el ancho, alto y nombre personalizados para su nuevo tamaño de papel y luego presione Aceptar para guardar los cambios.< /span>
Si bien el tamaño de papel estándar funciona bien la mayor parte del tiempo, a veces no es necesario, especialmente cuando un tamaño de papel más pequeño se adapta al trabajo de impresión.
Cambiar el tamaño del papel de su impresora HP puede ayudarle a evitar problemas como imprimir solo la mitad de su documento o tener que volver a imprimir porque su impresora se agotó. de papel a mitad del trabajo de impresión.
Si tiendes a imprimir en varios tipos diferentes de papel, ahora sabes cómo hacer los ajustes y tienes más control sobre tu impresora y los papeles que utiliza. Además, si tienes un plan HP Instant Ink, podrás ahorrar más.
Tenga en cuenta que es posible que estas instrucciones no funcionen para todos los modelos y marcas de impresoras HP, pero al menos deberían brindarle un punto de partida. Si tiene alguna pregunta, sugerencia o comentario adicional, déjelo en la sección de comentarios a continuación.
Deja una respuesta