Cómo cambiar el nombre de tu MacBook en sencillos 4 pasos

Al configurar la Mac por primera vez, solicita un nombre de administrador para que sea fácilmente identificable en las redes locales. Sin embargo, recientemente noté que el nombre predeterminado de mi Mac aparecía cuando me conectaba a una red o compartía archivos con otros, y eso creaba mucha confusión.
¡No se preocupe si enfrenta el mismo problema! En este artículo, compartiré los pasos sobre cómo cambiar el nombre de Mac y también demostraré las formas de cambiar el nombre del administrador y el nombre del host local.
- ¿Por qué es posible que deba cambiar el nombre de Mac?
- Cómo cambiar el nombre de tu Macbook
- Cómo cambiar el nombre de host local en tu MacBook
- Cómo cambiar el nombre de usuario de tu Mac
- ¿Qué sucede cuando cambias tu nombre de usuario en Mac?
¿Por qué es posible que deba cambiar el nombre de Mac?
- Personalización: es posible que el nombre predeterminado de su Mac no refleje su individualidad. Por lo tanto, es posible que desee utilizar su nombre o establecer un alias creativo para representar sus intereses.
- Conflictos de red: si conecta su Mac con frecuencia a diferentes redes, tener un nombre único puede ayudar a evitar confusiones. La mayoría de las veces, confío en los nombres de los dispositivos para identificar y administrar los dispositivos conectados en el Wi-Fi de mi hogar.
- Identificación: tener varias Mac en su hogar o lugar de trabajo genera confusión. Es por eso que prefiero nombres de computadora únicos para diferenciarlos más fácilmente y simplificar el uso compartido de archivos y la colaboración.
- Privacidad y seguridad: un nombre predeterminado que revele información personal puede no ser ideal, especialmente cuando se conecta a redes públicas o comparte archivos con usuarios desconocidos.
- AirDrop: si recibo un AirDrop de un nombre de usuario aleatorio, no lo descargo. La mayoría de la gente hará lo mismo. Por lo tanto, debe usar su propio nombre en su MacBook para simplificar las cosas.
- Problemas de Bluetooth: mantener el nombre de Mac predeterminado con una cadena extraña de caracteres y números puede crear dificultades en el emparejamiento.
- Múltiples usuarios: si más de una persona usa la misma Mac, tener su propio nombre en el directorio de inicio ayuda a ubicar sus archivos fácilmente
Cómo cambiar el nombre de tu Macbook en macOS Ventura o posterior
- Haga clic en el menú Apple → Elija Configuración del sistema .

- Seleccione General en el panel izquierdo.
- Haz clic en Acerca de .
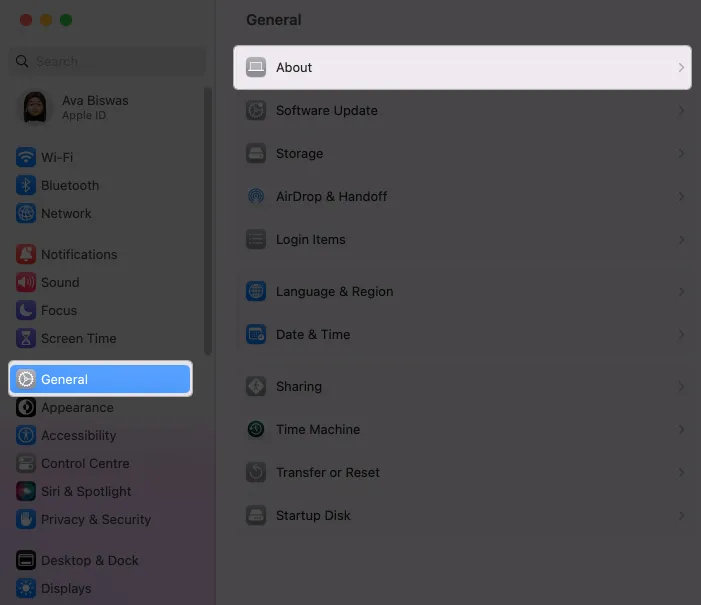
- Coloque el cursor sobre su nombre → Quite el nombre existente e ingrese un nuevo nombre .
Haga clic en cualquier otro lugar para guardar los cambios.

Mac establece su nombre de computadora predeterminado igual que su primer nombre. Por ejemplo, el mío era el MacBook Air de Ava. El nombre de AirDrop es el mismo que el nombre de la computadora. Recientemente obtuve una nueva Mac Air M2, y mis dos computadoras portátiles mostraban nombres similares en la red. Por lo tanto, es crucial cambiar el nombre y establecer un alias único para mi Mac para despejar el caos.
Cómo cambiar el nombre de host local en tu MacBook
El nombre de host local en su MacBook se refiere al nombre que se le asigna en una red local. Es un identificador único que distingue su MacBook de otros dispositivos conectados a la misma red. Por lo tanto, debe mantener diferentes los nombres de host locales de su Mac.
De forma predeterminada, Mac establece el nombre de host local igual que el nombre de su computadora. Por ejemplo, mi nombre de host local es Avas-MacBook-Air.local. Vamos a cambiarlo a uno único.
Tenga en cuenta que el nombre de host no debe tener espacios; en su lugar, podría usar un guión. Además, no debe distinguir entre mayúsculas y minúsculas.
- Vaya al menú Apple → Configuración del sistema → General .
- Haz clic en Compartir .
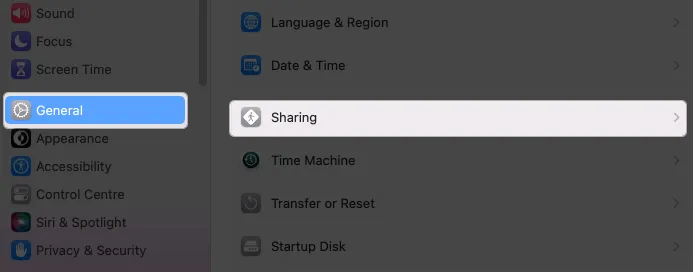
- Seleccione Editar bajo su nombre de host local.
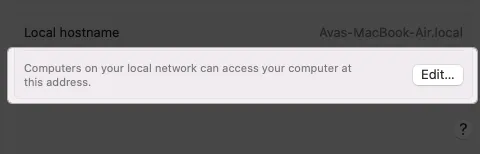
- Escriba un nuevo nombre y haga clic en Aceptar .

Cómo cambiar el nombre de usuario de tu Mac
Cuando varias personas usan su Mac, deben tener perfiles de usuario individuales para obtener las mejores experiencias personalizadas. Si algún usuario ya no lo usa, puede cambiar el nombre de la cuenta. Además, Mac te permite modificar el nombre de usuario de administrador que creaste mientras lo configurabas. (PD: el nombre de usuario se muestra en la página de inicio de su Mac y es diferente de su ID de Apple).
Requisitos previos para cambiar el nombre de macOS:
- Debe cerrar sesión en la cuenta a la que cambiará el nombre e iniciar sesión como administrador.
- Cambie el nombre de la carpeta de inicio y configúrelo igual que el nuevo nombre de usuario.
- Tenga cuidado, ya que puede crear problemas en esa cuenta.
Cambiar el nombre de la carpeta de inicio
Es esencial cambiar el nombre del directorio de inicio antes de modificar el nombre de usuario para mantener las cosas ordenadas. Si los documentos y otros datos de otra cuenta de usuario se guardan en su carpeta de inicio, puede causar problemas y mal funcionamiento.
- Haga clic en el menú Apple → Cerrar sesión [nombre de usuario actual].
- Inicie sesión en una cuenta de administrador.
- Abra Finder → Seleccione Ir en la barra de menú.
- Seleccione Ir a la carpeta .

- Escriba /Usuarios en el campo de búsqueda y presione la tecla de retorno.

- Haga clic en la carpeta de usuario cuyo nombre desea cambiar.
- Presione la tecla de retorno y escriba el nuevo nombre de usuario sin espacios ni letras mayúsculas.
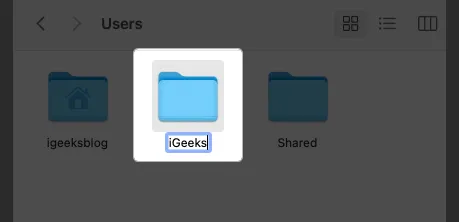
- Autentica tu contraseña para confirmar.
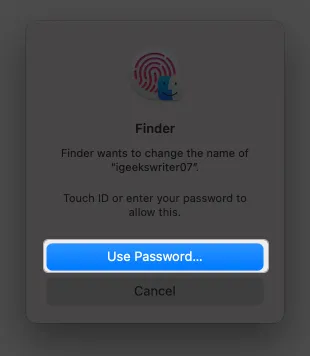
Cambie su nombre de administrador o cualquier nombre de cuenta de usuario
- Haga clic en el menú Apple → Ir a Configuración del sistema .
- Elija Usuarios y grupos en la barra lateral.
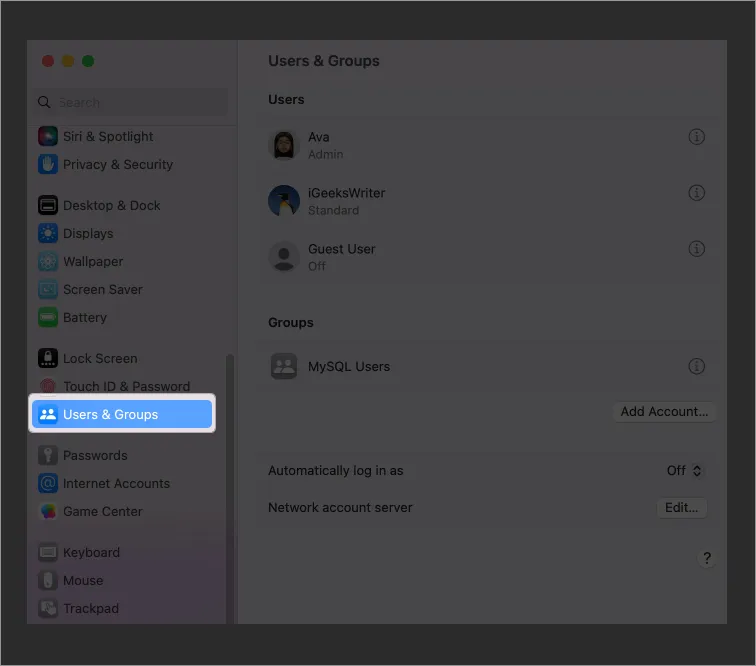
- Mantenga presionada la tecla Control y haga clic en la cuenta que desea cambiar de nombre.
- Presiona Opciones Avanzadas .
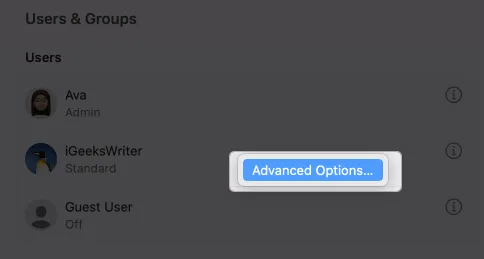
- Autentica el acceso con la contraseña de tu Mac .
- Escriba el nombre que usó en la carpeta de inicio en el campo de texto Nombre de usuario . También puede cambiar el Nombre completo, que no requiere que sea el mismo que el nombre de usuario.
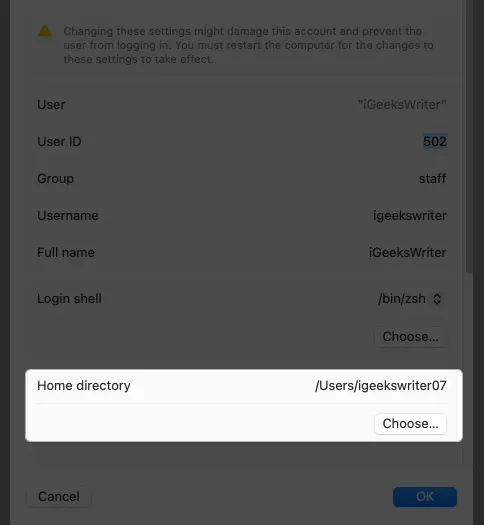
- Haga clic en Elegir en el directorio de inicio y seleccione la carpeta con el mismo nombre de usuario. Seleccione Abrir .
- Haga clic en Aceptar para confirmar.

¿Qué sucede cuando cambias tu nombre de usuario en Mac?
Cuando cambia su nombre de usuario en una Mac, puede tener varias implicaciones, incluido un daño potencial. Por lo tanto, tenga cuidado y tome las precauciones necesarias al cambiar su nombre de usuario de macOS. Asegúrese de hacer una copia de seguridad de sus archivos y configuraciones importantes y siga los procedimientos recomendados.
- No se puede iniciar sesión: si no configura el nuevo nombre de usuario con la configuración adecuada, puede negar el acceso a la cuenta de usuario.
- Problemas de acceso a archivos: algunos archivos y carpetas aún pueden contener referencias a su antiguo nombre de usuario, lo que genera problemas de permisos y dificultades para acceder a sus archivos.
- Incompatibilidad de aplicaciones: Ciertas aplicaciones pueden depender de su nombre de usuario para rutas de archivos o configuraciones. Por lo tanto, cambiar su nombre de usuario podría interrumpir esta configuración.
- Permisos y propiedad: su nombre de usuario está vinculado a los permisos y la propiedad del archivo. Cambiar el nombre incorrectamente puede causar dificultades para acceder o modificar archivos y carpetas.
- Configuración del usuario: la configuración y las preferencias específicas del usuario, como el fondo de pantalla del escritorio y las preferencias personalizadas, pueden dificultar. Luego, debe volver a configurar estos ajustes manualmente.
- Estabilidad del sistema: en casos excepcionales, cambiar su nombre de usuario puede tener consecuencias no deseadas, lo que genera inestabilidad en el sistema o conflictos con ciertos procesos del sistema.
¡Personaliza tu Mac!
Cambiar su nombre de usuario en una Mac ofrece muchos beneficios y ayuda a que su Mac sea identificable de manera única. Pero tenga en cuenta los riesgos potenciales que implica. Si tiene algún problema, deje sus comentarios a continuación. Estaré feliz de ayudar 😊



Deja una respuesta