Cómo cambiar la placa base sin reinstalar Windows

Actualizar su PC es relativamente simple y, en la mayoría de los casos, solo necesita quitar un componente y reemplazarlo por uno nuevo y eso es todo.
Sin embargo, el proceso puede complicarse un poco si intenta actualizar su placa base. Esto se debe a que todo su hardware está conectado a él, por lo que deberá quitarlo de antemano.
Este es un procedimiento bastante técnico y, si no tiene cuidado, puede causar daños permanentes a su PC, por lo que requiere precaución adicional.
En la guía de hoy, le mostraremos cómo cambiar la placa base sin reinstalar Windows, así que asegúrese de seguir de cerca nuestras instrucciones.
¿Tengo que reinstalar Windows después de reemplazar la placa base?
En la mayoría de los casos, eso no será necesario. Windows detectará automáticamente que hubo un cambio de hardware e instalará los controladores necesarios durante el primer arranque.
Sin embargo, si tiene una licencia OEM de Windows asociada con una determinada máquina, no puede cambiar los componentes de esa máquina porque el sistema la detectará como una nueva.
¿Tengo que activar Windows después de reemplazar mi placa base?
Aunque no es necesario reinstalar su sistema operativo, debe saber que Windows necesita activación después del reemplazo de la placa base.
Esto es de esperar ya que la PC almacena la clave de activación en su placa base y, si la reemplaza, el sistema no podrá encontrarla.
¿Cómo puedo cambiar la placa base sin reinstalar Windows?
1. Retire la placa base anterior
- Apague su PC y desenchúfela del tomacorriente de pared.
- Si su fuente de alimentación tiene un interruptor, colóquelo en la posición de apagado .
- Deje su PC desconectada por unos minutos.
- Ahora retire la carcasa de la computadora.
- Primero, retire cualquier hardware que haya conectado a su placa base. Esto incluye tarjetas PCI-E, como su tarjeta gráfica, etc.

- A continuación, debe desconectar todos los dispositivos de almacenamiento que estén conectados, como las unidades HDD y SSD.

- Retire su RAM liberando el mecanismo de bloqueo. Guarde sus módulos en un lugar seguro.

- Desconecte todos los cables de alimentación que estén conectados a su placa base. Debe haber dos conectores: un conector de 20/24 pines y un conector de 4/8 pines.
- Retire el enfriador de la CPU. Este proceso varía según el enfriador que estés usando.
- Levante la palanca de la CPU y retire la CPU con cuidado.

- Tenga cuidado de no dañar su CPU y guárdela en un lugar seguro.
- Ahora debe desconectar los conectores del panel frontal. Esto incluye conectores de audio, USB y alimentación/reinicio.
- Localice los tornillos que sujetan la placa base. Debe haber 4-8 de ellos. Retire los tornillos con cuidado.
- Vuelva a verificar si todos los cables están desconectados de la placa base. Si quedan cables, podría engancharlos y dañar su PC.
- Retire con cuidado su placa base.
- Por último, retire la placa IO de la parte posterior de la caja.
2. Inserte la nueva placa base
- Monte los módulos de RAM en la nueva placa base.

- Ahora tome su CPU y limpie los residuos de pasta térmica con cuidado con un paño de microfibra y alcohol.
- Ahora haz lo mismo con el disipador de calor.
- Eleve el nivel de la CPU e inserte su CPU con cuidado. La CPU se puede insertar solo en una posición y, si no tiene cuidado, dañará permanentemente su CPU.

- La CPU debe encajar en el zócalo sin ningún uso de fuerza. Una vez que la CPU esté en su lugar, baje con cuidado la palanca.
- Agregue la pasta térmica a su procesador. Necesita menos de una cantidad del tamaño de un guisante. Si usa demasiada pasta, se derramará sobre la placa base y la dañará, así que tenga cuidado.
- Ahora agregue su enfriador y conecte su cable de alimentación a los pines del ventilador de la CPU en la placa base.
- Tome la nueva placa IO y agréguela a la parte posterior de la caja.
- Tome su placa base y colóquela en los separadores de su carcasa.
- Utilice el destornillador para apretar la placa base a los separadores.
- Ahora necesita conectar el cable de alimentación principal de la placa base (20 o 24 pines) y el cable de alimentación de la CPU (4 u 8 pines).
- Después de hacer eso, tome sus dispositivos de almacenamiento y conecte sus cables a la placa base.
- Conecte los cables del panel frontal. Esto incluye encabezados de alimentación, USB y audio. Tenga en cuenta que los cabezales de alimentación deben conectarse a pines específicos, así que asegúrese de consultar el manual de su placa base para obtener instrucciones.
- Ahora agregue sus tarjetas PCI-E, como su tarjeta gráfica, por ejemplo.

- Verifique una vez más si todo está correctamente conectado.
- Cierra la carcasa de tu computadora y coloca el interruptor de la fuente de alimentación en la posición de encendido .
- Presiona el botón de encendido de tu carcasa y espera a que arranque Windows.
- Windows podría realizar la configuración inicial debido al cambio de hardware.
¿Cómo activo Windows después de cambiar mi placa base?
1. Usando la aplicación Configuración
- Presiona Windows Key+ Ipara abrir la aplicación Configuración.
- Vaya a la sección Actualización y seguridad .
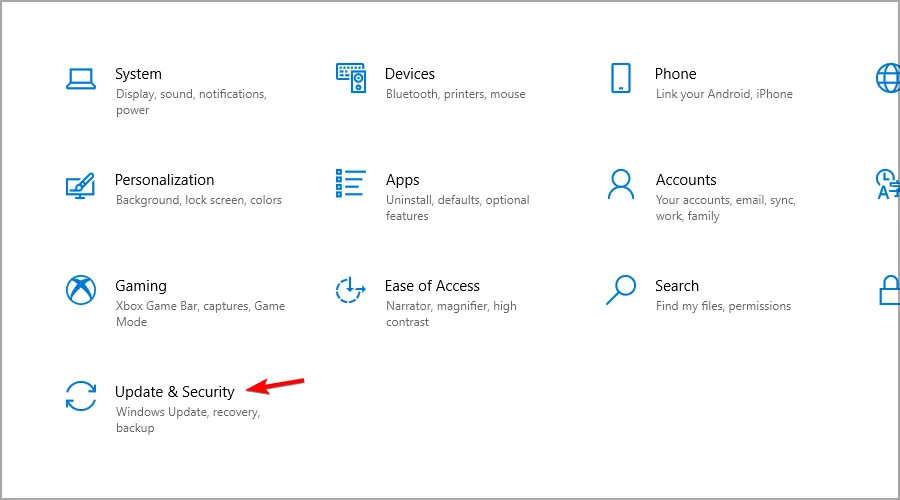
- Seleccione Activación en el panel izquierdo.
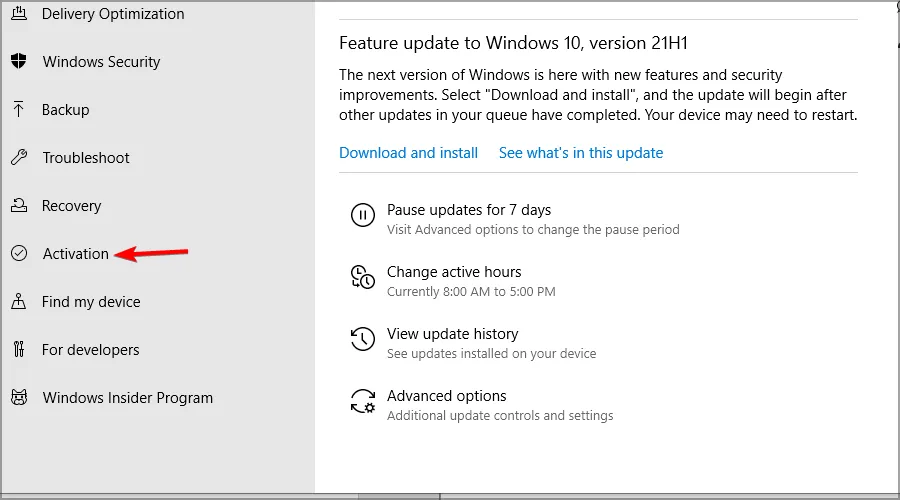
- Elija Solucionar problemas en el panel derecho.
- Seleccione Recientemente cambié el hardware en este dispositivo .
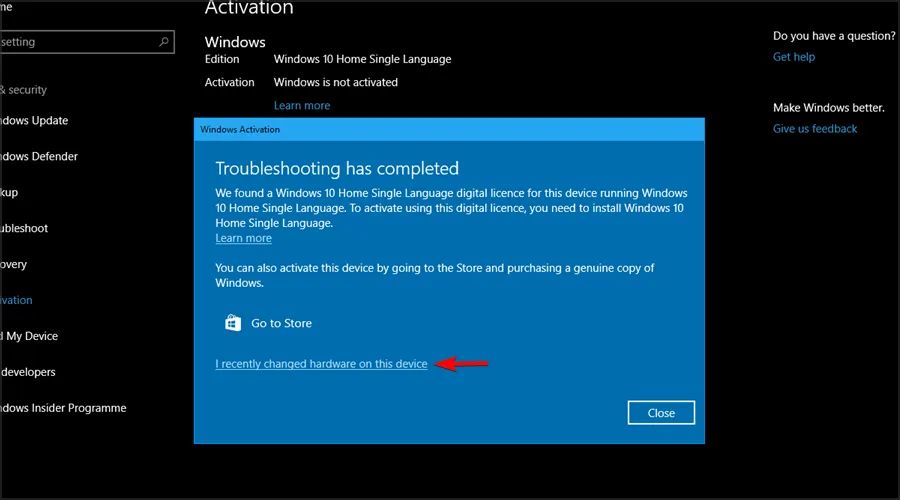
- Ingrese sus credenciales de Microsoft cuando se le solicite.
- Seleccione su dispositivo y haga clic en Activar .
Tenga en cuenta que para que este proceso funcione, debe asociar previamente su clave de activación con su cuenta de Microsoft.
2. Uso de la clave de producto
- Presiona Windows Key+ Iatajo para abrir Configuración.
- Vaya a Actualización y seguridad .
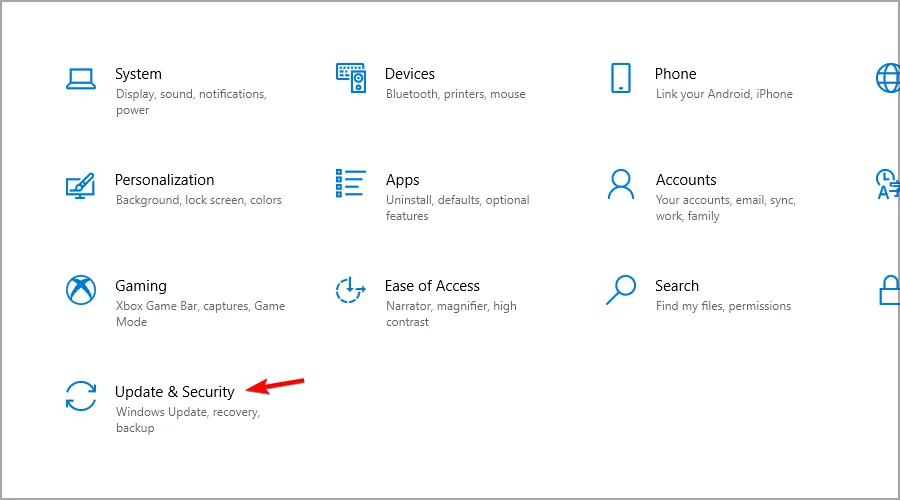
- Seleccione Activación y haga clic en Cambiar clave de producto .
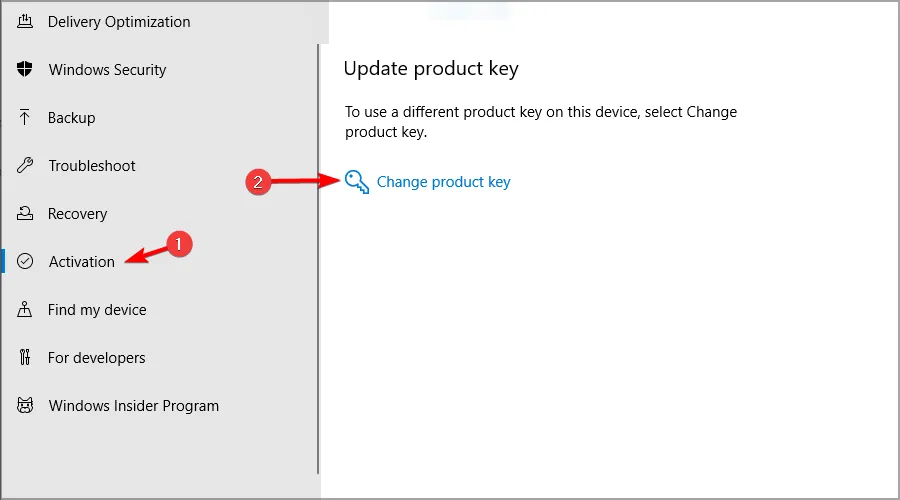
- Ingresa tu clave de producto.
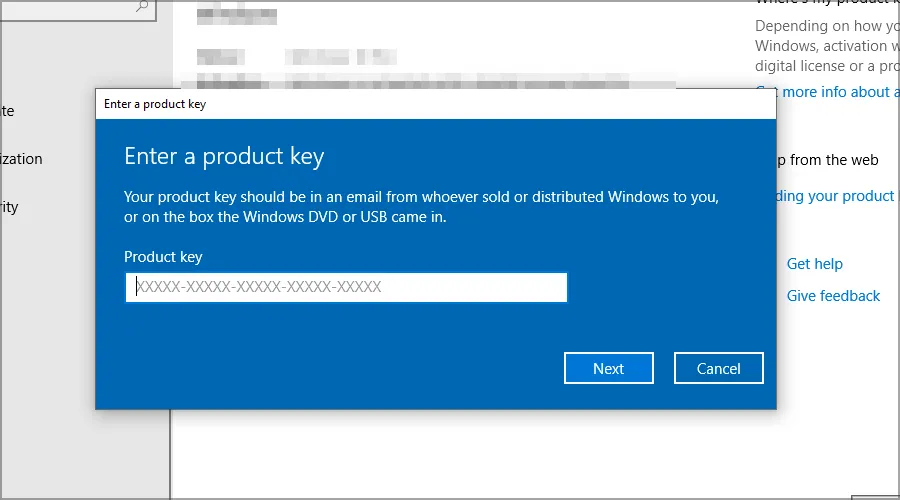
¿Qué hacer si mi PC emite un pitido después de cambiar la placa base?
En caso de que su computadora emita un pitido después de cambiar la placa base, apáguela inmediatamente. Esta es una indicación de un error mayor.
Verifique si su hardware está correctamente conectado e intente iniciar su computadora nuevamente. Si el pitido continúa, trate de memorizar el patrón.
Esto se conoce como código de pitido y puede usarlo para solucionar problemas de hardware que tenga. Tenga en cuenta que cada placa base tiene un conjunto diferente de códigos, así que encuentre los que coincidan con los suyos.
Como puede ver, es fácil cambiar la placa base sin reinstalar Windows y, en la mayoría de los casos, su sistema debería funcionar sin problemas.
¿Alguna vez reemplazó su placa base y requirió que reinstalara su sistema operativo? Háganos saber en los comentarios a continuación.



Deja una respuesta