Cómo cambiar el permiso de “Solo lectura” del disco duro en Mac


Cuando su Mac muestra un mensaje de «Solo lectura» para su disco duro externo o memoria USB, generalmente se debe a dos razones: o la unidad está formateada en NTFS o un sistema de archivos similar, que su Mac puede leer pero no escribir, o hay configuraciones de permisos que interfieren con la escritura de su Mac o cuenta de usuario en el disco. Esta guía muestra cómo superar estos obstáculos y hacer que su almacenamiento externo funcione sin problemas con su Mac.
Correcciones preliminares
- Haga una copia de seguridad de sus datos: antes de continuar con cualquier solución para cambiar el error de permiso «Solo lectura» en su Mac, es importante proteger sus datos. Asegúrese de hacer una copia de seguridad del contenido de su disco externo en una ubicación segura, como su Mac u otra computadora.
- Pruebe con una cuenta de usuario diferente: utilice una cuenta de usuario diferente que tenga los permisos adecuados para acceder al disco duro de forma predeterminada. Cree un nuevo perfil de usuario en su Mac o cambie a una cuenta de usuario existente diferente. De cualquier manera, asegúrese de que la cuenta de usuario tenga privilegios administrativos.
Vuelva a formatear el disco duro
Volver a formatear el disco duro suele ser la solución más eficaz para el problema del permiso de «Sólo lectura» en Mac. Sin embargo, tenga en cuenta que este proceso borrará todos los datos de la unidad. Volver a formatear implica limpiar la unidad y configurar un nuevo sistema de archivos.
Sus opciones para sistemas de archivos compatibles con Mac incluyen:
- Sistema de archivos de Apple (APFS): APFS es el estándar para Mac que ejecutan macOS 10.13 o posterior . Es un formato robusto y eficiente, pero no es compatible de forma nativa con Mac o Windows más antiguos.
- APFS (cifrado): ofrece las mismas funciones que el APFS estándar pero con cifrado adicional para una mayor seguridad.
- APFS (distingue entre mayúsculas y minúsculas): diferencia entre nombres de archivos y carpetas según la distinción entre mayúsculas y minúsculas (por ejemplo, «Documento» y «documento» se consideran diferentes).
- APFS (distingue entre mayúsculas y minúsculas, cifrado): combina la distinción entre mayúsculas y minúsculas con cifrado, lo que proporciona seguridad y nomenclatura precisa de archivos.
- Mac OS Extended: ideal para macOS 10.12 o anterior. Es una opción sólida en cuanto a compatibilidad con sistemas Mac más antiguos, pero no es compatible con Windows de fábrica.
- exFAT: formato versátil que es compatible tanto con Mac como con Windows, perfecto para unidades que planeas usar en diferentes sistemas operativos. Admite archivos de gran tamaño, lo que lo convierte en una buena opción para transferir archivos entre Mac y PC.
- MS-DOS (FAT): también compatible tanto con Mac como con Windows. Sin embargo, se limita a transferir archivos más pequeños (menos de 4 GB), lo que podría suponer una limitación para algunos usuarios.
Cuando se trata de utilizar su disco externo únicamente con su Mac, el sistema de archivos APFS es su mejor opción. Sin embargo, si buscas cambiar entre tu Mac y tu PC, exFAT es una opción más flexible.
Para reformatear su disco duro, comience conectándolo a su Mac y luego diríjase a Aplicaciones -> Servicios públicos -> Utilidad de Discos. Seleccione su disco duro de la lista en la barra lateral izquierda de la ventana Utilidad de Discos.
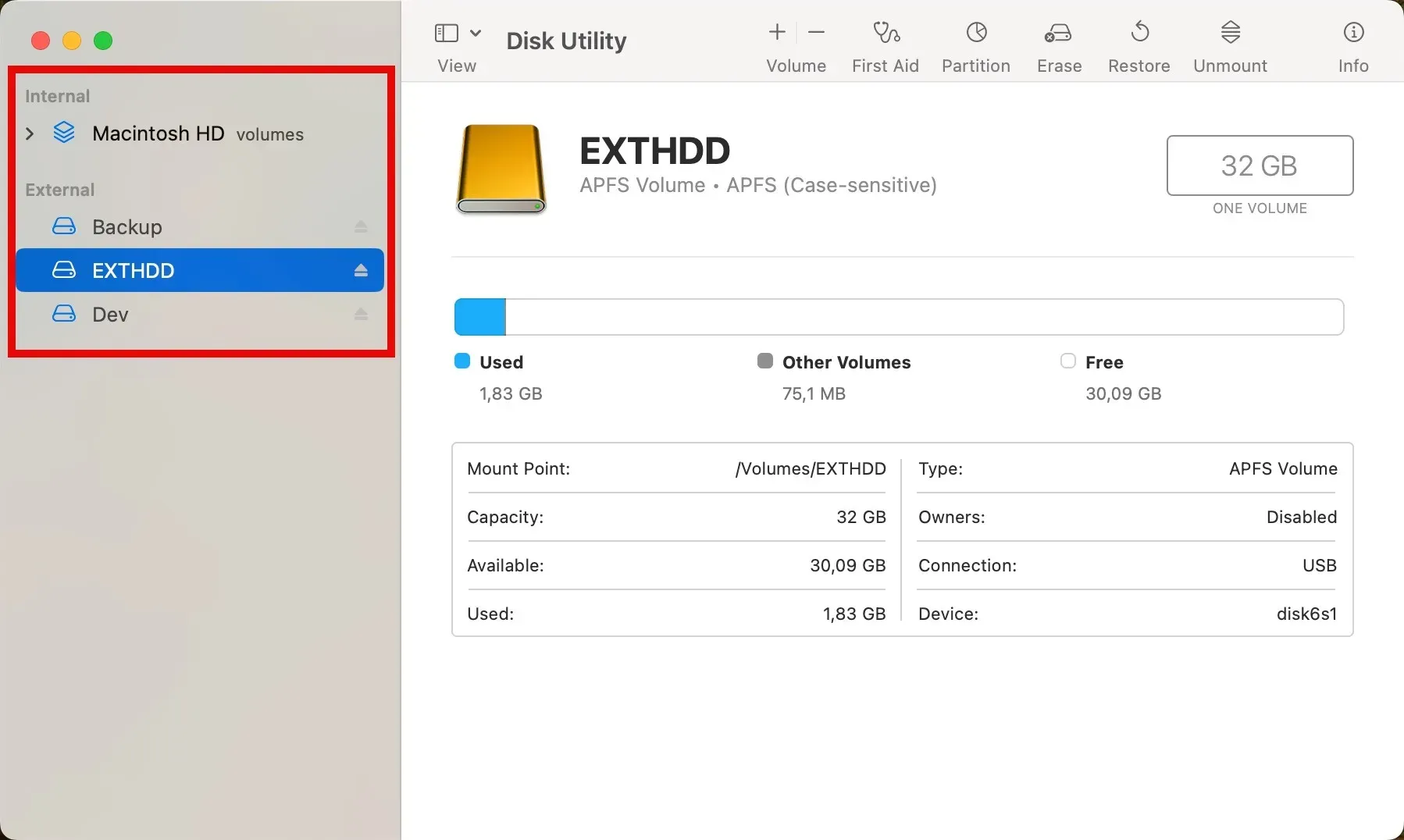
Haga clic en Borrar en la parte superior y luego elija el formato para su unidad. Supongamos que está eligiendo APFS. Después de seleccionar su formato, presione el botón Borrar para iniciar el proceso de reformateo. Pronto, su disco duro estará listo para usar con su Mac.

Instalar los controladores del sistema de archivos que faltan
Como se explicó anteriormente, macOS no admite ciertos sistemas de archivos de forma predeterminada, como NTFS (común en Windows) o ext4 (usado en Linux). Para superar este obstáculo, instale los controladores del sistema de archivos que faltan, lo que permitirá que su Mac lea y escriba en estas unidades.
Para compatibilidad con NTFS, una excelente opción es Mounty, una herramienta de código abierto. Mounty funciona como una interfaz de usuario para el controlador NTFS-3G, lo que permite el acceso de lectura y escritura a volúmenes formateados en NTFS.
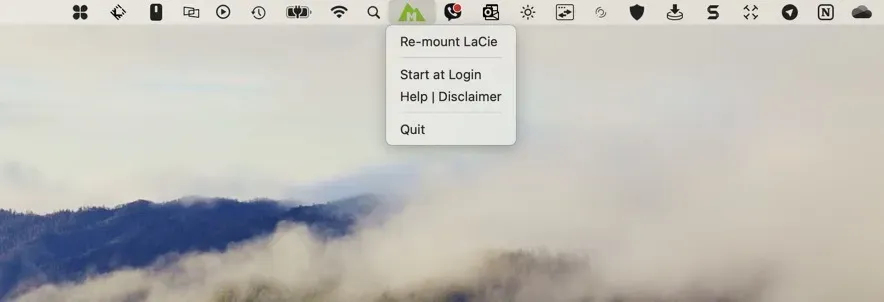
Descarga Mounty desde su sitio web oficial e instálalo en tu sistema. Alternativamente, use el comando Homebrew para hacer lo mismo: brew install gromgit/fuse/mounty. Inicie Mounty y debería aparecer en la barra de menú. Las unidades recién conectadas se montarán automáticamente.
Para sistemas de archivos Linux, como ext2, ext3 y ext4, extFS de Paragon Software es una opción sólida. Este software otorga acceso completo de lectura y escritura, lo que le permite administrar archivos en unidades formateadas en Linux directamente desde su Mac. Desafortunadamente, extFS es un producto comercial, pero hay una versión de prueba gratuita que puedes descargar desde el sitio web de Paragon.
Ejecute primeros auxilios en el camino
Si la causa no es la incompatibilidad del sistema de archivos, intente ejecutar First Aid en su disco externo.
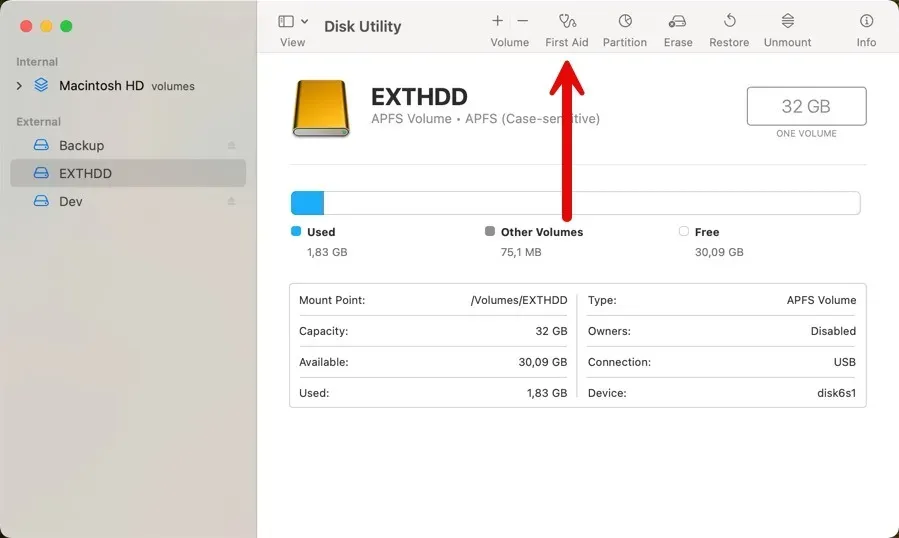
Dirígete a Aplicaciones -> Servicios públicos -> Utilidad de Discos en tu Mac, selecciona tu unidad externa en la barra lateral de la izquierda y luego haz clic en Primeros auxilios en la parte superior de la ventana. Presiona Ejecutar para iniciar el proceso de primeros auxilios. Esta parte puede tardar un poco, especialmente si su disco es grande o tiene muchos problemas que solucionar, pero vale la pena esperar.
Aprender a ejecutar una comprobación de coherencia del sistema de archivos podría ayudarle a resolver estos problemas.
Utilice Terminal para administrar los permisos del disco
También puedes intentar usar las instrucciones de la línea de comandos de Terminal para cambiar los problemas de permisos de solo lectura en tu Mac. Al ejecutar comandos específicos, puede modificar la propiedad, ajustar los permisos y otorgar el acceso de lectura/escritura necesario a archivos y directorios.
Comienza abriendo la aplicación Terminal (puedes encontrarla en Aplicaciones<). a i=4> -> Utilidades). Para cambiar la propiedad del sistema de archivos en su disco duro, use el comando chown. Esto se verá así sudo chown username /path/to/file_or_directory. Solo recuerde reemplazar username con su nombre de usuario o cuenta real y /path/to/file_or_director
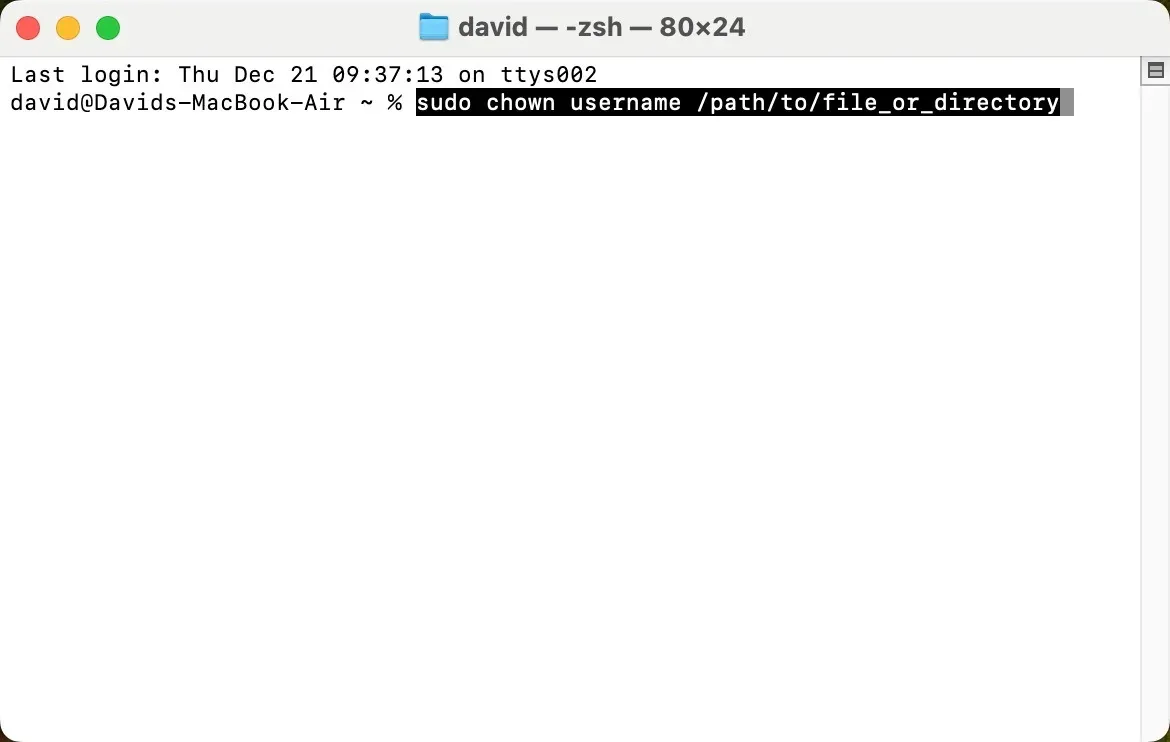
Ajuste los permisos usando el comando chmod, como: sudo chmod permissions /path/to/file_or_directory. En este comando, intercambie permissions con la configuración de permisos específicos que necesita (como 755 o 644) y nuevamente, haga asegúrese de que la ruta al archivo o directorio sea correcta.
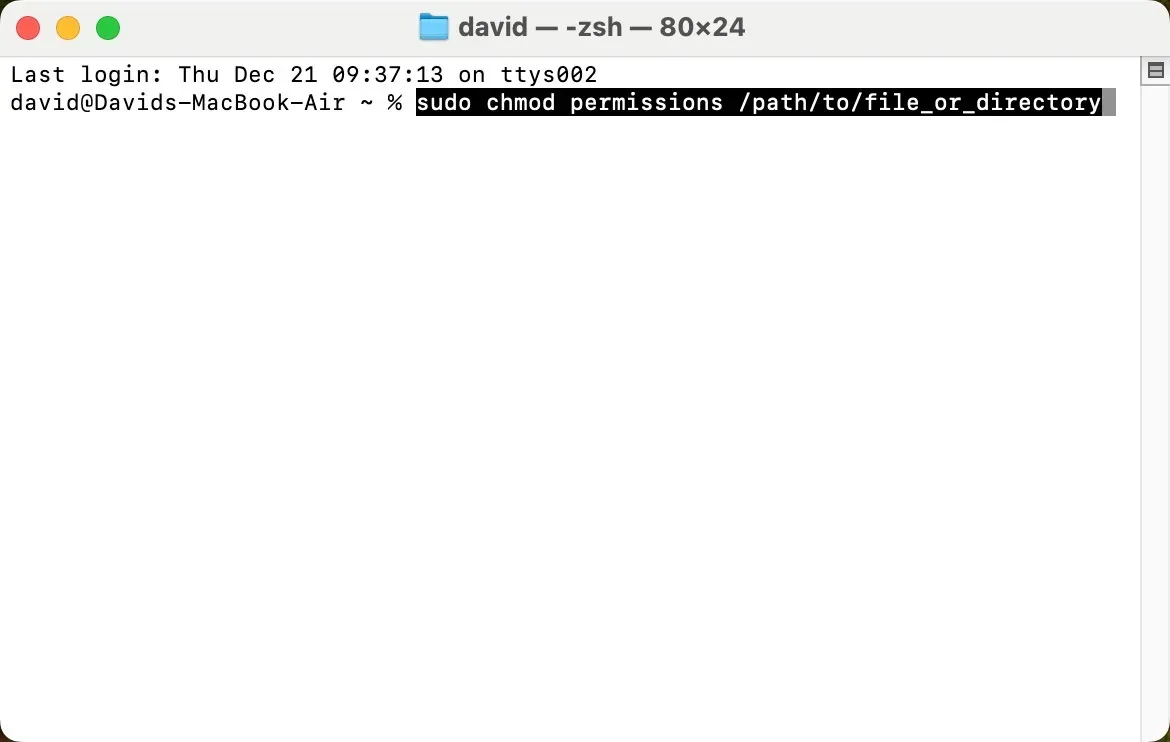
Solucionar el problema del permiso de «Solo lectura» en Mac no tiene por qué ser una tarea compleja y que requiere mucho tiempo. Asegúrese de hacer una copia de seguridad de sus datos y experimente usando una cuenta de usuario diferente antes de intentar reformatear su disco duro. También puedes intentar ejecutar First Aid con Disk Utility o usar Terminal para administrar los permisos del disco.
Crédito de la imagen: Pexels. Todas las capturas de pantalla son de David Morelo.



Deja una respuesta