Cómo cambiar los íconos de aplicaciones predeterminados en Mac
Elegiste cuidadosamente el fondo de tu escritorio, organizaste tus carpetas y luego, un pequeño ícono en tu base arroja toda la estética de tu Mac. Afortunadamente, Apple te permite cambiar los íconos de aplicaciones predeterminados y adaptarlos a tu estilo. ¡Este tutorial te muestra cómo hacerlo!
Cómo configurar manualmente un icono de aplicación personalizado en macOS
Cambiar íconos de aplicaciones predeterminados en macOS por íconos personalizados es una manera fácil de mejorar su experiencia con Mac y personalizar su interfaz. Siga las instrucciones a continuación, independientemente de si está usando macOS 13 Ventura o una versión mucho más antigua del sistema operativo de Apple. Siga los pasos a continuación.
- Descargue un icono de aplicación personalizado en el. formato de archivo icns de un sitio web como macOSicons . Como alternativa, utilice a. jpeg o. imagen png.
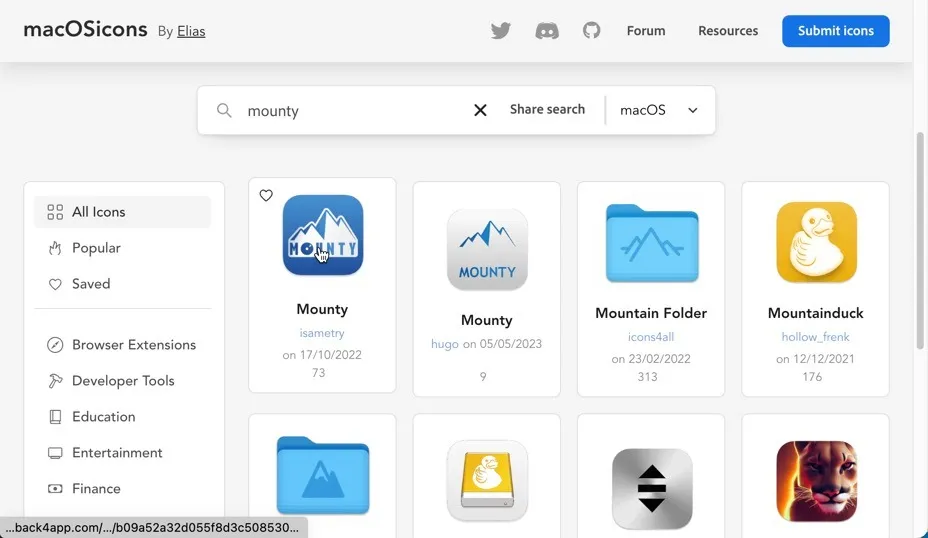
- Inicie Finder y seleccione el icono de la aplicación descargada. Cópielo en el portapapeles, luego navegue hasta el ícono de la aplicación que desea cambiar. Haga clic con dos dedos en la aplicación para acceder a la opción «Obtener información».
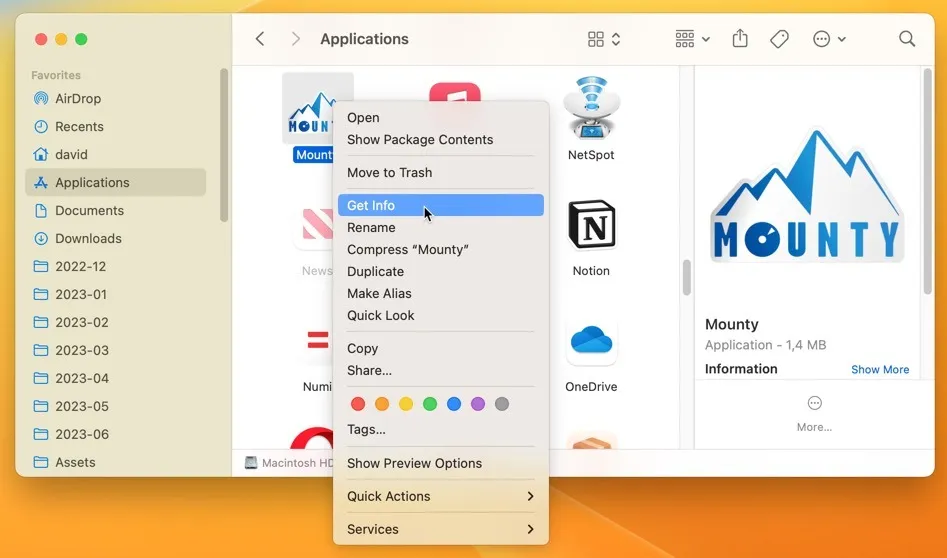
- Haga clic en el ícono pequeño en la esquina superior izquierda para seleccionarlo, luego presione Command+ Vpara pegar su nuevo ícono sobre el anterior. Alternativamente, arrastre y suelte el ícono descargado directamente sobre el ícono anterior en la ventana «Obtener información».
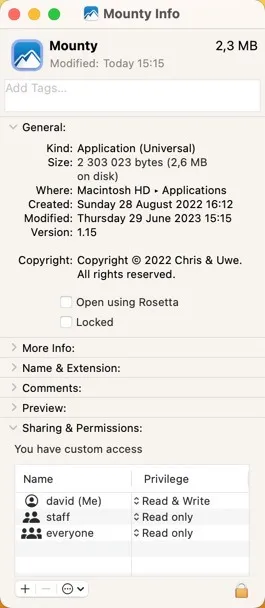
Cómo cambiar automáticamente los íconos de aplicaciones predeterminados en macOS
Con la personalización manual, los íconos se restablecen a su apariencia predeterminada cada vez que se actualizan. Esto significa que tiene que volver a pasar por todo el proceso de personalización de iconos, lo que puede volverse tedioso rápidamente. Afortunadamente, hay una solución gratuita, automática, que se configura y se olvida para esto: Pictogram. Siga los pasos a continuación para automatizar el mantenimiento de los íconos de aplicaciones personalizados, incluso después de las actualizaciones.
- Descarga Pictogram desde su sitio web oficial. Extraiga el archivo descargado y mueva la aplicación Pictogram a su carpeta «Aplicaciones».
- Inicie Pictogram y seleccione la aplicación cuyo icono desea cambiar. Haga clic en el botón «Seleccionar icono personalizado» y elija el icono que desea utilizar.
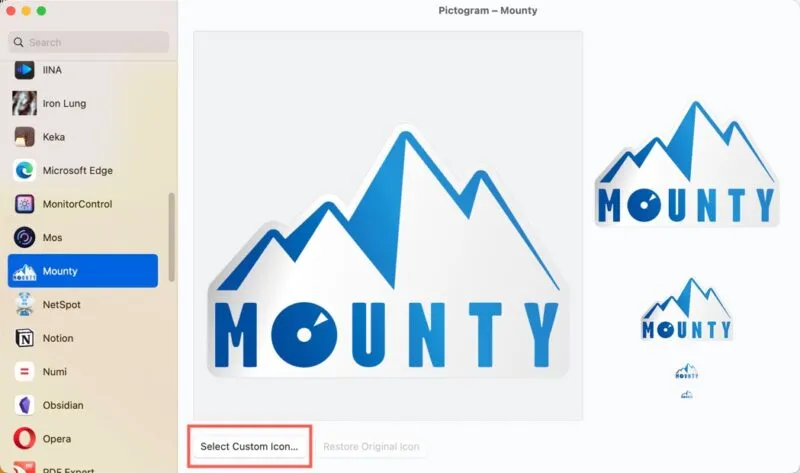
Cómo cambiar los iconos de las aplicaciones del sistema
Desafortunadamente, ninguno de los enfoques descritos aquí funciona para las aplicaciones predeterminadas proporcionadas por Apple en macOS 11 Big Sur y posteriores, ya que residen en un área protegida: el volumen del sistema firmado (SSV). Esta es una función de seguridad diseñada para proteger los archivos del sistema y las aplicaciones para que no se alteren.
Deshabilitar el SSV requiere algunos conocimientos técnicos y un nivel de comodidad para trabajar con la configuración del sistema. Le recomendamos que tenga cuidado si elige este camino. La alteración de los archivos del sistema puede desencadenar problemas inesperados, incluidas aplicaciones que no responden y bloqueos del sistema .
Preguntas frecuentes
¿Qué sucede si cambio el ícono de una aplicación y luego decido que no me gusta?
Puede volver al icono original fácilmente. Haga clic con el botón derecho en la aplicación, elija «Obtener información», haga clic en el ícono en la parte superior de la ventana y luego presione Delete.
¿Cambiar el ícono de una aplicación afecta la funcionalidad de la aplicación?
No. Solo cambia la apariencia del icono en Finder y en tu Dock.
¿Un icono de aplicación personalizado aumentará el tamaño de la aplicación?
Sí, el ícono de una aplicación personalizada siempre aumenta el tamaño total de la aplicación modificada, ya que el archivo del ícono se agrega al paquete de la aplicación.
Todas las imágenes y capturas de pantalla por David Morelo.



Deja una respuesta