Cómo cambiar el color de la barra de tareas en Windows 11
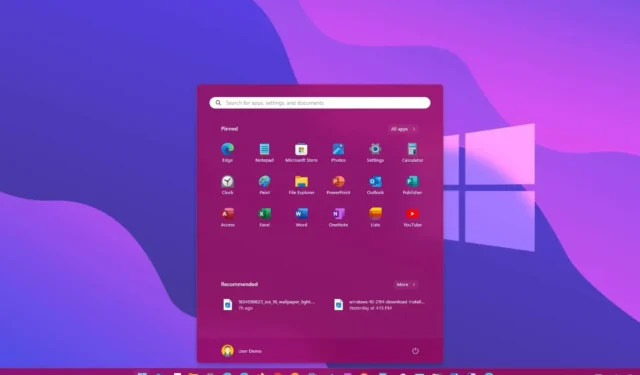
ACTUALIZADO EL 20/10/2023: En Windows 11 , la barra de tareas usa el esquema de colores claros de forma predeterminada y, aunque siempre puedes cambiar al modo oscuro , también puedes elegir prácticamente cualquier color que desees. Sin embargo, cambiar el color de acento para esta función no es sencillo, ya que debe usar un modo de color específico antes de que la opción para cambiar colores esté disponible en la aplicación Configuración.
Además, elegir un nuevo color para la barra de tareas cambiará el color del menú Inicio y otros elementos, como Configuración rápida, Notificaciones, Búsqueda y más.
En esta guía , aprenderá los pasos para elegir un color diferente para el menú Inicio y la barra de tareas en Windows 11.
Cambiar el color de la barra de tareas en Windows 11
Para cambiar el color de la barra de tareas en Windows 11, siga estos pasos:
-
Abra Configuración en Windows 11.
-
Haga clic en Personalización .
-
Haga clic en la pestaña Colores .
-
En la configuración «Elija su modo», seleccione la opción Personalizado .
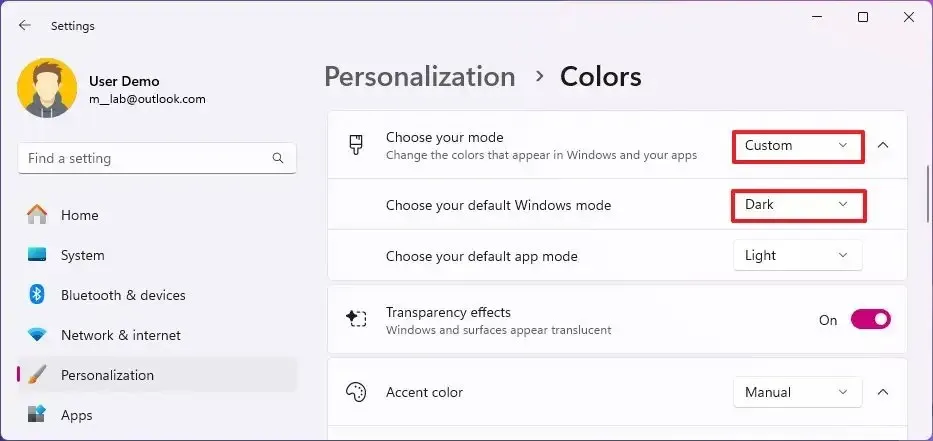
-
Seleccione la opción Oscuro en la configuración «Elija su modo predeterminado de Windows».
-
Active el interruptor de palanca «Mostrar color de acento en Inicio y barra de tareas» .

-
Elija la opción Manual en la configuración «Color de acento».
Nota rápida: el sistema generará un color basado en la imagen de fondo del escritorio cuando utilice la opción «Automático» .
-
Seleccione el nuevo color para la barra de tareas (y el menú Inicio).
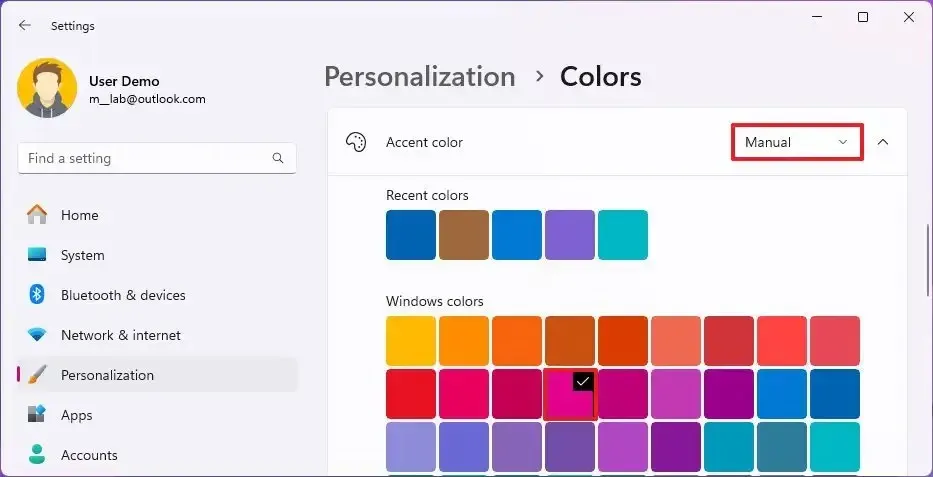
-
(Opcional) Haga clic en el botón Ver colores para crear un color personalizado en la configuración «Colores personalizados».
Una vez que complete los pasos, la barra de tareas de Windows 11 (y el menú Inicio) reflejarán el color que seleccionó en la página de configuración.
Actualización 20 de octubre de 2023: esta guía se actualizó para garantizar la precisión y reflejar nuevos cambios.



Deja una respuesta