Cómo cambiar estilos de trazo en InDesign

InDesign es una de las respuestas de Adobe a la publicación digital y de escritorio. InDesign se utiliza en el diseño y maquetación de libros y revistas impresos y digitales. Al igual que aprendí Photoshop e Illustrator, algunas personas querrán aprender sobre InDesign por su cuenta. Es importante saber cómo cambiar el estilo de trazo en InDesign . Los trazos pueden ser líneas o formas, las formas se componen de trazos que encierran un espacio. Los trazos de línea pueden ser flechas, líneas, etc. Los trazos que encierran un espacio pueden ser rectángulos, cuadrados, triángulos, etc.
En InDesign, un trazo es una línea dibujada. Usar InDesign significa que habrá muchas razones para trabajar con trazos, especialmente cuando diseñas desde cero. Es importante aprender a manipular y cambiar las propiedades y el estilo de los trazos.
Cómo cambiar estilos de trazo en InDesign
Por defecto, los trazos (líneas) que dibuja son sólidos. Sin embargo, en función de su objetivo de diseño, es posible que desee que el trazo sea más delgado, más grueso, punteado o discontinuo. Cambiar el estilo o las propiedades del trazo le permite crear ilustraciones y diseños personalizados en InDesign. Este artículo le mostrará cómo cambiar del trazo sólido predeterminado a su trazo personalizado.
- Uso de trazos predeterminados
- Editar trazos predeterminados
- Crear trazos personalizados
- Editar trazos personalizados
1] Uso de trazos predeterminados
Los trazos predeterminados que están disponibles en InDesign son líneas y formas. Las líneas se pueden modificar con otras herramientas para que se vean diferentes, pero esencialmente serían líneas. Estos se pueden utilizar tal como están para su proyecto. El grosor de trazo predeterminado en las líneas y formas es de 1 píxel. El trazo predeterminado es una línea y se puede modificar para crear flechas, ondas, etc. Las formas predeterminadas son rectángulos, elipses y polígonos. El trazo y la forma están disponibles en el panel de herramientas de la izquierda. Simplemente haga clic y arrastre para colocarlo en el lienzo. Puede usar el trazo tal cual, el color, el peso (grosor) y todos los demás atributos predeterminados.
2] Editar trazos predeterminados
Los trazos predeterminados en InDesign se pueden cambiar para crear otros estilos para cualquier proyecto que tenga.
Línea recta (trazo)
La línea se puede cambiar a una flecha o se puede hacer que tenga puntos o guiones y muchas otras modificaciones. La línea también se puede convertir en una onda con bordes puntiagudos o bordes suaves. La línea también puede tener diferentes puntos de partida y llegada.
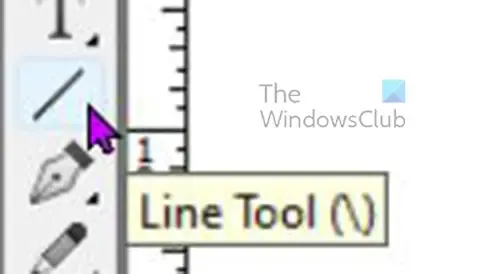
Para dibujar una línea recta, puede hacer clic en la herramienta Línea, luego mantener presionada la tecla Mayús y luego hacer clic y arrastrar hasta la longitud deseada. El grosor de línea predeterminado es 1 punto y el color predeterminado es negro.

Puede cambiar las propiedades de la línea (trazo) en el cuadro de propiedades del trazo. También puede cambiar algunas propiedades desde la barra de menú superior.
También puede cambiar el color del trazo en el mismo cuadro de propiedades presionando la pestaña de color.
Tenga en cuenta que algunos cambios que realice serán específicos para algunos trazos o formas, por lo que no se mostrarán en todos.
Para cambiar el trazo, selecciónelo y vaya al cuadro de propiedades Trazo y vea cuáles son las opciones.
Peso
Para cambiar el peso (grosor) de la línea, presione la flecha hacia arriba o hacia abajo al lado del peso, lo que aumentará o disminuirá el peso. También puede escribir el número en el cuadro de valor o hacer clic en la flecha desplegable para ver los números de peso predeterminados.
Tipos de gorras
La tapa es cómo se verán los extremos de la línea, hay tres opciones para la tapa. Si dibuja un trazo y hace clic en cualquiera de los tres tipos de tapa, verá que la línea cambia. Los diferentes tipos de gorras son gorras a tope , gorras redondas y gorras salientes.
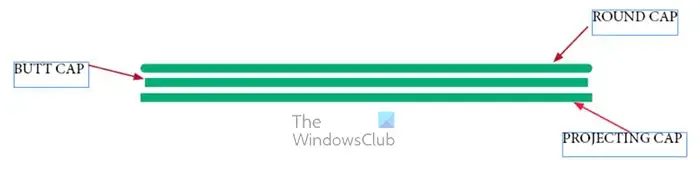
En esta imagen, las tres líneas tienen diferentes longitudes aunque todas comenzaron con la misma longitud. Los diferentes estilos de gorra marcaron la diferencia en las longitudes.
tapón trasero
La tapa trasera terminará la línea en el punto exacto de inicio y final. esto significa que matemáticamente la línea tiene la longitud exacta que se mide.
Gorra redonda
La tapa Redonda le da a los extremos de la línea un acabado redondo más suave, no es cuadrada y afilada como la tapa Butt o Projecting. Este tipo de tope hace que el proyecto de línea pase la medida de inicio y final, esto quiere decir que matemáticamente la línea es más larga de lo que se mide.
tapa saliente
La tapa saliente y la tapa trasera parecen idénticas, sin embargo, la tapa saliente es más larga. La tapa de proyección pasa los puntos en el punto exacto de inicio o final. esto significa que matemáticamente es más largo que la longitud indicada. Cuando dibuje un trazo y haga clic en la tapa saliente, verá que la línea se extiende un poco.
tipo de trazo
El cuerpo del trazo se puede cambiar para que tenga varios aspectos. Cuando se dibuja el trazo, puede ir a las opciones de propiedades y elegir cómo desea que se vea el trazo.
Dibuje el trazo, luego selecciónelo y vaya al cuadro de opciones y haga clic en Tipo y aparecerá un menú desplegable. a continuación, puede elegir el aspecto que desea para el trazo.

Aquí, el tipo de diamante blanco se eligió del menú desplegable Tipo en el cuadro de opción Propiedades de trazo.
Inicio y fin (trazo/línea)
El Inicio y el Final del trazo se refieren a lo que hay al final del trazo. El Inicio es donde se originó el trazo. Es el punto en el que se hizo clic cuando ibas a iniciar el trazo. El final se refiere a la parte donde terminó el trazo. Por ejemplo, hizo clic a la derecha y arrastró hacia la izquierda para completar el trazo. El Inicio sería el lado derecho del trazo y el Fin sería el extremo izquierdo del trazo. Este concepto es importante porque al agregar flechas o puntos al final de un trazo, agregará Inicio, Fin o ambos.
Elegirás lo que quieres ser en uno o ambos extremos de un trazo. Tal vez esté apuntando una palabra a su objeto correspondiente y quiera una flecha. Luego agregaría la punta de flecha al trazo.
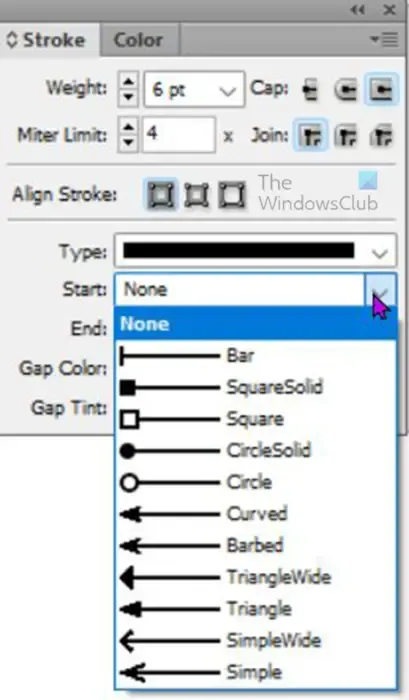
Para agregar la flecha o cualquier otra cosa a un trazo, seleccione el trazo y vaya al cuadro de opción Propiedades del trazo y haga clic en la flecha desplegable en Inicio o Fin, según dónde desee agregarlo.

Esta línea comenzó de izquierda a derecha, por lo que la flecha se colocó automáticamente a la izquierda cuando se seleccionó la opción Inicio.

Esta flecha también se dibujó de izquierda a derecha, por lo que la flecha se colocó automáticamente a la derecha cuando se hizo clic en la opción Finalizar.
3] Crear trazos personalizados
Los trazos personalizados son los trazos que realiza con otras herramientas, fusionando trazos o cualquier otro método que haga un trazo que no esté en InDesign.
Una forma de crear trazos personalizados es mediante la herramienta Pluma. La herramienta Pluma se encuentra en el panel de herramientas de la izquierda. La herramienta Pluma le permite hacer curvas o pliegues que no están presentes de forma predeterminada en InDesign.
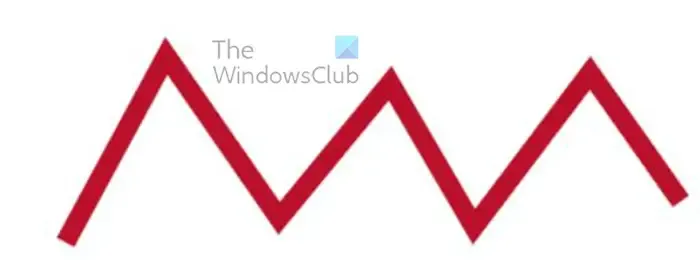
Este es el trazo de la herramienta Pluma, tiene un grosor de trazo de 7 y un color de trazo rojo.
Se pueden agregar otros cambios del cuadro de opción Propiedades del trazo a este trazo. Algunas opciones no funcionarían en un trazo recto.
4] Editar trazos personalizados
Cambiar las articulaciones de los trazos
Notará que hay tres opciones de juntas Junta de inglete, junta redonda y junta biselada. Las juntas son donde los trazos se encuentran o se doblan. Las juntas son nítidas por defecto, pero hay opciones de juntas que pueden cortarlas o hacer que se curven suavemente.
Junta de inglete
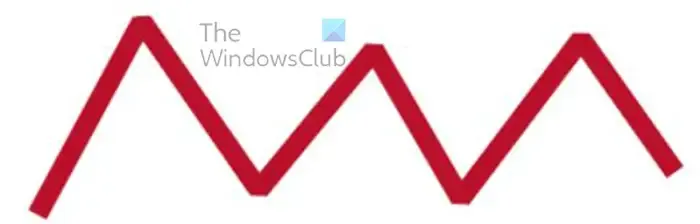
Cuando selecciona el trazo y luego hace clic en Junta de inglete, no sucede nada. Cuando hace clic en la unión de inglete en trazos con curvas, no sucederá nada hasta que cambie el valor a 1. La imagen de arriba muestra el trazo curvo con un valor de unión de inglete de 1.
Articulación redonda
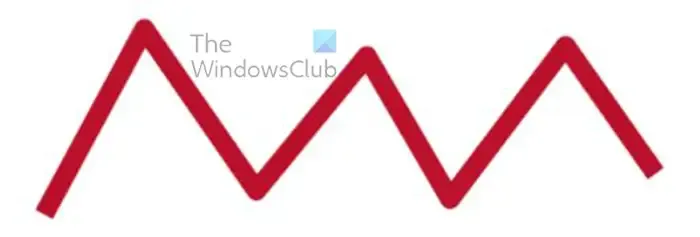
La siguiente opción de articulación es la articulación redonda. La junta redonda hará que la junta puntiaguda sea redonda y más suave. Para usar esta opción, haga clic en el Trazo, luego vaya al cuadro de opción Propiedades del Trazo y haga clic en la opción Junta redonda. Notarás en la imagen de arriba que las juntas son redondas.
junta biselada
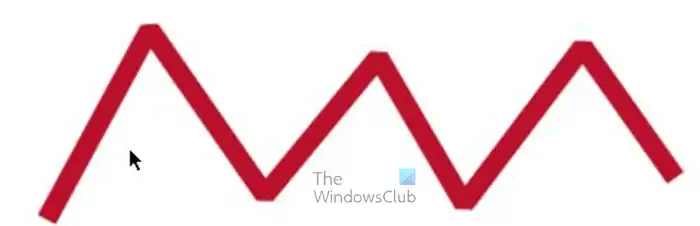
La junta biselada es la última opción de junta, parece que los bordes de la junta han sido cortados.
Color de la brecha
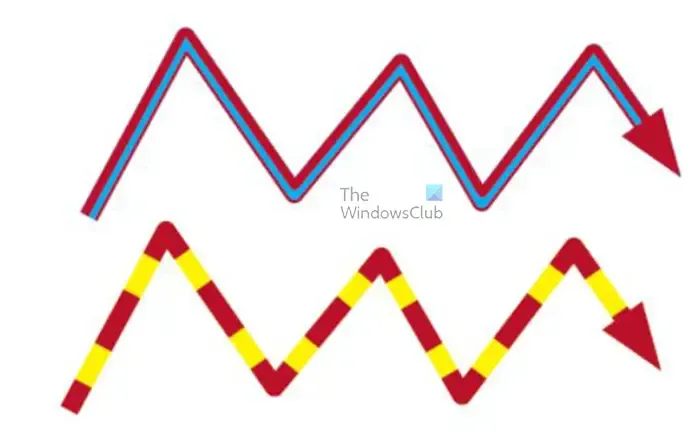
La penúltima opción que verá en la opción de propiedades de trazo, verá el color del espacio. Esto se usa en los casos en los que ha elegido una opción para el trazo que divide la línea en varias partes. Esto puede ser como puntos. dos o más líneas, guiones, etc.
tinte de brecha
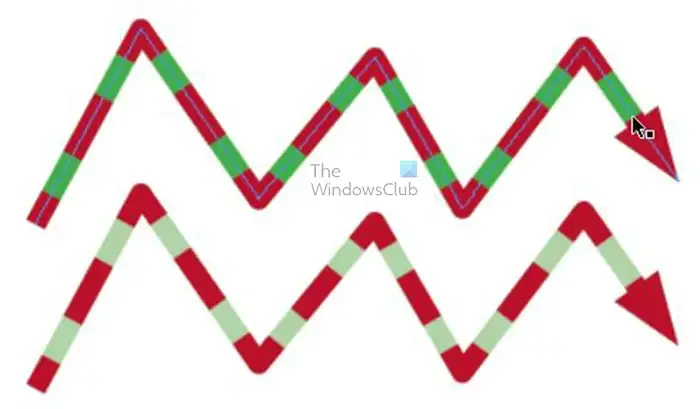
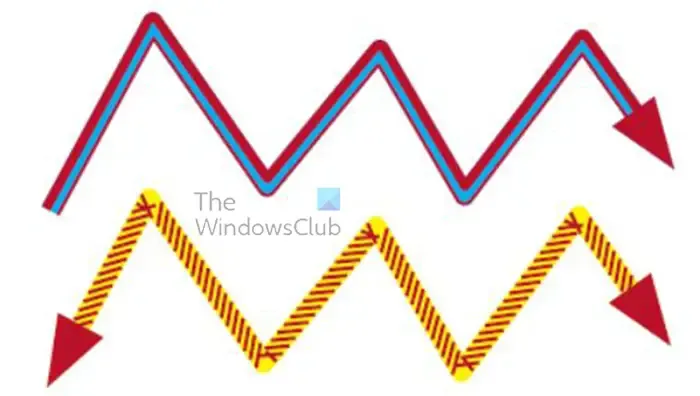
Puede utilizar múltiples opciones en un trazo. Puede cambiar el tipo de líneas, agregar una opción de inicio o final, agregar opciones de unión y agregar colores de espacio.
¿Puedes hacer un trazo personalizado en InDesign?
Un trazo personalizado es cualquier trazo que no está predeterminado. Los trazos personalizados se pueden hacer en InDesign. Una forma de crear un trazo personalizado en InDesign es usar la herramienta Pluma para dibujar cualquier trazo. Ese trazo sería un trazo personalizado ya que aún no estaba en In Design. La herramienta Pluma se puede utilizar para dibujar trazos únicos y complejos en InDesign. Con la capacidad de crear trazos personalizados, su obra de arte puede ser única.
¿Cuál es la diferencia entre una tapa a tope y una tapa sobresaliente en InDesign?
Una tapa a tope seguirá siendo la medida exacta de un punto a otro. una tapa que sobresale no mantendrá la medida exacta de un punto a otro. Como sugiere su nombre, sobresale sobre los puntos inicial y final. Esto significa que dos líneas pueden comenzar siendo de la misma medida, sin embargo, si una está hecha para tener una tapa a tope y la otra una tapa sobresaliente, la que es una tapa sobresaliente automáticamente se volverá un poco más larga que la que es una tapón trasero.




Deja una respuesta