Cómo cambiar la ubicación de almacenamiento de los mapas sin conexión en Windows 11/10
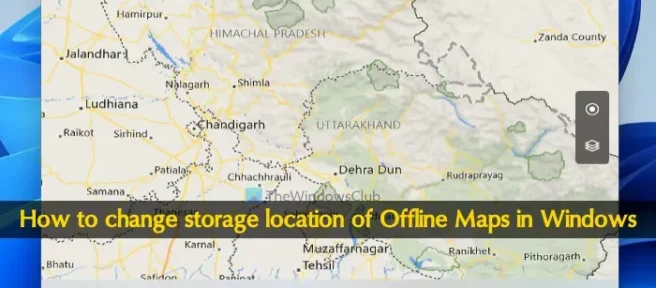
Este tutorial muestra cómo cambiar la ubicación de almacenamiento de mapas sin conexión en Windows 11. La aplicación Maps integrada en Windows 11 admite mapas sin conexión que son útiles para obtener direcciones, buscar lugares, etc., sin conexión a Internet. Puede seleccionar un continente (Asia, Europa, Norteamérica y Centroamérica, etc.) y luego descargar el mapa de un país o una región (si está disponible) de un país en particular. Todos los mapas sin conexión se almacenan en el disco duro predeterminado. Pero puede cambiar esta ubicación predeterminada fácilmente.
Cambiar la ubicación de almacenamiento predeterminada para los mapas sin conexión no elimina los mapas ya almacenados. Los mapas ya descargados se trasladan a la nueva ubicación con todos los datos. Entonces, no tienes que preocuparte por eso.
Cómo cambiar la ubicación de almacenamiento de los mapas sin conexión en Windows 11/10

Estos son los pasos para cambiar la ubicación de almacenamiento de Mapas sin conexión en una computadora con Windows 11:
- Cierra la aplicación Mapas si ya está abierta. De lo contrario, los cambios para mover los mapas sin conexión no se finalizarán.
- Use el acceso directo Win+I para abrir la aplicación de configuración de Windows 11 o ábrala de la forma que prefiera
- Accede a la categoría Aplicaciones desde la sección izquierda
- Selecciona Mapas sin conexión en la sección de la derecha
- Verá opciones para descargar mapas sin conexión, eliminar todos los datos de mapas sin conexión, ubicación de almacenamiento, etc. Para la ubicación de almacenamiento, verá que la ubicación predeterminada está configurada en Disco local (C:)
- Utilice el menú desplegable disponible para la ubicación de almacenamiento y seleccione un disco duro diferente (D, F, etc.) de su elección.
Ahora debe esperar hasta que finalice y se complete el proceso de mudanza.
Cambie la ubicación de almacenamiento de los mapas sin conexión mediante la configuración de almacenamiento avanzada
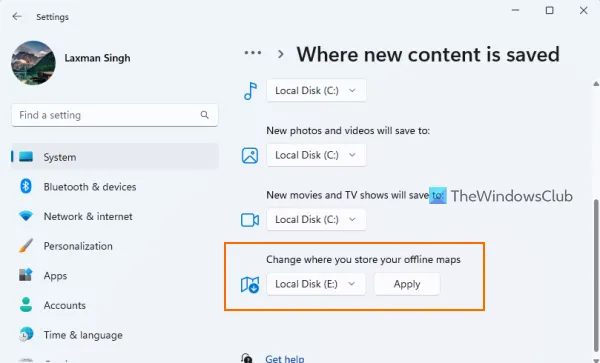
La aplicación Configuración de Windows 11 proporciona otra forma de cambiar la ubicación de almacenamiento de mapas sin conexión. Los pasos son los siguientes:
- Abra la aplicación Configuración
- Seleccione la opción Almacenamiento presente en la categoría Sistema
- Expanda Configuración de almacenamiento avanzada (disponible en la sección Administración de almacenamiento)
- Haga clic en Dónde se guarda el nuevo contenido
- Desplácese hacia abajo y use el menú desplegable para Cambiar donde almacena sus mapas sin conexión para seleccionar otra ubicación
- Presione el botón Aplicar.
Espere hasta que finalice el proceso y la nueva ubicación de almacenamiento para mapas sin conexión estará lista.
Todo el proceso es suave y directo. Pero hay dos cosas a tener en cuenta antes de mover los mapas sin conexión a otra ubicación de almacenamiento:
- Los mapas sin conexión solo se pueden mover al disco duro interno. Por lo tanto, no verá ninguna unidad USB o unidad externa conectada a su PC para la nueva ubicación
- El menú desplegable para cambiar la ubicación de almacenamiento de mapas sin conexión permanecerá atenuado si la descarga de mapas sin conexión está en curso. En ese caso, puede esperar para completar la descarga o cancelar la descarga de mapas sin conexión.
Espero que esto ayude.
¿Dónde se almacenan los mapas descargados?
Los mapas sin conexión se almacenan en una carpeta MapData oculta en la unidad C (o donde haya instalado Windows) en Windows 11. Su ubicación es C:\ProgramData\Microsoft\MapData. En MapData, verá una carpeta de caché de mapas y otros elementos donde se agregan todos los datos. Pero, si no desea almacenar mapas sin conexión en la ubicación predeterminada, también puede cambiar la ubicación de almacenamiento a D, E, F, etc. Acceda a la página de mapas sin conexión en la aplicación Configuración y use el menú desplegable Ubicación de almacenamiento. menú inferior.
¿Cómo cambio la ubicación de almacenamiento predeterminada en Windows 11?
Si desea cambiar la ubicación predeterminada para guardar documentos, música, imágenes y videos en Windows 11/10, puede hacerlo de dos maneras. La primera opción es abrir el cuadro Propiedades de esa carpeta en particular y luego usar la pestaña Ubicación en ese cuadro para establecer la ubicación de destino. Y, la segunda opción es usar la aplicación Configuración. En la página Almacenamiento (disponible en la categoría Sistema), acceda a la sección Dónde se guarda el contenido nuevo y luego puede cambiar la unidad para almacenar música nueva, fotos nuevas, etc.



Deja una respuesta