How to Change Standby Color in iOS 17
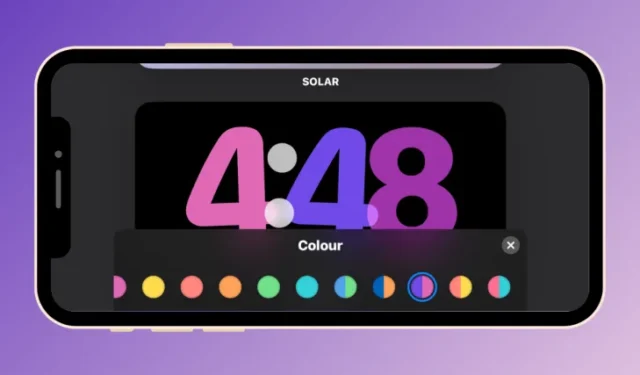
What to know
- StandBy lets you change the colors of the Clock screen it’s active on your iPhone in iOS 17.
- To change the color of the StandBy Clock, long-press on the StandBy screen, unlock your iPhone, choose a clock theme to customize, and tap on the White circle button to get the color options available for the selected theme.
- Different colors can be applied to Digital, Analog, Solar, and Float clocks; the World clock only comes in a single color.
- Every theme offers its own set of color palettes to choose from, so you may not be able to apply the same color to all the themes.
Apple offers a new Lock Screen mode in iOS 17 called StandBy that’s activated when your iPhone is plugged into a charger (wired or wireless) and is placed on a stand in landscape orientation. This mode will show you more information at a glance than the standard lock screen by displaying a clock, weather data, calendar, and a few widgets. Once this feature is enabled inside settings, your iPhone will automatically enter the StandBy Mode when it’s placed in landscape orientation while charging.
How to Change Standby Color in iOS 17
The StandBy Mode offers a set of three pages (Widgets, Photos, and Clock) that you can switch to and forth by swiping on the screen. Of these pages, only the Clock screen offers you the ability to customize the colors displayed on the screen, so that you can change the way how the Clock screen appears when your iPhone is in StandBy Mode.
The Clock screen can be configured in different themes – Digital, Analog, World, Solar, and Float. You can customize each of these themes with your chosen colors barring the World theme which only comes in a single color mode. Every theme offers its own set of color palettes to choose from, so you may not be able to apply the same color to all the themes.
Nota : asegúrese de que StandBy ya esté habilitado en su iPhone yendo a Configuración > StandBy y activando el interruptor StandBy .
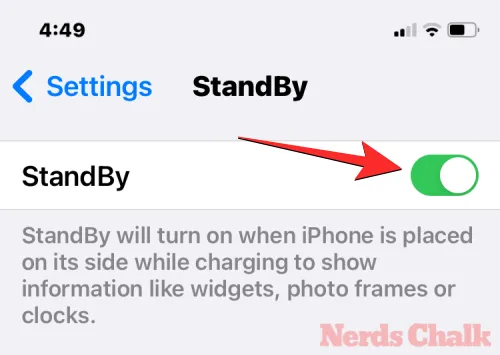
Para cambiar el color de espera en su iPhone, primero ingrese al modo de espera en su iPhone conectándolo a un cargador y colocándolo en orientación horizontal. Cuando la pantalla de su iPhone pase al modo de espera, pase a la tercera pantalla dentro del modo de espera deslizándose hacia la izquierda hasta la pantalla Reloj .
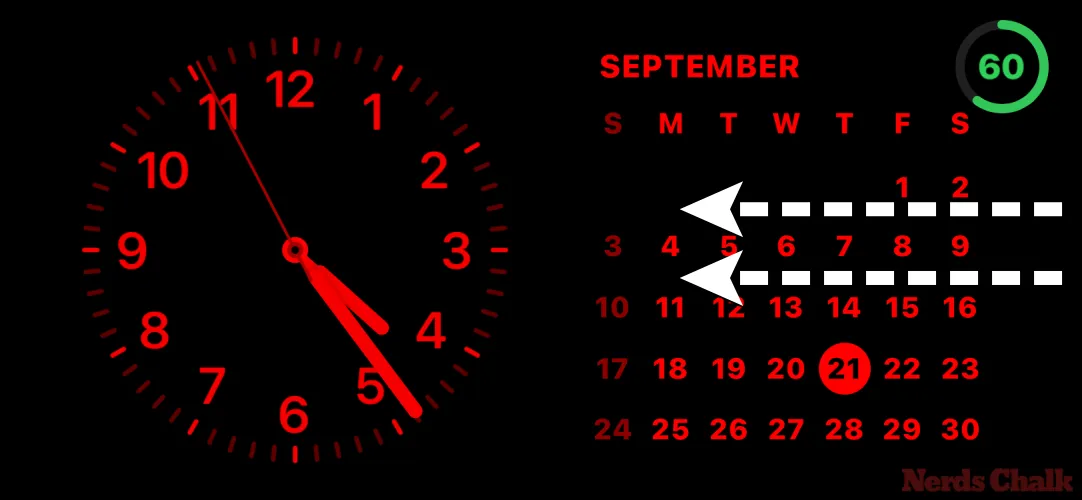
Cuando aparezca la pantalla StandBy Clock, mantenga presionada la pantalla para personalizarla.

Tu iPhone ahora autenticará tu identidad usando Face ID .

Si eso no funciona, puede continuar tocando Usar contraseña .
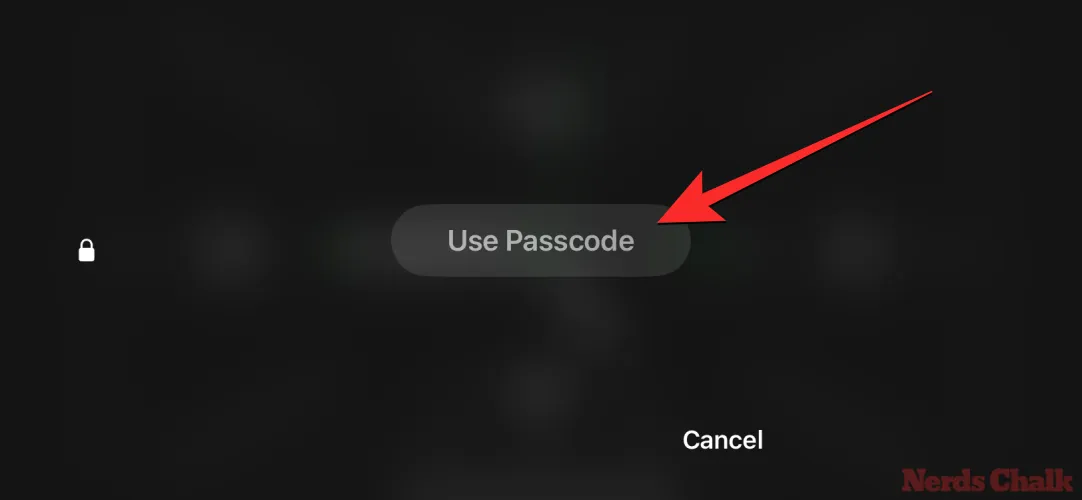
En la siguiente pantalla, ingrese la contraseña de su dispositivo.
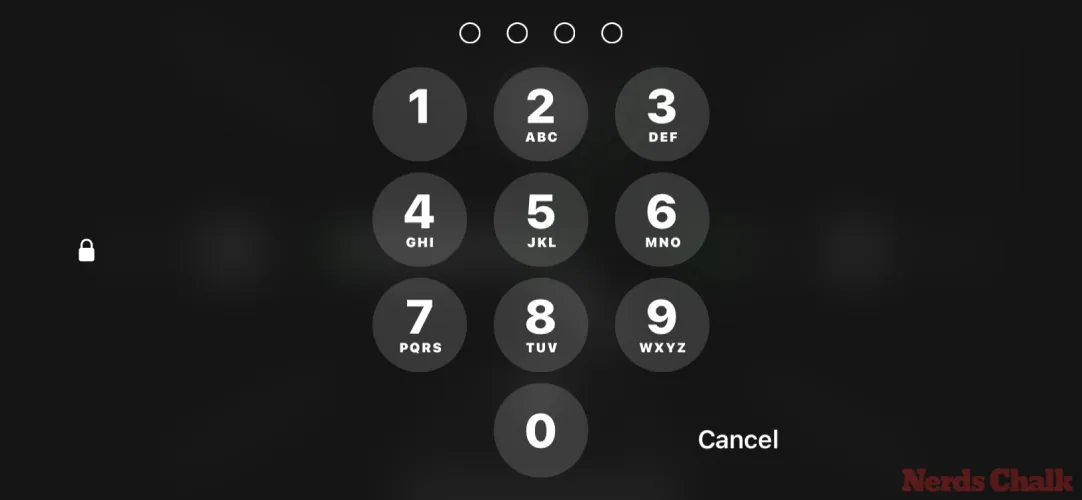
Una vez que su dispositivo esté desbloqueado, verá la pantalla Personalizar para el reloj elegido. Puede deslizar el dedo hacia arriba o hacia abajo en esta pantalla para aplicar un tema diferente para la pantalla Reloj.

Cuando el tema seleccionado esté activo en la pantalla, toque el botón del círculo blanco en la esquina inferior derecha del reloj.
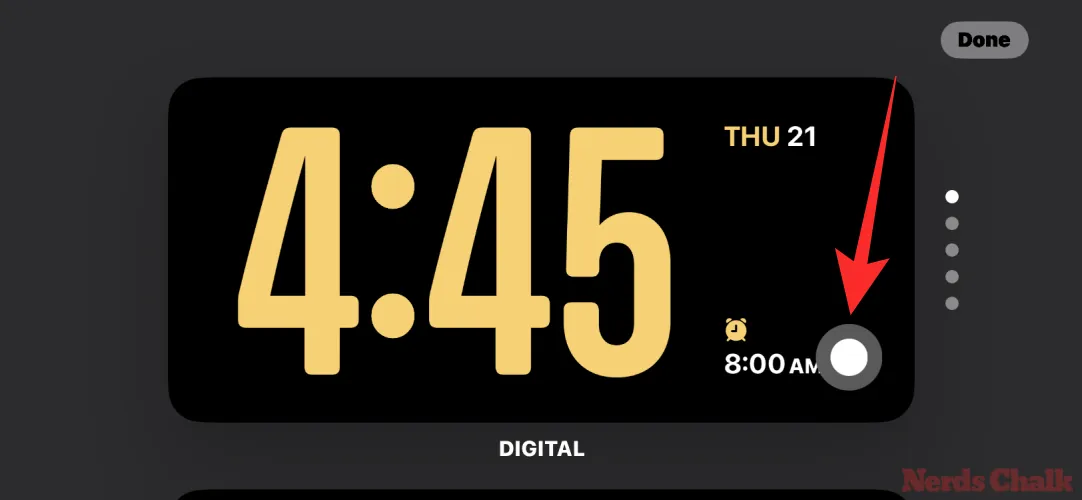
Esto abrirá el menú Color en la parte inferior de la pantalla desde donde puede elegir el color que prefiera aplicar. Como explicamos anteriormente, cada tema ofrece su propio conjunto de paletas de colores para elegir, por lo que es posible que no puedas aplicar el mismo color a todos los temas.
Aquí están todas las opciones de color disponibles para diferentes temas:
Reloj digital

Reloj analogo

reloj solar
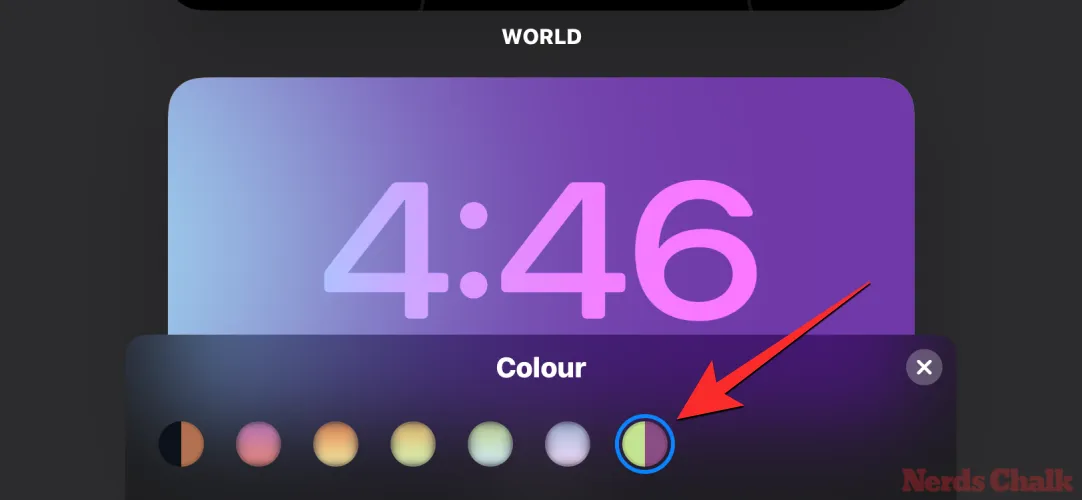
reloj flotante
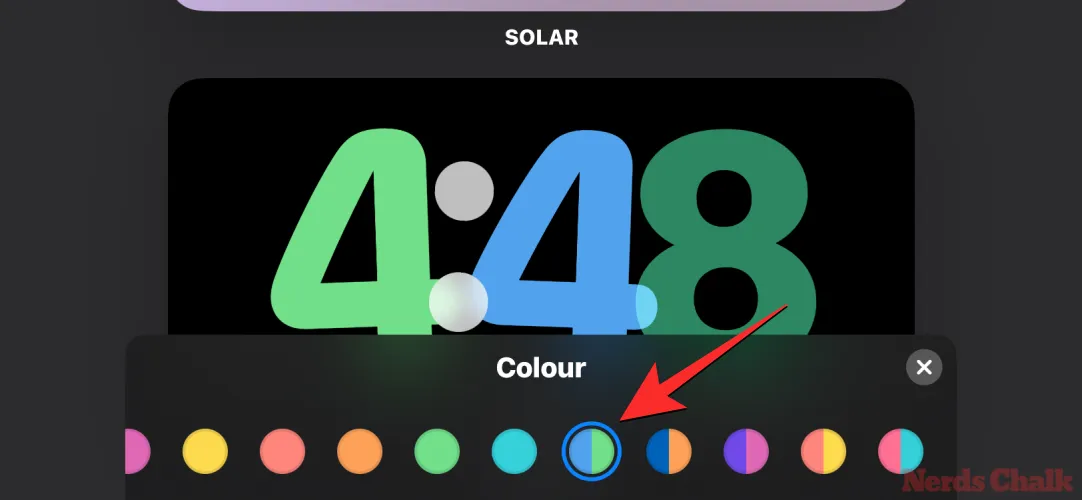
Una vez que haya elegido el color que desea aplicar, cierre el menú Color tocando el ícono X en la esquina inferior derecha.
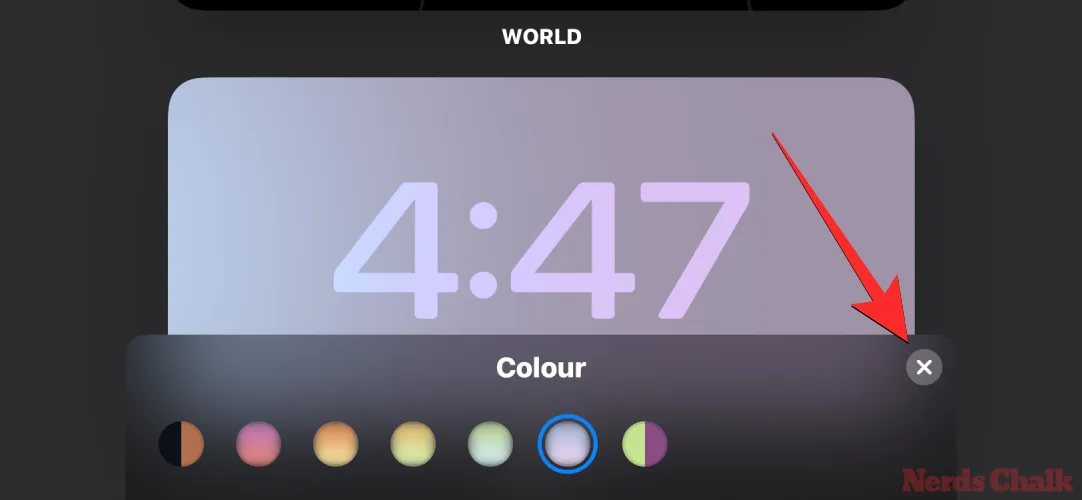
Cuando regrese a la pantalla de edición del Reloj, puede aplicar los cambios tocando Listo en la esquina superior derecha.
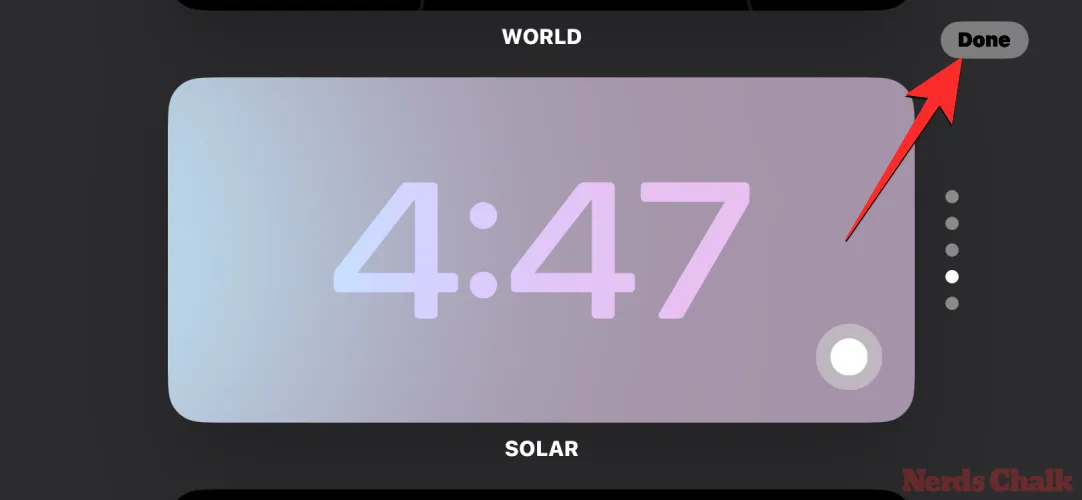
El color aplicado ahora se mostrará en la pantalla Color hasta que lo cambie nuevamente.

¿Por qué el reloj de espera siempre aparece en rojo? Como arreglarlo
La guía anterior debería ayudar a cambiar el color de la pantalla del Reloj en StandBy sin importar el tema que haya aplicado. Sin embargo, si el modo StandBy solo muestra el reloj en rojo, entonces esto sucede porque es posible que esté presente dentro de una habitación oscura y tenga habilitado el modo nocturno dentro del modo StandBy. Cuando el modo nocturno está activo, StandBy atenuará la pantalla de su iPhone con un tinte rojo aplicado a todos los elementos de la pantalla.

En ese caso, el color elegido para el reloj en espera solo se aplicará una vez que desactive el modo nocturno dentro de la configuración de espera. Para hacer eso, vaya a Configuración > StandBy y desactive el modo nocturno en «Pantalla».
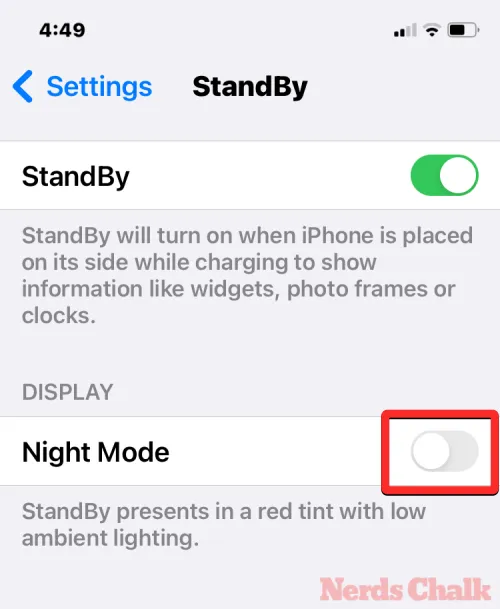
Una vez hecho esto, puede volver al modo de espera en el iPhone para verificar si la pantalla del Reloj ahora muestra los colores recién aplicados.
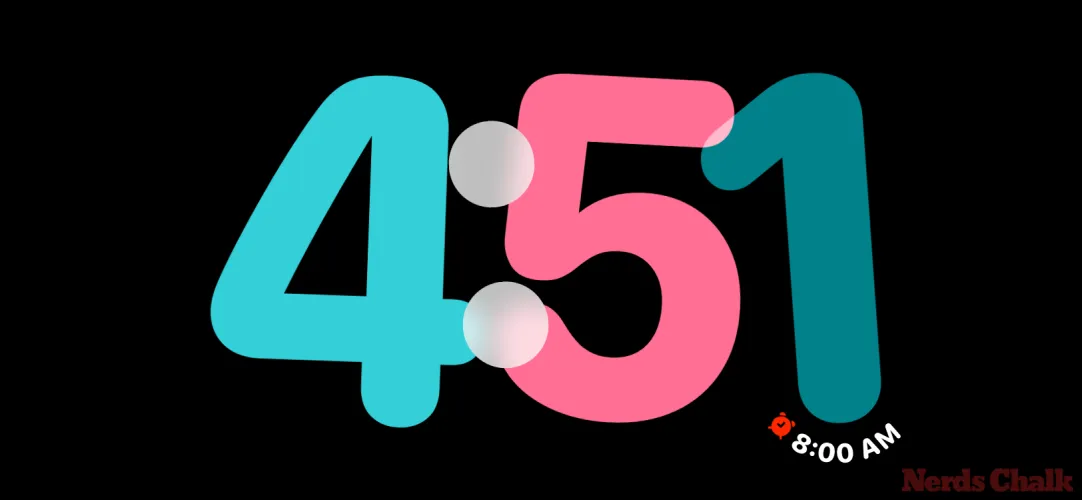
Eso es todo lo que necesitas saber sobre cómo cambiar el color de espera en iOS 17 en iPhone.
RELACIONADO



Deja una respuesta